Mi a teendő, ha a Samsung Data Migration nem tudja kiválasztani a forráslemezt?
Mi A Teendo Ha A Samsung Data Migration Nem Tudja Kivalasztani A Forraslemezt
A Samsung Data Migration működik más meghajtókkal? Módosíthatja a forráslemezt vagy a célmeghajtót a Samsung Data Migration alkalmazásban? Olvassa tovább, hogy választ találjon ezekre a kérdésekre. Emellett egy másik professzionális lemezklónozó eszközt mutat be MiniTool .
A Samsung Data Migration nem választhatja ki a meghajtót
A Samsung Data Migration (SDM) egy speciális adatmigrációs eszköz, amely lehetővé teszi az összes tartalom, beleértve az aktuális operációs rendszert, alkalmazást és felhasználói adatokat, gyorsan, biztonságosan és egyszerűen migrálható a meglévő lemezről, például HDD-ről egy új Samsung SSD-re. . A Samsung felhasználók számára a Samsung Data Migration egy jó klónozó szoftver.
Adatátvitel közben azonban nem módosíthatja a forráslemezt. Erről a problémáról sok felhasználó beszélt néhány fórumon. Ezenkívül ez az eszköz nem teszi lehetővé a céllemez kiválasztását. Előfordulhat, hogy a Samsung Data Migration nem észleli az SSD-t, bár a merevlemez felismerhető a Lemezkezelésben.
Kapcsolódó bejegyzés: A Samsung Data Migration Windows 10 már egyszerű (2 szoftver)
Miért nem tudja kiválasztani a meghajtót a Samsung Data Migration?
Miért nem tudja a Samsung Data Migration módosítani a forráslemezt vagy a céllemezt? Ha elolvassa a Samsung SSD Data Migration felhasználói kézikönyvét, a választ a Rendszerkövetelmények és korlátozások részben találja.
Amikor meglátod a Forrásmeghajtó tétel, láthatja a követelményt - HDD vagy SSD támogatott operációs rendszerrel . Ez azt jelenti, hogy ez az eszköz csak egy rendszerlemezt tud egy másik Samsung SSD-re klónozni, és nem támogatja az adatlemez klónozását, így nem módosíthatja a forráslemezt olyan lemezre, amelyen operációs rendszer nincs telepítve.

Ezenkívül láthatja a Samsung Data Migration által támogatott összes céllemezt, és ezek a meghajtók mind a Samsung SSD-k. Vagyis csak a felsorolt Samsung sorozatból lehet adatokat átvinni SSD-re. Más márkájú SSD és más nem említett Samsung SSD-k nem támogatottak. Ha a Samsung Data Migration nem észleli a célmeghajtót, nem módosíthatja azt.
Használja a MiniTool ShadowMaker alkalmazást az adatmigrációhoz
Mint fentebb említettük, tudja, hogy a Samsung Data Migration nem tudja kiválasztani a meghajtót, beleértve a forrás- és a céllemezt. Ezen kívül ennek az eszköznek számos egyéb követelménye és korlátozása is van. Ebből további részleteket találhat használati utasítás . Ezenkívül ez az eszköz mindig rosszul működik, pl. A Samsung Data Migration klónozása nem sikerült , A Samsung Data Migration 0%, 99% vagy 100% stb.
A merevlemez klónozásához vagy a teljes lemezadatok korlátozás nélküli migrálásához erősen javasoljuk a professzionális használatát merevlemez klónozó szoftver . Itt a MiniTool ShadowMaker egy jó lehetőség.
Ez a szoftver az ún Lemez klónozása Ez lehetővé teszi a rendszerlemez vagy adatlemez klónozását bármilyen merevlemezre, amely bármilyen márkájú SSD vagy HDD lehet. Ez azt jelenti, hogy bármelyik merevlemezt kiválaszthatja, és minden lemezt támogat, beleértve a Samsungot, a SanDisket, az Intelt, a Western Digitalt és másokat. Ezt a műveletet a Windows 11/10/8/7 rendszerben egyszerű lépésekkel hajthatja végre. Emellett a MiniTool ShadowMaker csak egyszerű kötetekkel támogatja a dinamikus lemezek klónozását.
A merevlemez klónozásához először töltse le a MiniTool ShadowMaker programot, és telepítse a számítógépére. Csak kattintson a következő gombra az eszköz eléréséhez.
Ezután kövesse a lépésenkénti útmutatót a lemez klónozásának megkezdéséhez anélkül, hogy a Samsung Data Migration nem működik problémával szembesülne.
1. lépés: Nyissa meg a MiniTool ShadowMaker alkalmazást, és kattintson a gombra Tartsa a próbaverziót menni.
2. lépés: Lépjen a Eszközök oldalra kattintva Lemez klónozása .
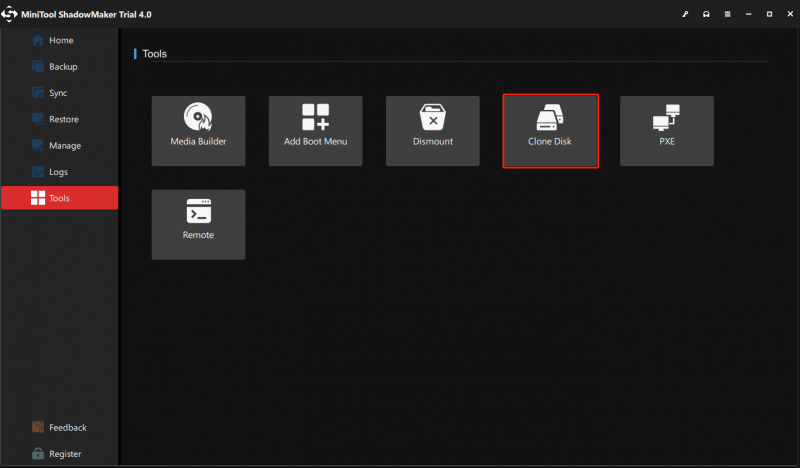
3. lépés: Válassza ki a forráslemezt és a céllemezt. Ügyeljen arra, hogy ne legyenek fontos adatok mentve a célmeghajtóra, különben adatvesztés következik be.
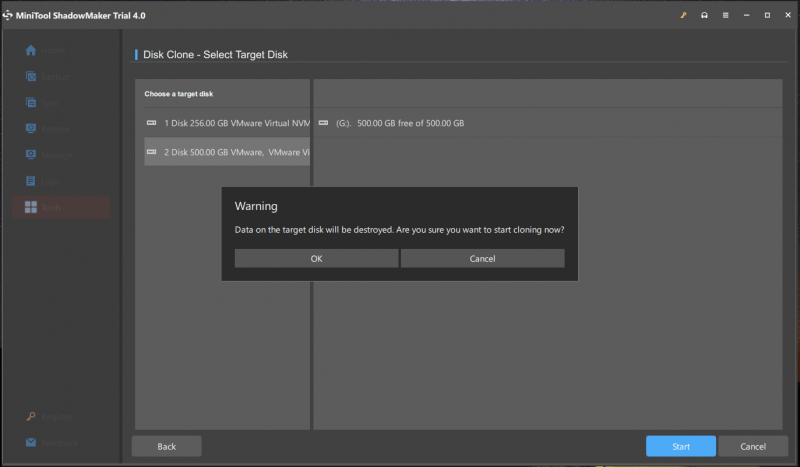
4. lépés: Ezután indítsa el a klónozási folyamatot. Az adatmérettől függően az idő bizonytalan.
A lemezklónozás befejezése után leállíthatja a számítógépet, kinyithatja a számítógép házát, eltávolíthatja az eredeti lemezt, és a helyére helyezheti az SSD-t. Ezután a gép futhat az SSD-ről.
Kapcsolódó bejegyzés: Hogyan klónozhatunk merevlemezt SSD-re a Windows 11/10/8/7 rendszerben?
Következtetés
Ebből a bejegyzésből megtudhatja, hogy a Samsung Data Migration miért nem tudja kiválasztani a meghajtót, beleértve a forrásmeghajtót és a célmeghajtót. A MiniTool ShadowMaker jó asszisztens, ha egy merevlemezt egyszerűen, korlátozások nélkül kíván másra klónozni. Csak szerezze be ezt az eszközt a Samsung Data Migration használata helyett.


![A 10 legjobb megoldás az elveszített SD-kártyán lévő fényképekre - Végső útmutató [MiniTool-tippek]](https://gov-civil-setubal.pt/img/data-recovery-tips/06/top-10-solutions-photos-sd-card-gone-ultimate-guide.jpg)
![Megoldva - Véletlenül átalakított külső merevlemez ESD-USB-re [MiniTool Tips]](https://gov-civil-setubal.pt/img/data-recovery-tips/34/solved-accidentally-converted-external-hard-drive-esd-usb.jpg)
![A Snap Camera letöltése PC-re/Mac-re, telepítése/eltávolítása [MiniTool tippek]](https://gov-civil-setubal.pt/img/news/02/how-to-download-snap-camera-for-pc/mac-install/uninstall-it-minitool-tips-1.png)
![Mi az a Microsoft Sway? Hogyan lehet bejelentkezni/letöltés/használni? [MiniTool tippek]](https://gov-civil-setubal.pt/img/news/B7/what-is-microsoft-sway-how-to-sign-in/download/use-it-minitool-tips-1.jpg)
![Szerezd meg a Destiny 2 hibakód bogarat? Nézze meg a javítás ismeretének útmutatóját! [MiniTool News]](https://gov-civil-setubal.pt/img/minitool-news-center/29/get-destiny-2-error-code-beetle.jpg)


![Javítás, ha a termékkulcs megváltoztatása nem működik [MiniTool News]](https://gov-civil-setubal.pt/img/minitool-news-center/05/how-fix-when-change-product-key-does-not-work.png)



![6 hasznos módszer a nem elég hely kijavításához a Windows 10 frissítéshez [MiniTool tippek]](https://gov-civil-setubal.pt/img/disk-partition-tips/21/6-helpful-ways-fix-not-enough-space.jpg)
![OneDrive szinkronizálási problémák: A név vagy típus nem engedélyezett [MiniTool News]](https://gov-civil-setubal.pt/img/minitool-news-center/87/onedrive-sync-issues.png)




