YouTube dadog! Hogyan lehet megoldani? [Teljes útmutató]
Youtube Stuttering How Resolve It
Rossz tapasztalatai vannak a YouTube-on való videók nézésével kapcsolatban YouTube dadog ? Ha igen, olvassa el a bejegyzést, ahol a MiniTool 6 megoldást kínál erre a problémára. Próbálja ki ezeket a megoldásokat egyenként, és a probléma többé nem zavarja.Ezen az oldalon :- # 1: Ellenőrizze a hálózati kapcsolatot
- # 2: Frissítse a videó illesztőprogramot
- # 3: Telepítse az Adobe Flash Player legújabb verzióját
- # 4: Tiltsa le a hardveres gyorsítást a Chrome-ban
- # 5: Törölje a Chrome gyorsítótárat
- # 6: Próbáljon ki egy másik böngészőt
- Bónusz: Mentse el a YouTube-videókat, hogy később megnézhesse őket
Sok YouTube-felhasználó azt mondta, hogy a YouTube-videó akadozott, amikor nézték a videót. Íme néhány megvalósítható megoldás erre a problémára, ezért kérjük, olvassa tovább, hogy megtudja, hogyan javíthatja ki a YouTube akadozását.
# 1: Ellenőrizze a hálózati kapcsolatot
A YouTube-videók akadozásának első gyakori oka a rossz hálózati kapcsolat. Gyenge hálózati kapcsolat, rossz nézési élmény.
Íme két tipp a hálózati kapcsolat javításához.
1. tipp: Zárja be az internetet használó programokat és a Chrome-lapokat.
2. tipp: Frissítse a hálózati illesztőprogramot. Ehhez indítsa el Eszközkezelő jobb gombbal kattintva a Rajt gombot, és válassza ki Eszközkezelő , kiterjed Hálózati adapterek , kattintson jobb gombbal a felsorolt illesztőprogramra, majd kattintson a gombra Illesztőprogram frissítése . Folytassa az összes felsorolt illesztőprogram frissítését.
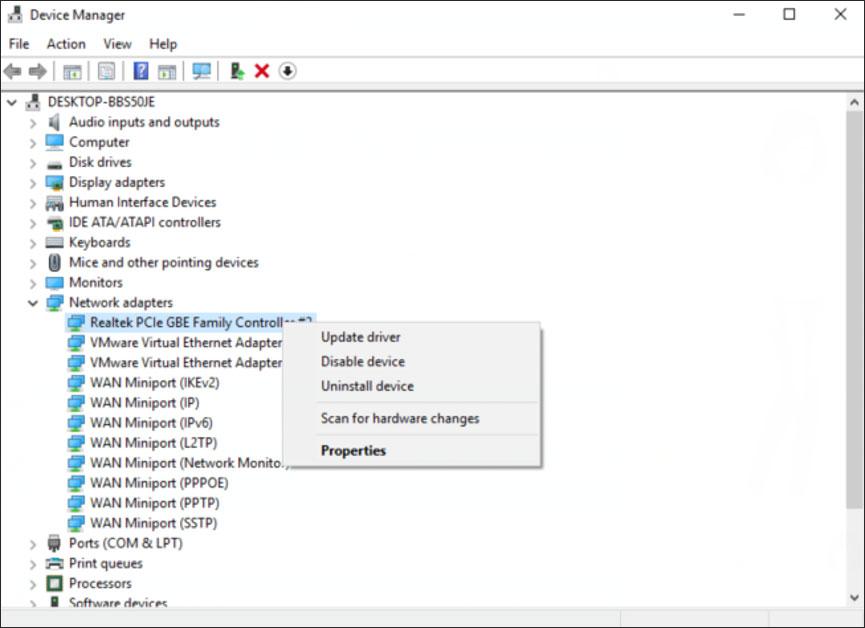
Hogyan nézhetek meg YouTube-videókat offline módban? Kérjük, olvassa el a bejegyzést.
# 2: Frissítse a videó illesztőprogramot
A YouTube akadozása előfordulhat, ha a videó illesztőprogramja régi, sérült és hiányzik. Tehát ebben az esetben próbálja meg frissíteni a videó illesztőprogramot az Eszközkezelőn keresztül. Az Eszközkezelő ablakban keresse meg Kijelzőadapter majd bővítse ki. Kattintson a jobb gombbal a felsorolt illesztőprogramra, majd válassza a lehetőséget Illesztőprogram frissítése . Addig folytatta a folyamatot, amíg az összes felsorolt elemet nem frissíti.
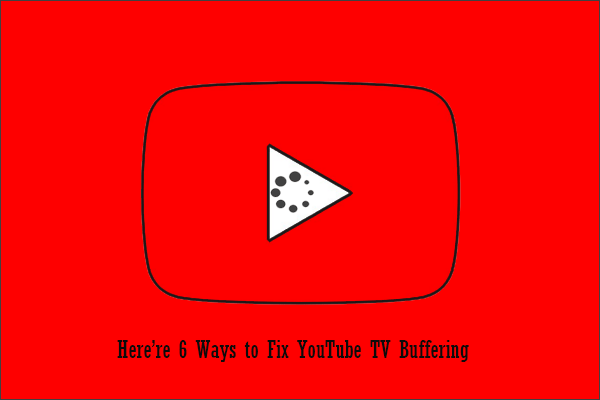 Hogyan lehet leállítani a YouTube TV pufferelést az eszközein? Íme 6 mód
Hogyan lehet leállítani a YouTube TV pufferelést az eszközein? Íme 6 módHogyan lehet leállítani a YouTube TV pufferelést olyan eszközökön, mint például számítógép, mobiltelefon vagy okostévé? Kövesse az ebben a bejegyzésben található utasításokat a YouTube TV pufferelés leállításához.
Olvass tovább# 3: Telepítse az Adobe Flash Player legújabb verzióját
Adobe Flash Playert használsz videók streamelésére? Ha igen, megpróbálhatja frissíteni a legújabb verzióra, mivel az elavult vagy nem elérhető Adobe Flash Player akadozást okozhat a YouTube-on.
Hogyan kell frissíteni? Kövesse az alábbi lépéseket.
1. lépés: Menj az oldal majd kattintson a gombra Telepítés most gomb. Elindul a letöltési folyamat.
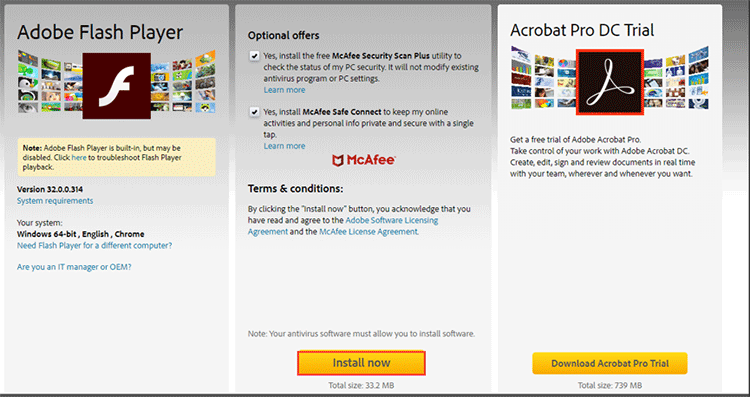
2. lépés: Kattintson duplán a letöltött fájlra, majd kövesse a képernyőn megjelenő utasításokat a telepítés befejezéséhez.
Ha befejezte a telepítést, nézze meg újra a YouTube-videót, hogy megnézze, jól játszik-e a videó.
# 4: Tiltsa le a hardveres gyorsítást a Chrome-ban
Alternatív megoldásként megpróbálhatja letiltani is hardveres gyorsítás hogy megoldja a YouTube dadogást. Miért kell ezt csinálni? Ennek az az oka, hogy a hardveres gyorsítás engedélyezése problémákhoz vezethet, például a YouTube akadozásához.
Az alábbiakban bemutatjuk a hardveres gyorsítás letiltásának oktatóanyagát.
1. lépés: Kattintson a három függőleges pontra a Chrome jobb felső sarkában, és válassza ki Beállítások menüből.
2. lépés: Görgessen lefelé a Beállítások oldalon, amíg meg nem jelenik a Fejlett választási lehetőség. Kattintson erre a lehetőségre.
3. lépés: Görgessen lefelé az aktuális oldalon, amíg meg nem jelenik a Rendszer szakasz. Kapcsolja át az ikont Használjon hardveres gyorsítást szürkére a hardveres gyorsítás letiltásához.
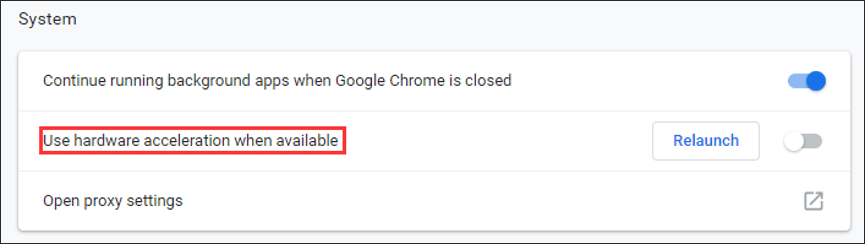
Most sikeresen le kell tiltania a hardveres gyorsítást. Lépjen ki a Chrome-ból, és indítsa újra, hogy ellenőrizze, hogy a YouTube-videók akadozása továbbra is fennáll-e.
# 5: Törölje a Chrome gyorsítótárat
Ha a negyedik megoldás nem működik, próbálkozzon újabb módosítással a Chrome-ban. Itt a változás a Chrome gyorsítótár törlését jelenti.
Itt van az oktatóanyag.
1. lépés: Kattintson a három függőleges pontra a Chrome-ban. Válassza ki Több eszköz ebben az időben, majd válassza ki Böngészési adatok törlése .
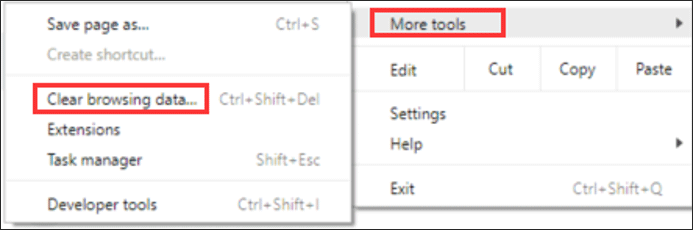
2. lépés: Váltson a Fejlett fület az új oldalon, válassza ki Mindig mint az időtartomány, ellenőrizze a lehetőségeket, mint például Böngészési előzmények , Letöltési előzmények , Cookie-k és egyéb webhelyadatok , és Gyorsítótárazott képek és fájlok , végül kattintson a gombra Adatok törlése gomb.
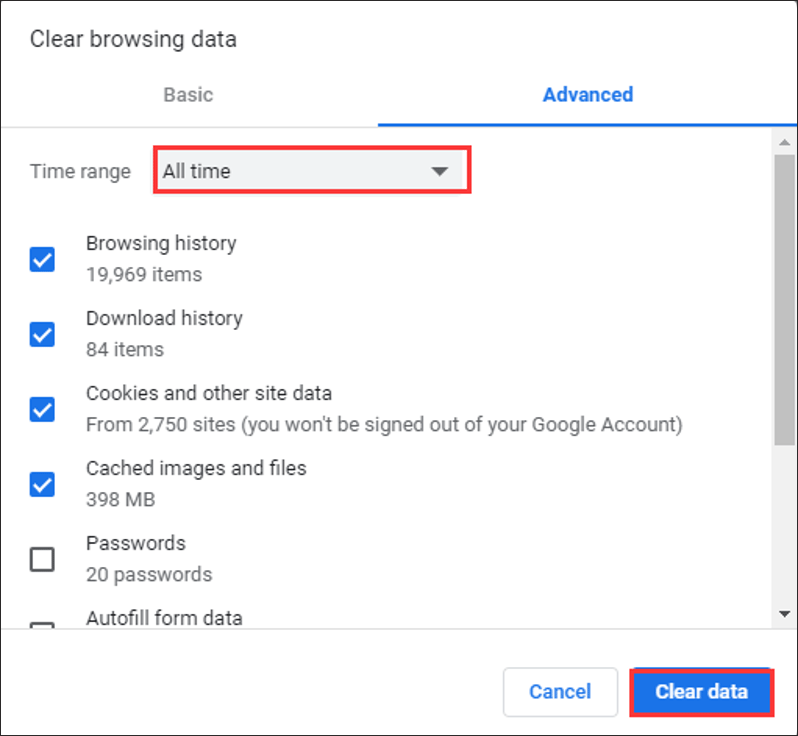
# 6: Próbáljon ki egy másik böngészőt
Ha a YouTube-videók akadozása annak ellenére is fennáll, hogy kipróbálta az első 5 megoldást, megpróbálhatja megnézni a YouTube-videókat más böngészőkön, például IE, Firefox stb.
Bónusz: Mentse el a YouTube-videókat, hogy később megnézhesse őket
Hálózati kapcsolat nélkül szeretné nézni videóit a számítógépén? Akkor hogyan lehet YouTube-videókat menteni számítógépére és telefonjára? A MiniTool Video Converter segítségével gyorsan elmentheti a YouTube-videókat.
MiniTool Video ConverterKattintson a letöltéshez100%Tiszta és biztonságos



![Mi okozza az Xbox One zöld képernyőjét és hogyan javítható? [MiniTool tippek]](https://gov-civil-setubal.pt/img/data-recovery-tips/89/what-causes-xbox-one-green-screen-death.jpg)

![[Megoldás] A meghajtó nem érvényes biztonsági mentési hely a Windows 10 rendszerben [MiniTool tippek]](https://gov-civil-setubal.pt/img/backup-tips/86/drive-is-not-valid-backup-location-windows-10.png)




![Javítva: az „Uplay nem tudja elindítani a letöltést” hiba [MiniTool tippek]](https://gov-civil-setubal.pt/img/backup-tips/98/fixed-uplay-is-unable-start-your-download-error.png)



![Hogyan frissítsük a BIOS Windows 10 HP-t? Lásd a részletes útmutatót! [MiniTool tippek]](https://gov-civil-setubal.pt/img/backup-tips/14/how-update-bios-windows-10-hp.png)




