Hogyan javítsunk ki valamit, ami elromlott az OOBEEULA-val a Windows 10 11 rendszeren?
How To Fix Something Went Wrong With Oobeeula On Windows 10 11
Az OOBEEULA hiba egyike azon gyakori hibáknak, amelyekkel a számítógép alaphelyzetbe állítása, az operációs rendszer telepítése, a debloater futtatása vagy a Windows új verziójára való frissítés során találkozhat. Ebben a bejegyzésben tőle MiniTool webhely , találhat néhány működőképes megoldást a hiba kijavításához.
Windows 10/11 OOBEEULA
Az OOBEEULA, az Out Of Box Experience végfelhasználói licencszerződés rövidítése, a Windows operációs rendszer alaphelyzetbe állításakor vagy újratelepítésekor a kezdeti beállítási folyamat szerves része. Az OOBEEULA hiba nagyon gyakori a Windows 10/11 rendszerben, és azt jelzi, hogy probléma vagy probléma merült fel a feltételek elfogadása során a rendszer beállítása során.
Az OOBEEULA hiba akkor jelenik meg, ha a Windows operációs rendszer nem tudja megjeleníteni az EULA-t. Ez a hiba legtöbbször a rendszerfájlok sérüléséből, a hálózati csatlakozási problémákból, a sérült operációs rendszer telepítéséből, a hibás felhasználói fiókból és sok másból adódik.
Ebben a bejegyzésben számos hatékony megoldást mutatunk be az OOBEEULA hiba kezelésében. Minden további nélkül görgessen le a további részletekért! Érdemes megemlíteni, hogy ezek a megoldások más OOBE-hibák esetén is használhatók, mint például az OOBEAADV10, az OOBESETTINGSMULTIPAGE és így tovább.
Tippek: Mivel az OOBEEULA az operációs rendszer újratelepítése vagy visszaállítása közben történik, előfordulhat, hogy a folyamat után az összes adatot eltávolítjuk. Ezért jobb, ha a folytatás előtt készítsen biztonsági másolatot a fontos fájlokról. Ha már a biztonsági mentésről beszélünk, kipróbálhat egy ingyenes PC biztonsági mentési szoftver – MiniTool ShadowMaker. Ez az eszköz magánszemélyek és vállalatok számára készült az adatok biztonságának megőrzése érdekében. Szerezze be az ingyenes próbaverziót, és próbálja ki.MiniTool ShadowMaker próbaverzió Kattintson a letöltéshez 100% Tiszta és biztonságos
Hogyan javítható az OOBEEULA, OOBESETTINGSMULTIPAGE, OOBEAADV10 Windows 10/11 rendszeren?
1. javítás: Próbálja újra a műveletet
Egyes ideiglenes hibák vagy hibák OOBEEULA-t okozhatnak. Ezért a legegyszerűbb módja a képernyőn megjelenő javaslatok követése, vagy a számítógép újraindítása ugyanazon művelet ismételt futtatásához.
2. javítás: Rendszerfájlok javítása
A sérült rendszerfájlok a legtöbb probléma egyik leggyakoribb oka a számítógépen, ideértve az OOBEEULA, OOBESETTINGSMULTIPAGE, OOBEAADV10 és sok más fájlt. Ha nem tud hozzáférni a Windowshoz, futtassa az SFC-t és a DISM-et Windows helyreállítási környezet . Ehhez tegye a következőket:
1. lépés: Lépjen be a Windows helyreállítási környezetbe
1. lépés: Kapcsolja le a számítógépet, majd indítsa újra. Amikor a Windows logó megjelenik a képernyőn, nyomja meg a gombot Erő gombot a kikapcsoláshoz.
2. lépés. Ismételje meg a folyamatot három vagy több alkalommal, amíg meg nem kéri a Automatikus javítás ablak.
3. lépés Kattintson a gombra Haladó beállítások hogy lépjen be a Windows helyreállítási környezetbe.
Lásd még: Hogyan indítsunk el Windows helyreállítási módot rendszerindító / nem indítható számítógépeken
2. lépés: Javítsa ki a sérült fájlokat a WinRE-ben
1. lépés Menjen a következőre: Hibaelhárítás > Haladó beállítások > Parancssor .
2. lépés: A parancsablakba írja be sfc /scannow és ütött Belép .
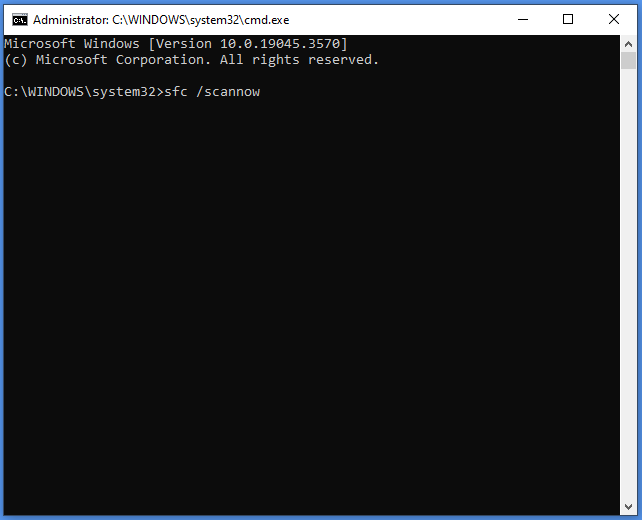
3. lépés: A befejezés után futtassa a következő parancsot, és nyomja meg a gombot Belép .
Dism /Online /Cleanup-Image /RestoreHealth
3. javítás: A Windows rendszerleíró adatbázis módosítása
Hiányzó vagy sérült rendszerleíró kulcsok az OOBE hibák, például az OOBEEULA okozója is lehet. Ebben az esetben manuálisan hozza létre a BeállításMegjelenítettEula nyilvántartó és a UnattendCreatedUser a rendszerleíró adatbázis megoldhatja a problémát. Ehhez tegye a következőket:
1. lépés: Indítsa el a számítógépet a Windows helyreállítási környezetben.
2. lépés. Menjen a következőre: Hibaelhárítás > Haladó beállítások > Parancssor .
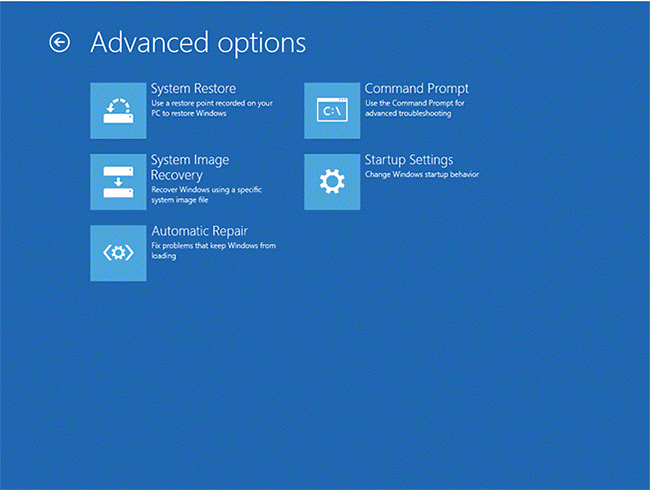
3. lépés Írja be regedit.exe és ütött Belép a Rendszerleíróadatbázis-szerkesztő megnyitásához.
4. lépés: Navigáljon az alábbi útvonalra:
Számítógép\HKEY_LOCAL_MACHINE\SOFTWARE\Microsoft\Windows\CurrentVersion\Setup\OOBE
5. lépés: A jobb oldali ablaktáblában kattintson a jobb gombbal bármelyik üres helyre, és válassza a lehetőséget Új > DWORD (32 bites) érték > nevezd el BeállításMegjelenítettEula > kattintson rá duplán > állítsa be Értékadatok nak nek 1 > ütni rendben .
6. lépés: Hozzon létre egy másik értéket, majd nevezze el UnattendCreatedUser > állítsa be értékadatok nak nek 1 > ütni rendben .
7. lépés: Indítsa újra a számítógépet.
4. javítás: Futtassa a Sysprep programot
A sysprep parancs az SID-ek és GUID-k törlésével is segíthet az OOBEEULA címében. Íme, hogyan kell csinálni:
1. lépés: Indítsa el Parancssor a Windows helyreállítási környezetben.
2. lépés: A parancsablakba írja be az alábbi parancsot, és nyomja meg a gombot Belép .
%windir%\System32\Sysprep\sysprep.exe /oobe /reboot
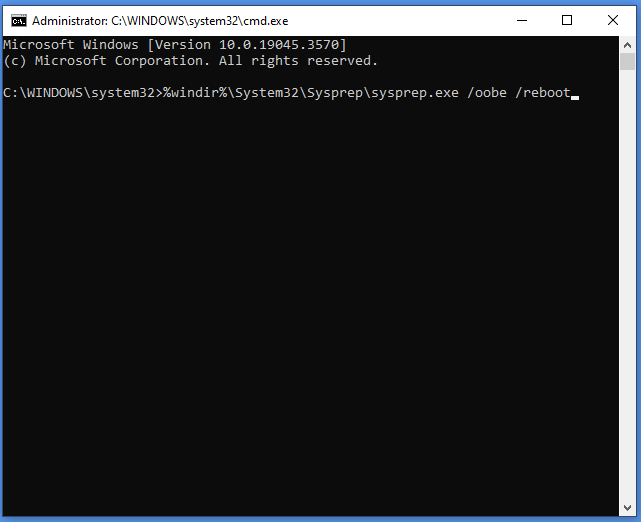
3. lépés Várja meg, amíg a folyamat befejeződik.
5. javítás: Használjon másik fiókot
Ha az OOBEEULA továbbra is fennáll, az utolsó lehetőség egy ideiglenes fiók létrehozása. Ez megkerüli az adott felhasználói profilhoz kapcsolódó hibát. A következőképpen hozhat létre felhasználói fiókot a Windows helyreállítási környezetben:
1. lépés Nyissa meg Parancssor a Windows helyreállítási környezetben.
2. lépés: A parancsablakba írja be net user /add
3. lépés Ezután írja be net localgroup rendszergazdák
4. lépés Lépjen ki a WinRE-ből, és indítsa újra a számítógépet.
5. lépés: Jelentkezzen be számítógépére az új felhasználói fiókkal, és ellenőrizze, hogy az OOBEEULA hiba megszűnt-e.
Végső szavak
Most az OOBEEULA hibának el kell tűnnie, és megpróbálhatja alaphelyzetbe állítani vagy újratelepíteni az operációs rendszert. Ezenkívül ne felejtsen el biztonsági másolatot készíteni fontos fájljairól a MiniTool ShadowMaker segítségével, hogy megóvja adatait. Legyen szép napod!


![A legjobb 10 legjobb adatmigrációs szoftver: HDD, SSD és OS klón [MiniTool tippek]](https://gov-civil-setubal.pt/img/disk-partition-tips/11/top-10-best-data-migration-software.jpg)
![Fotóalkalmazás-összeomlás Windows 10 rendszeren, hogyan javítható [MiniTool News]](https://gov-civil-setubal.pt/img/minitool-news-center/38/photo-app-crashing-windows-10.png)

![A Windows funkcióinak be- és kikapcsolása: Üres: 6 megoldás [MiniTool News]](https://gov-civil-setubal.pt/img/minitool-news-center/25/turn-windows-features.png)
![A nem formázott micro SD kártya hibájának kezelése - nézze meg itt [MiniTool tippek]](https://gov-civil-setubal.pt/img/data-recovery-tips/99/how-deal-with-micro-sd-card-not-formatted-error-look-here.png)



![Hogyan távolítsuk el, hogy a számítógépe le van zárva a piros képernyőn [MiniTool tippek]](https://gov-civil-setubal.pt/img/backup-tips/B1/how-to-remove-your-computer-has-been-locked-red-screen-minitool-tips-1.jpg)

![Mi a SysWOW64 mappa, és töröljem? [MiniTool News]](https://gov-civil-setubal.pt/img/minitool-news-center/41/what-is-syswow64-folder.png)
![Hogyan lehet kijavítani a „Hiba történt az attribútumok alkalmazása a fájlban”? [MiniTool News]](https://gov-civil-setubal.pt/img/minitool-news-center/51/how-fix-an-error-occurred-applying-attributes-file.png)


![Hogyan lehet megszabadulni A böngészőablak kibontásával a történet megtekintéséhez [MiniTool News]](https://gov-civil-setubal.pt/img/minitool-news-center/14/how-get-rid-expand-your-browser-window-see-this-story.jpg)


