A 403-as HTTP hiba javítása a következőképpen történik a Google Drive-on! [MiniTool News]
Here Is How Easily Fix Http Error 403 Google Drive
Összegzés:
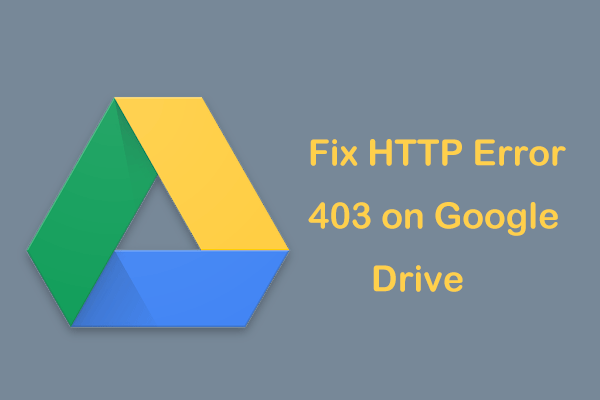
Néha 403-as HTTP hibát kap, amikor bármit megpróbál elérni vagy letölteni a Google Drive-ról. Valójában nem vagy egyedül, és sok felhasználó jelentette a 403 Google Drive HTTP hibát. Ma ebben a bejegyzésben MiniTool , tudhatja, hogyan lehet egyszerűen és hatékonyan megoldani ezt a problémát.
Google Drive 403. HTTP-hiba
A Google Drive egy felhőtároló eszköz, amelyet általában fájlok és képek feltöltésére, letöltésére és megosztására használnak. És több eszközön is elérheti adatait, beleértve a Windows PC-ket, Mac-eket, iOS-t és Android-eszközöket.
A Google Drive azonban nem mindig működik megfelelően, és előfordulhat, hogy bizonyos problémák merülnek fel, például A Google Drive nem tud csatlakozni , A Google Drive elakadt a feltöltés megkezdésénél , A meghajtó nem szinkronizál, stb. Ezenkívül egy másik gyakori probléma mindig zavar és ez is HTTP 403 hiba amely lehetővé teszi, hogy bizonyos fájlokat ne érjen el és ne töltsön le a Google Drive-ról.
Ez csak a számítógépes eszközökön fordulhat elő, a telefonok helyett. A 403-as Google Drive hiba lehetséges okai a böngésző gyorsítótárának problémája, a több Google-fiók bejelentkezése stb.
Szerencsére könnyen megoldhatja ezt a problémát, és most próbálkozzon az alábbi megoldásokkal.
Javítás a 403-as Google Drive HTTP hibához
Gyorsítótár törlése a böngészőben
Ha gyakran használja a Google Drive-ot, akkor valószínűleg böngészőjében cookie-k vagy gyorsítótár-hibák vannak, amelyek megtapasztalják a hibát. Így törölheti a gyorsítótárat, hogy megszabaduljon a Google Drive 403. hibától. Itt vegyük példának a Google Chrome-ot.
1. lépés: Nyomja meg a gombot Ctrl + Alt + Del ugyanakkor nyissa meg a böngészési adatok törlésének paneljét. Továbbá elmehet Beállítások> Böngészési adatok törlése vagy közvetlenül írja be chrome: // settings / clearBrowserData a címsorba, és nyomja meg a gombot Belép .
2. lépés: Válassza ki Mindig mint időtartamra koncentráljon Cookie-k és egyéb webhelyadatok és Gyorsítótárazott képek és fájlok , majd kattintson a gombra Adatok törlése .
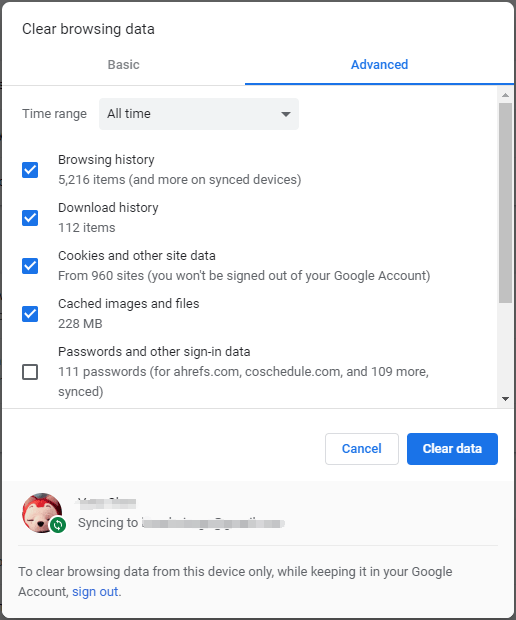
Jelentkezzen ki és jelentkezzen be Google-fiókjával
Ha a Google Drive blokkolja a letöltéseket a 403 HTTP hibával együtt, akkor megoldás lehet a kijelentkezés és a Google Fiókkal történő újbóli bejelentkezés.
1. lépés: Nyissa meg a böngészőt, és lépjen a következőre: Google com .
2. lépés: Kattintson a profilfotójára, és jelentkezzen ki.
3. lépés: Indítsa újra a böngészőt, és jelentkezzen be Google-fiókjába. Ezután lépjen a fájlok letöltéséhez a Google Drive-ról, és ellenőrizze, hogy a 403-as hozzáférés megtagadva hiba eltávolításra került-e.
Próbáljon ki egy másik böngészőt, vagy használja az inkognitómódot
Amikor a 403 Google Drive HTTP hibával találkozik egy böngészőben, különféle alternatívákat kínálhat. Számítógépén előfordulhat, hogy már van néhány telepítve, például az Internet Explorer és a Microsoft Edge. Csak jelentkezzen be a Google Drive-ba más webböngészőn keresztül, hogy lássa, sikerül-e a letöltés.
Ha ez bizonyos esetekben nem működik, próbálkozzon egy másik módszerrel - használja az inkognitómódot. Ez a mód a legjobb módja annak, hogy elkerülje a böngészőkkel kapcsolatos aggályokat. A Google Chrome-ban kattintson a hárompontos menüre, és kiválaszthatja Új inkognító ablak . Ezután jelentkezzen be, és próbálja meg letölteni a fájlokat a Google Drive-ról.
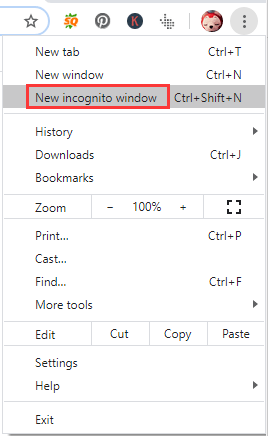
Ha még mindig nem tudja közvetlenül letölteni a fájlokat a Google Drive-ról, létrehozhat egy megosztható linket, és felhasználhatja a fájl eléréséhez.
Vége
Itt található az összes megoldás a 403 Google Drive HTTP hiba javítására. Ha ezzel a problémával találkozik, próbálja ki ezeket a módszereket, és könnyedén megszabaduljon a hibától.
![Hogyan lehet kijavítani a média leválasztott hibáját könnyen a Windows 10 rendszerben? [MiniTool News]](https://gov-civil-setubal.pt/img/minitool-news-center/95/how-fix-media-disconnected-error-windows-10-easily.png)


![A SanDisk bemutatta az új generációs vezeték nélküli USB meghajtót [MiniTool News]](https://gov-civil-setubal.pt/img/minitool-news-center/55/sandisk-has-introduced-new-generation-wireless-usb-drive.jpg)
![Az USB-USB kábelek típusai és azok használata [MiniTool Wiki]](https://gov-civil-setubal.pt/img/minitool-wiki-library/46/types-usb-usb-cables.png)
![Mi a teendő, ha a billentyűzet számgombjai nem működnek a Win10 rendszeren? [MiniTool News]](https://gov-civil-setubal.pt/img/minitool-news-center/86/what-do-if-keyboard-number-keys-are-not-working-win10.jpg)

![[Teljes útmutató] Hogyan hozzunk létre rendszerindító USB-t a merevlemez törléséhez](https://gov-civil-setubal.pt/img/partition-disk/B2/full-guide-how-to-create-bootable-usb-to-wipe-hard-drive-1.jpg)



![[SOLVED] Nem sikerült az iPhone helyreállítani az adat-helyreállítást? Hogyan lehet helyreállítani? [MiniTool tippek]](https://gov-civil-setubal.pt/img/ios-file-recovery-tips/48/iphone-attempting-data-recovery-failed.jpg)


![3 hatékony módszer a származási hibakód 16-1 kijavítására [MiniTool News]](https://gov-civil-setubal.pt/img/minitool-news-center/09/3-efficient-methods-fix-origin-error-code-16-1.png)


![Javítás: Nem lehet üzenetet küldeni - az üzenet blokkolása aktív a telefonon [MiniTool News]](https://gov-civil-setubal.pt/img/minitool-news-center/81/fix-unable-send-message-message-blocking-is-active-phone.png)

