Hogyan lehet kijavítani a média leválasztott hibáját könnyen a Windows 10 rendszerben? [MiniTool News]
How Fix Media Disconnected Error Windows 10 Easily
Összegzés:

Ha a Windows 10 Parancssorban futtatja az ipconfig / all parancsot az internetkapcsolat ellenőrzéséhez, akkor előfordulhat, hogy az ablak felugrik a hibaüzenet - a média állapotú adathordozó nincs csatlakoztatva. Hogyan lehet kijavítani a leválasztott Windows 10 média hibát? Szerezzen néhány egyszerű megoldást a (z) bejegyzésből MiniTool Most!
Média leválasztva a Windows 10-ről
Ma már szinte haszontalanok az internetkapcsolat nélküli személyi számítógépek. Egyes felhasználók szerint nem tudtak csatlakozni mind az Ethernet, mind a vezeték nélküli hálózathoz a Windows 10 számítógépeiken. Talán Ön egyike ezeknek a felhasználóknak.
Ebben az esetben dönthet úgy, hogy ellenőrzi a WIFI vagy az Ethernet adaptert. Például futtassa az ipconfig / all parancsot a Parancssorban (CMD), hogy felsorolja az összes csatlakoztatott adathordozót, beleértve az Ethernet-t és a WIFI-t is, annak állapotával együtt.
Azonban megkapja a hibát - a média állapotú média nincs csatlakoztatva. A hibát valós kapcsolódási problémák követhetik. A CMD hibaüzenetek közül a hiba a hálózati adapterrel vagy a hálózati konfigurációkkal kapcsolatos problémára utal.
Ezután menjünk a probléma elhárításához - a vezeték nélküli LAN-adapter médiája le van választva, vagy az Ethernet-adapter média le van választva.
Ipconfig Media Disconnected Fix Windows 10
1. módszer: A WINSOCK és az IP-verem visszaállítása
A WINSOCK és az IP verem alaphelyzetbe állításával visszaállíthatja a hálózati konfigurációkat a Windows 10 rendszerben. A leválasztott helyi hálózati adathordozók nagy része ezt követően javítható.
1. Írja be a keresés megkezdéséhez mezőt cmd és kattintson a jobb gombbal a Parancssor elemre a kiválasztáshoz Futtatás rendszergazdaként .
2. Futtassa ezeket a parancsokat egyenként, majd nyomja meg az gombot Belép mindegyik után:
netsh winsock reset katalógus
netsh int ipv4 reset reset.log
netsh int ipv6 reset reset.log
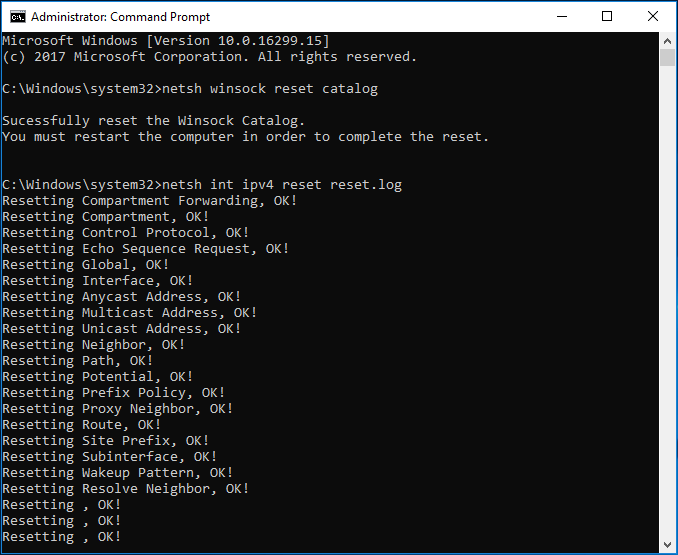
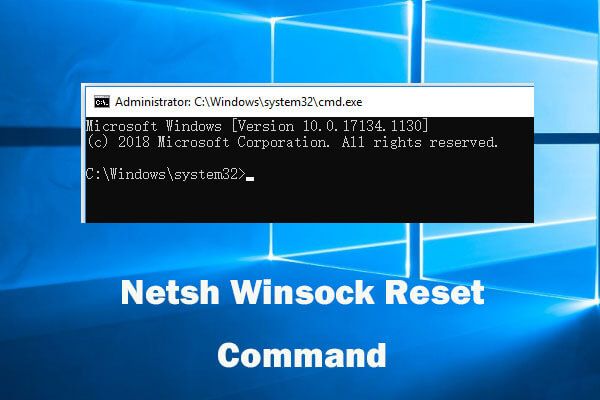 A Netsh Winsock Reset paranccsal kijavíthatja a Windows 10 hálózati problémát
A Netsh Winsock Reset paranccsal kijavíthatja a Windows 10 hálózati problémát Ez az útmutató bemutatja, hogyan használható a Netsh Winsock reset parancs a Windows 10 hálózati problémák kijavításához. Hálózati adapter alaphelyzetbe állítása, Winsock katalógus a hálózati problémák megoldásához.
Olvass tovább3. A Windows Sockets API bejegyzéseinek és az IP verem visszaállításának befejezése után indítsa újra a számítógépet, hogy a változtatások életbe lépjenek. Ezután ellenőrizze, hogy megoldódott-e az ipconfig média leválasztott hibája.
2. módszer: Ellenőrizze, hogy a hálózati adapter engedélyezve van-e
Ha letiltotta a hálózati adaptert a Windows 10 rendszerben, akkor a vezeték nélküli LAN-adapter vagy az Ethernet-adapter adathordozója megszakadt. Tehát újra kell engedélyeznie.
- Menj Beállítások> Hálózat és Internet> Ethernet> Az adapter beállításainak módosítása a Hálózati kapcsolatok felület megnyitásához. Alternatív megoldásként beviheti ncpa.cpl hoz Fuss párbeszédablak (a Win + R gombok) és kattintson rendben a felület megnyitásához.
- Kattintson a jobb gombbal a hálózati adapterre, és válassza a lehetőséget Engedélyezze .
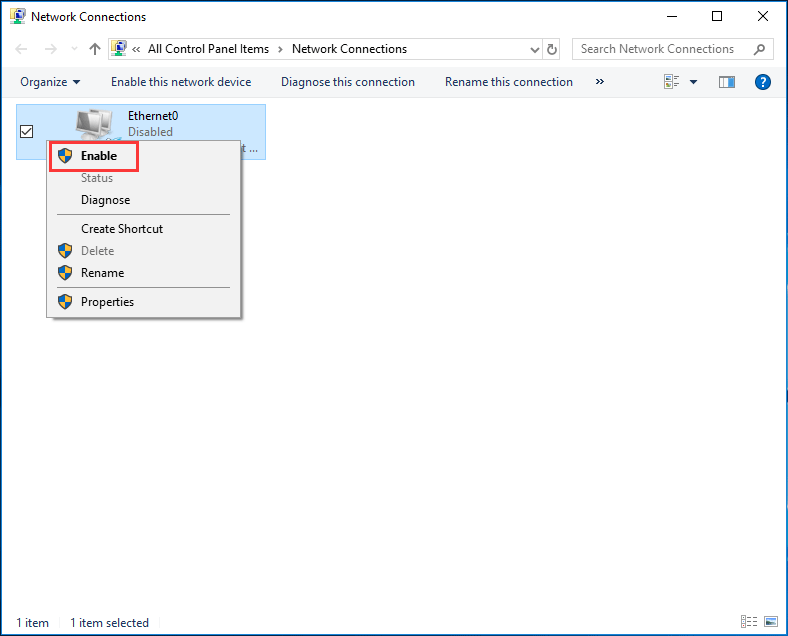
3. módszer: Tiltsa le a hálózati megosztást
Az illesztő hálózati megosztásának letiltását a Windows 10 rendszerben a vezeték nélküli LAN-adathordozóval leválasztott probléma kijavításához kell elvégezni. Ezt néhány felhasználó hasznosnak bizonyította, ezért érdemes kipróbálni.
- Menj a Hálózati kapcsolatok interfészt a 2. módszerben említett 1. lépés követésével.
- Kattintson a jobb gombbal a Wi-Fi-re, majd kattintson a gombra Tulajdonságok .
- Alatt Megosztás lapon törölje a jelet az opció melletti jelölőnégyzetből - Engedje meg, hogy a többi hálózati felhasználó csatlakozzon a számítógép internetkapcsolatán keresztül .
- Kattintson a gombra rendben végül.
4. módszer: Futtassa a hálózati hibaelhárítót
A Windows 10 számítógépen, a beépített hibaelhárítóban egy Windows eszköz használható egyes problémák átvizsgálására és kijavítására. Tehát, ha a média leválasztott hibája történik, megpróbálhatja futtatni a hálózati hibaelhárítót.
- Irány ide Start> Beállítások> Frissítés és biztonság .
- Alatt Hibakereső ablak, bontsa ki Hálózati adapter és futtassa a hibaelhárítót a vezeték nélküli és más hálózati adapterekkel kapcsolatos problémák megoldásához.
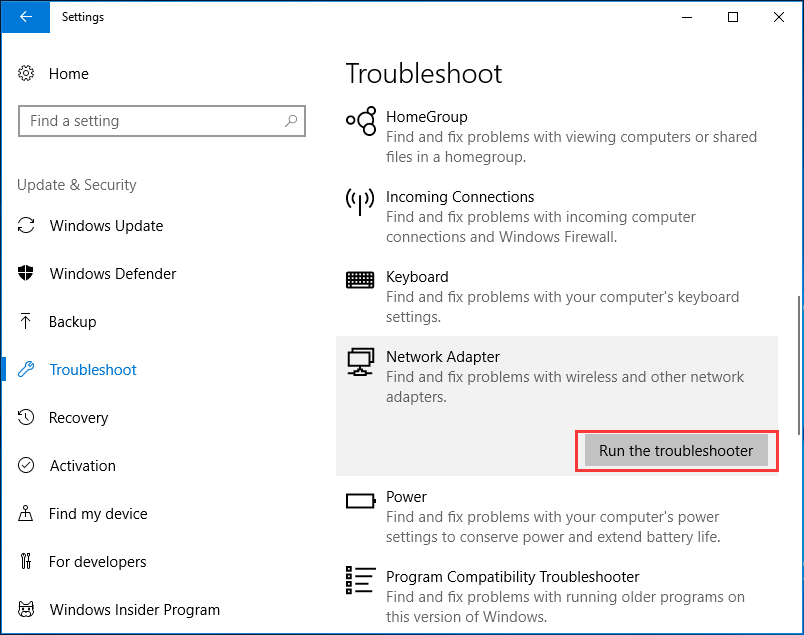
5. módszer: Frissítse a hálózati adapter illesztőprogramjait
Ha a hálózati adapter illesztőprogramja elavult, előfordulhat, hogy a média leválasztotta a hibát. A hálózathoz való csatlakozáshoz frissítse az illesztőprogramot a legújabb verzióra.
Tipp: Az illesztőprogram frissítéséhez internetkapcsolatra lehet szükség. Tehát le kell töltenie az illesztőprogramot az OEM webhelyéről egy másik számítógépre, be kell töltenie a számítógépére, majd el kell indítania a frissítést.- Nyissa meg az Eszközkezelőt a bejegyzés egyik módjának követésével - Az Eszközkezelő Windows 10 megnyitásának 10 módja .
- Kiterjed Hálózati adapterek és kattintson a jobb gombbal az egyik illesztőprogramra a kiválasztáshoz Illesztőprogram frissítése .
- Választ Böngésző a számítógépemen az illesztőprogramok kereséséhez majd kövesse a képernyőn megjelenő utasításokat az illesztőprogram-frissítés befejezéséhez.
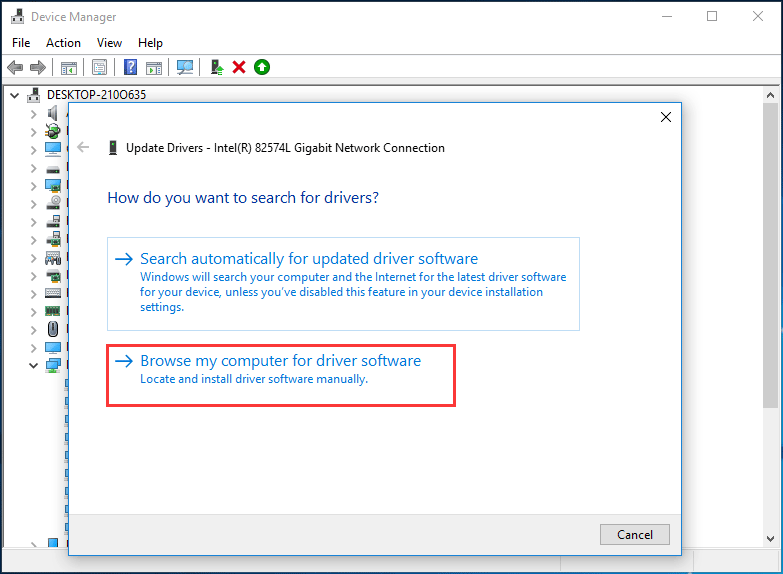
Végső szavak
Most ennek a bejegyzésnek a végére értünk. Ha a média leválasztotta hibaüzenetet tapasztal a Windows 10 rendszerben az ipconfig / all parancs futtatása után, próbálkozzon ezzel az öt egyszerű módszerrel az ipconfig hálózati probléma kijavításához. Bebizonyosodott, hogy hasznosak a probléma megoldásához.
![Az 5. hiba megtagadása történt a Windows rendszeren. Hogyan javítsunk ki [MiniTool News]](https://gov-civil-setubal.pt/img/minitool-news-center/55/error-5-access-is-denied-has-occurred-windows.jpg)
![Hogyan küldhet weboldalakat számítógépről telefonra a telefonos alkalmazással? [MiniTool News]](https://gov-civil-setubal.pt/img/minitool-news-center/04/how-can-you-send-web-pages-from-pc-phone-with-your-phone-app.jpg)


![Gmail bejelentkezés: Regisztráció, bejelentkezés vagy kijelentkezés a Gmailből [MiniTool tippek]](https://gov-civil-setubal.pt/img/news/40/gmail-login-how-to-sign-up-sign-in-or-sign-out-of-gmail-minitool-tips-1.png)

![[Új] Discord szöveg formázása: színes/félkövér/dőlt/áthúzott](https://gov-civil-setubal.pt/img/news/16/discord-text-formatting.png)








![Hogyan lehet letiltani vagy eltávolítani a „Windows által védett számítógépet” előugró ablakot? [MiniTool tippek]](https://gov-civil-setubal.pt/img/backup-tips/08/how-disable-remove-windows-protected-your-pc-popup.jpg)
![Teljes útmutató - A szöveg színének megváltoztatása a viszályban [MiniTool News]](https://gov-civil-setubal.pt/img/minitool-news-center/38/full-guide-how-change-text-color-discord.png)
![Mi az a teszt mód? Hogyan lehet engedélyezni vagy letiltani a Windows 10/11 rendszerben? [MiniTool tippek]](https://gov-civil-setubal.pt/img/news/F0/what-is-test-mode-how-to-enable-or-disable-it-in-windows-10/11-minitool-tips-1.png)
![Google Fotók letöltése: Alkalmazások és fényképek letöltése PC-re/mobilra [MiniTool tippek]](https://gov-civil-setubal.pt/img/data-recovery/13/google-photos-download-app-photos-download-to-pc/mobile-minitool-tips-1.png)
