Windows 11 Installer ISO letöltése és az operációs rendszer telepítése USB-ről
Windows 11 Installer Iso Letoltese Es Az Operacios Rendszer Telepitese Usb Rol
Tervezi a Windows 11 telepítését? Létezik Windows 11 telepítő? MiniTool részletes útmutatót ad a Windows 11 telepítőjének letöltéséhez és a rendszer USB-meghajtóról történő ISO-n keresztüli telepítéséhez. Kezdjük most.
Vadonatúj operációs rendszerként a Windows 11 nagy népszerűségre tett szert, és egyre többen tervezik, hogy áttérnek erre az operációs rendszerre egy régi rendszerről, például a Windows 10-ről (végső verziója – 22H2 véget ér az élete 2025. október 14-én).
Az operációs rendszer telepítése előtt meg kell tennie ellenőrizze, hogy a számítógép kompatibilis-e a Windows 11 rendszerrel . Ha a hardverspecifikáció nem felel meg a rendszerkövetelményeknek, csak akkor telepítheti ezt a rendszert, ha megtesz néhány intézkedést megkerüli a Windows 11 rendszerkövetelményeit . Ha a Windows 11 fut a számítógépén, próbálja meg telepíteni.
Szóval hogyan kell ezt csinálni? Van Windows 11 telepítő a telepítéshez? Lépjen a következő részre, hogy megtudja, hogyan szerezheti be a Windows 11 telepítő ISO-kódját, és hogyan telepítheti a rendszert USB flash meghajtóról.
Windows 11 telepítő letöltése
Windows 11 Installer ISO letöltése
Letölthet egy Windows ISO-képet a hivatalos webhelyről, és offline telepítőként használhatja. A Windows 11 ISO teljes verziójának beszerzéséhez kövesse az alábbi lépéseket:
1. lépés: Nyissa meg a Chrome-ot, a Firefoxot, az Edge-t vagy egy másik böngészőt a számítógépén, és keresse fel ezt az oldalt: https://www.microsoft.com/software-download/windows11.
2. lépés: Görgessen le a Töltse le a Windows 11 lemezképet (ISO) x64-es eszközökhöz szakasz.
3. lépés: Kattintson a legördülő nyílra Válassza a Letöltés lehetőséget és válassz Windows 11 (több kiadású ISO x64-es eszközökhöz) . Ezután kattintson Letöltés most .

4. lépés: Válassza ki ugyanazt a nyelvet, amely megegyezik az Ön által használt nyelvvel, és kattintson a gombra megerősít .
5. lépés: Kattintson a 64 bites letöltés gombot a Windows 11 ISO teljes verziójának letöltéséhez. Vegye figyelembe, hogy ez a letöltési hivatkozás csak a létrehozástól számított 24 óráig érvényes.
Futtassa a Media Creation Toolt a Windows 11 Installer ISO letöltéséhez
Ezenkívül letöltheti a Windows 11 telepítőjét a Media Creation Tool segítségével.
1. lépés: A Windows 11 letöltési oldalán lépjen a Hozzon létre Windows 11 telepítési adathordozót szakaszt, és kattintson Letöltés most hogy megszerezze ezt a médiakészítő eszközt.
2. lépés: Futtassa ezt az eszközt a számítógépén, és fogadja el a licencfeltételeket.
3. lépés: Válassza ki a nyelvet és a kiadást a folytatáshoz.
4. lépés: Válasszon iso-fájl és kattintson Következő . Mentse el az ISO-fájlt a számítógép egy helyére. Ezután ez az eszköz elkezdi letölteni az ISO-képet.
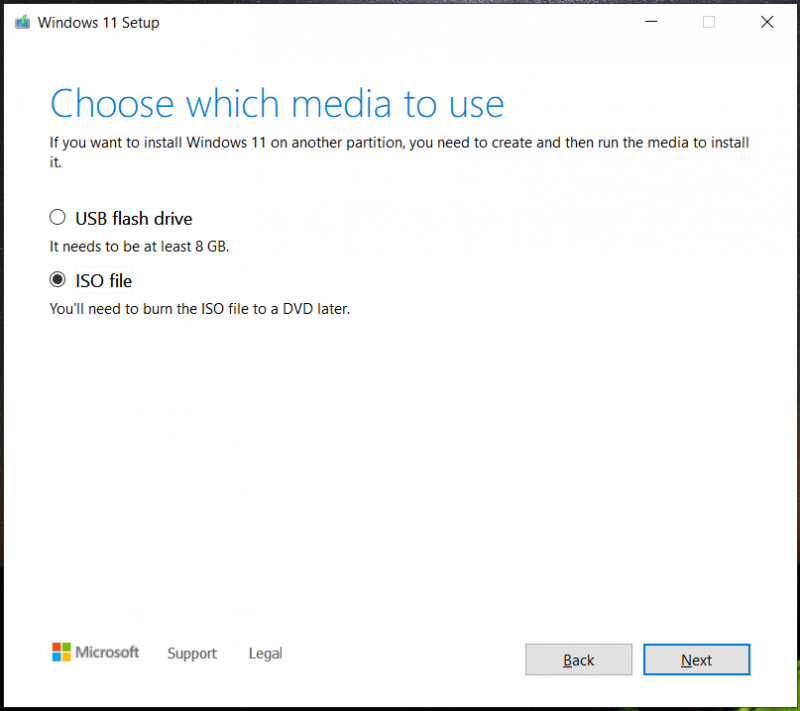
A Windows 11 telepítő ISO letöltése mellett választhat pendrive hogy közvetlenül szerezzen be egy Windows 11 USB-telepítőt. Ez segíthet egy indítható USB-meghajtó létrehozásában, amely használható a Windows 11 tiszta telepítéséhez.
Hozzon létre USB Windows 11 telepítőt
Az ISO-kép beszerzése után létre kell hoznia egy Windows 11 USB-telepítőt, hogy offline módban telepíthesse a Windows 11-et USB-ről. Ha a Media Creation Toolt futtatja rendszerindító USB-meghajtó létrehozásához, hagyja ki ezt a részt. Ha ISO letöltésére használja, folytassa az olvasást.
1. lépés: Menjen a Rufus online letöltéséhez, és futtassa.
2. lépés: Csatlakoztasson egy USB flash meghajtót a számítógépéhez, és válassza ki.
3. lépés: Keresse meg a letöltött ISO-képet, válassza ki, majd kattintson a gombra RAJT gombot az offline Windows 11 USB-telepítő letöltéséhez.
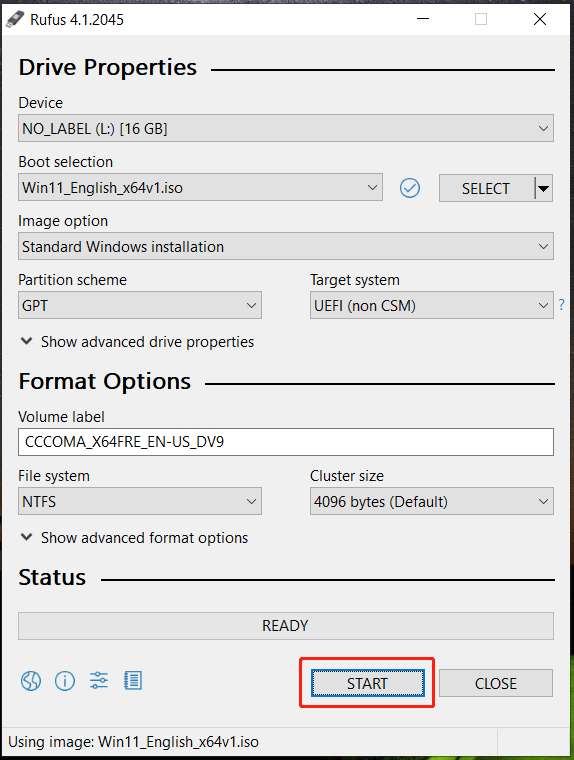
A Rufus egy letöltési gombot ad, amely lehetővé teszi a Windows 11 telepítői ISO beszerzését. Csak kattintson a mellette lévő legördülő nyílra KIVÁLASZTÁS és válassz LETÖLTÉS . Ezután kattintson a gombra, válasszon Windows 11 , kattintson Folytatni , válasszon egy kiadást a folytatáshoz, válasszon egy kiadást, nyelvet és architektúrát, majd kattintson a Letöltés gomb. A Windows 11 telepítőjének letöltése után kövesse a fenti lépéseket az ISO-fájl USB-meghajtóra írásához.
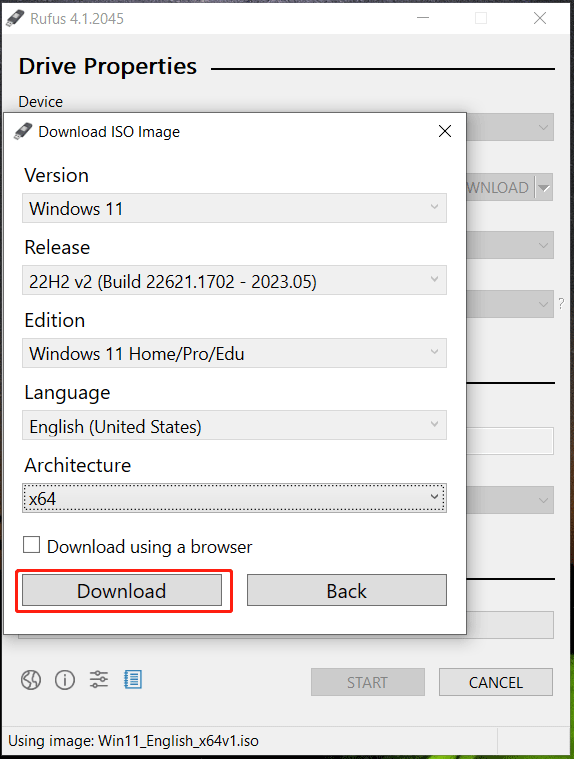
Most megkapja a rendszerindító Windows 11 telepítőt. Hogyan telepítsem offline a Windows 11-et? A műveletek egyszerűek.
A telepítés előtt ajánlatos biztonsági másolatot készíteni a fontos fájlokról, különös tekintettel az asztalra mentett adatokra. Ennek az az oka, hogy a tiszta telepítés törölheti a C meghajtó fájljait. Az adatok biztonságának megőrzése érdekében futtassa az ingyenes PC biztonsági mentési szoftver – MiniTool ShadowMaker adatmentés beállításához.
Csak újra kell indítania a számítógépet a BIOS-ban, az USB-meghajtót első rendszerindítási sorrendben módosítani, majd elindítani a rendszerindítást. Állítsa be a nyelvet, az időt és a billentyűzetkiosztást, majd kattintson a gombra Telepítés most gombot a tiszta telepítés elindításához a képernyőn megjelenő varázslók követésével. A részletekért olvassa el korábbi bejegyzésünket - Hogyan telepítsem a Windows 11-et USB-ről? Kövesse az itt található lépéseket .
Ítélet
Ez az összes információ a Windows 11 telepítőjének letöltéséről, valamint arról, hogyan hozhat létre USB Windows 11 telepítőt az operációs rendszer telepítéséhez. Csak kövesse a kapott utasításokat a cselekvéshez.

![Hogyan javítható ki a Steam váratlan kilépése a Macből? Próbáljon ki 7 módszert itt! [MiniTool tippek]](https://gov-civil-setubal.pt/img/news/EA/how-to-fix-steam-quit-unexpectedly-mac-try-7-ways-here-minitool-tips-1.png)
![Milyen parancs ellenőrzi a fájlrendszer hibáit a Windows 10 rendszerben? [MiniTool tippek]](https://gov-civil-setubal.pt/img/disk-partition-tips/45/what-command-checks.png)


![Hogyan frissítsük az AMD illesztőprogramokat a Windows 10 rendszerben? 3 utat neked! [MiniTool News]](https://gov-civil-setubal.pt/img/minitool-news-center/58/how-update-amd-drivers-windows-10.jpg)


![Az Android telefonon nem lejátszott videók kijavítása [Végső útmutató]](https://gov-civil-setubal.pt/img/blog/60/how-fix-videos-not-playing-android-phone.jpg)




![A MACHINE CHECK EXCEPTION hiba javítása Windows 10 rendszeren [MiniTool Tips]](https://gov-civil-setubal.pt/img/backup-tips/99/how-fix-machine-check-exception-error-windows-10.png)


![Bevezetés a Mini USB-be: Meghatározás, funkciók és használat [MiniTool Wiki]](https://gov-civil-setubal.pt/img/minitool-wiki-library/22/an-introduction-mini-usb.jpg)


