Hogyan lehet elvégezni az Xbox One offline frissítését? [2021-es frissítés] [MiniTool News]
How Perform An Xbox One Offline Update
Összegzés:
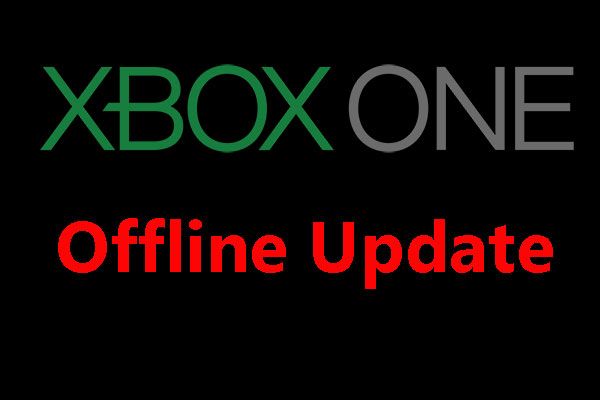
Frissítheti az Xbox One szoftvert a legújabb verzióra, hogy megszabaduljon az előző verziókban található hibáktól. Ha azonban a hálózati kapcsolat valamilyen okból nem áll rendelkezésre, akkor végre kell hajtania egy Xbox One offline frissítést. Most ebben MiniTool post, megmutatjuk, hogyan kell ezt a munkát elvégezni különböző helyzetekben.
Mikor kell frissíteni az Xbox One konzolt?
Ha az Xbox One nem friss, vagy ha bizonyos problémák zavarják, választhatja az Xbox One frissítését, hogy megszabaduljon a hibáktól, például Az Xbox One nem frissül , Xbox One zöld képernyője a halálnak , és több.
Választhatja az Xbox One online frissítését. Ha azonban a hálózati kapcsolat nem áll rendelkezésre, választhatja az Xbox One offline frissítés végrehajtását.
Hogyan lehet offline frissíteni az Xbox One konzolt?
Itt jön egy kérdés: lehetséges-e offline frissíteni az Xbox One-ot? A válasz igen.
A munka elvégzéséhez használhatja az Xbox One Offline rendszerfrissítési (OSU) folyamatát: letöltheti az OSU folyamatot a Windows számítógépére, majd az Xbox One konzol frissítéséhez használhatja.
Az Xbox One offline frissítése előtt elő kell készítenie a következőket:
- Engedélyezett egy internetkapcsolattal rendelkező Windows számítógép és rendelkezésre álló USB-port.
- Legalább 6 GB szabad helyű USB flash meghajtó, amelynek a meghajtónak kell lennie NTFS formátumú.
Az Xbox One különféle sorozatokkal rendelkezik, mint például az eredeti Xbox One, Xbox One X, Xbox One S és Xbox One S stb.
Az eredeti Xbox One offline frissítésének módja eltér a többi kiadástól. Így ezt a részt 2 részre osztjuk:
Hogyan lehet offline frissíteni az Xbox One programot?
- Hogyan lehet offline frissíteni az eredeti Xbox One konzolt?
- Hogyan lehet offline frissíteni az összes többi Xbox One konzolt?
1. helyzet: Offline frissítse az eredeti Xbox One konzolt
1. lépés: Ellenőrizze, hogy be tud-e lépni az Xbox indítási hibaelhárítójába
- Húzza ki a hálózati kábelt, ha úgy gondolja, hogy valami nincs rendben a hálózati kapcsolattal.
- Kapcsolja ki a konzolt, majd húzza ki a tápkábelt, hogy garantálja az Xbox One konzol teljes kikapcsolását.
- Csatlakoztassa a tápkábelt 30 másodperccel később.
- Tartsa nyomva a BIND és EJECT gombokat, majd nyomja meg a Xbox gomb. Tartsd a BIND és EJECT gombot kb. 15 másodpercig.
- Két bekapcsolási hang hallatán felengedheti a BIND és EJECT gombok.
- Amikor a konzol be van kapcsolva, ellenőrizheti, hogy hozzáférhet-e az Xbox indítási hibaelhárítójához. Itt, ha elérhető az Xbox indítási hibaelhárítója, kövesse a 2. helyzetben említett lépéseket az Xbox One offline frissítéséhez.
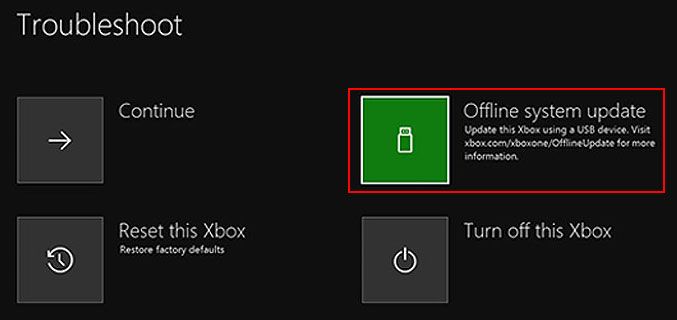
Ha azonban az Xbox indítási hibaelhárítója nem érhető el, folytathatja a 2. lépést.
2. lépés: Ellenőrizze a konzol OS verzióját
Mehetsz Rendszer> Beállítások> Rendszer> Konzol információ hogy ellenőrizze a konzol operációs rendszerének verzióját.
- 2.11791.0 (xb_rel_1411.141114-2300) fre
- 2.12521.0 (xb_rel_1503.150305-1449) fre
- 2.12998.0 (xb_rel_1506.150601-2200) fre
- 2.13326.0 (xb_rel_1508.150810-2029) fre
- 2.13332.0 (xb_rel_1508.150903-2141) fre
- 0.10586.1006 (th2_xbox_rel_1510.151107-2322) fre
- 0.10586.1016 (th2_xbox_rel_1510.151118-2147) fre
- 0.10586.1024 (th2_xbox_rel_1510.151203-1909) fre
- 0.10586.1026 (th2_xbox_rel_1510.151217-1035) fre
- 0,10586,1100 (th2_xbox_rel_1602.160210-2122) fre
- 0.10586.1194 (th2_xbox_rel_1603.160317-1900) fre
Ha a fenti verzió egyikét használja, akkor folytassa közvetlenül a szakasz 5. lépését.
Ha azonban nem az egyiket használja, akkor két frissítést kell végrehajtania. A folytatáshoz át kell lépnie a 3. lépésre.
3. lépés: Töltse le az OSU2 vagy az OSU3 szoftvert
- Csatlakoztassa az USB flash meghajtót a számítógépéhez.
- Ha a 6.2.9781.0 build-et használja, le kell töltenie az OSU3 fájlt. Ha más verziókat használ, le kell töltenie az OSU2 fájlt. Ezt követően helyezze át a fájlt az USB meghajtóra.
- Csomagolja ki a letöltött fájlt.
- Másolja a $ SystemUpdate fájlt a .zip fájlból az USB flash meghajtóra. Ne feledje, hogy a fájlokat át kell másolni a gyökérkönyvtárba, és a meghajtóban nem lehet más fájl.
- Húzza ki az USB flash meghajtót.
4. lépés: Frissítse az Xbox One konzolt (első frissítés)
- Csatlakoztassa az USB-meghajtót a konzolhoz egy USB-porton keresztül.
- Kapcsolja ki a konzolt, majd húzza ki a tápkábelt.
- 30 másodperccel később dugja vissza a tápkábelt.
- Tartsa nyomva a BIND és EJECT gombokat, majd nyomja meg az Xbox gombot.
- Tartsd a BIND és EJECT gombot kb. 15 másodpercig, amíg két bekapcsolási hangot nem hall. Engedje el mind a két gombot.
- Amikor a konzol újraindul, az első frissítés befejeződik.
5. lépés: Töltse le az OSU1-et
A 3. lépésben említett módszert kell használnia az OSU1 offline rendszerfrissítési fájl letöltéséhez a számítógépére, majd a $ SystemUpdate fájl másolásához a .zip fájlból az USB flash meghajtóra.
6. lépés: Frissítse az Xbox One konzolt (második frissítés)
A 4. lépésben említett módszerrel kell végrehajtania a második frissítést az OSU1 fájl használatával.
2. helyzet: Az összes többi Xbox One konzol offline frissítése
1. lépés: Töltse le az OSU1-et
A módszert a fenti helyzetben említettük. Itt nem fogjuk megismételni.
2. lépés: Frissítse az Xbox One konzolt
A konzol frissítéséhez hivatkozhat az 1. helyzet 4. lépésében említett módszerre is.
Van azonban még egy dolog, amit tudnia kell:
Az Xbox One S All-Digital Edition nem rendelkezik az EJECT gombbal. Csak a BIND gombot kell lenyomnia és az Xbox gombot megnyomnia az Xbox Indítási hibaelhárító eléréséhez.
A lényeg
A bejegyzés elolvasása után tudnia kell, hogyan kell elvégezni az Xbox One offline frissítését. Ha szükséges, próbálkozzon az alábbi lépésekkel. Ha bármilyen kapcsolódó problémája merülne fel, tudassa velünk a megjegyzésben.





![[Megoldva] Hogyan lehet újraéleszteni a Windows 10-et helyreállító meghajtóval | Könnyű javítás [MiniTool tippek]](https://gov-civil-setubal.pt/img/data-recovery-tips/76/how-revive-windows-10-with-recovery-drive-easy-fix.png)







![Mi a teendő, ha rossz szektorokat találok a merevlemezen a Windows 10/8/7 rendszerben? [MiniTool tippek]](https://gov-civil-setubal.pt/img/backup-tips/57/what-do-if-i-find-bad-sectors-hard-drive-windows-10-8-7.jpg)





![Megpróbálja kijavítani a 0xc004f063 aktiválási hibát? Íme 4 hasznos módszer [MiniTool News]](https://gov-civil-setubal.pt/img/minitool-news-center/38/try-fix-activation-error-0xc004f063.png)