3 módszer az automatikus fájlmentés egyszerű létrehozására a Windows 10 rendszerben [MiniTool tippek]
3 Ways Create Automatic File Backup Windows 10 Easily
Összegzés:

Hogyan készítsünk biztonsági másolatot a fájlokról egy külső merevlemezre a Windows 10 rendszerben? A legjobb automatikus biztonsági szoftver - A MiniTool ShadowMaker egyszerűen létrehozhatja az automatikus fájlmentést. Ezen kívül két beépített Windows 10 biztonsági mentési eszköz is bevezetésre kerül az automatikus adatmentéshez.
Gyors navigáció:
Szükségesség: Automatikus fájlmentés Windows 10
PC-felhasználóként tudnia kell, hogy a fájlok vagy mappák rendszeres biztonsági mentéséről gondoskodni kell.
Köztudott, hogy csak idő kérdése, hogy a merevlemez leálljon. Ezenkívül az ellopott laptop, vírustámadás, kritikus hiba, természeti katasztrófák stb. Adatvesztéshez vezethetnek, ezért védelmet kell biztosítani számukra. Az értékes dokumentumok, fényképek stb. Védelme és az adatvesztés elkerülése érdekében a legjobb módszer az automatikus fájlmentés. Mentheti őket más helyekre, például USB-meghajtóra.
A fájlok vagy mappák azonban bármikor változhatnak. Ha módosítja vagy megjegyzést fűz hozzá, akkor újra biztonsági másolatot kell készítenie. Ezért a fájlok biztonsági mentésének legjobb módja az ütemezett biztonsági mentés beállítása, hogy megakadályozza a fájlok biztonsági mentését.
Ezenkívül az automatikus fájl- és mappamásolat azok számára hasznos, akiknek nincs szokásuk biztonsági másolatot készíteni.
Nos, hogyan lehet automatikusan biztonsági másolatot készíteni a fájlokról, hogy megvédje őket a váratlan adatvesztési katasztrófáktól, ha sok fontos fájlt tárolt a számítógépén? Van olyan eszköz, amely lehetővé teszi ezt a munkát?
Természetesen! A következő részben könnyen megtalálható az automatikus biztonsági mentés beállítása az adatvédelem érdekében 3 eszköz használatával.
Fájlok automatikus biztonsági mentése külső merevlemezre
Mielőtt elkezdené, el kell döntenie, hová mentse a biztonsági másolatot, és melyik eszközt használja az automatikus fájlmentéshez.
Előkészítési munka:
1. Hol tárolja a biztonsági másolatot
A Windows automatikus fájlmentése esetén a következő lehetőségek állnak rendelkezésre: belső merevlemez, külső merevlemez és flash meghajtó. Ebben a részben bemutatjuk, hogyan lehet automatikusan biztonsági másolatot készíteni a mappákról / fájlokról a külső merevlemezre.
2. A Windows automatikus biztonsági mentési eszköz
Melyik Windows eszközzel végezhet automatikus biztonsági másolatokat rendszeres időközönként? Rendszeres biztonsági másolatok készítéséhez erősen ajánlott a harmadik féltől származó automatikus fájlmentési program használata. Néhányan azonban a Fájlelőzmények vagy a Windows Biztonsági mentés és visszaállítás (Windows 7) használatát választják.
Most , térjünk rá egyenesen a lényegre: hogyan készítsünk rendszeres biztonsági másolatot a fájlokról.
A fájlok automatikus biztonsági mentése külső merevlemezre a MiniTool ShadowMaker használatával
Melyik szoftver a legjobb ingyenes fájlmentő szoftver az automatikus fájlmentéshez?
A mentési program kiválasztásakor figyelembe kell venni az árat, a funkciókat és a biztonságot. A MiniTool ShadowMaker a legjobb választás.
Mivel a legjobb ingyenes biztonsági szoftver , kompatibilis a Windows 10/8/7 / Vista rendszerrel, fejlett és rugalmas biztonsági mentési megoldásokkal. A fejlett verzió használható Workstation-en.
Ha ütemezett biztonsági mentési tervet állít be, nem szükséges fájlokat manuálisan másolnia és beillesztenie, ez segít abban, hogy a fontos fájlokat tartalmazó egyedi mappákat vagy egyes fájlokat automatikusan külső merevlemezre készítse.
Ráadásul a művelet periodikusan elvégezhető, például napi, heti, havi stb. Alapértelmezés szerint növekményes biztonsági mentések jönnek létre.
Ez az automatikus mentési program nemcsak a fájlok és mappák mentését támogatja, hanem a rendszer-, partíció- és lemezmentést is. Ez lehetővé teszi a számítógép korábbi verziójának visszaállítását is.
Ha automatikusan biztonsági másolatot szeretne készíteni a fájlokról egy külső merevlemezre, ingyenesen letöltheti a MiniTool ShadowMaker alkalmazást PC-n, hogy megpróbálja kipróbálni. Vagy dönthet úgy, hogy megszerzi Pro Edition minden idõ használatra.
Hogyan készítsünk rendszeres biztonsági másolatot a fájlokról egy külső merevlemezre?
Automatikus fájlmentés a biztonsági mentési oldalon
1. lépés: Kattintson duplán a MiniTool ShadowMaker elemre a megnyitásához, majd kattintson a gombra Próbálkozzon tovább folytatni.
Figyelem: Nem csak helyi biztonsági másolatot hajt végre, hanem távoli biztonsági másolatot is végez, amíg a számítógépek ugyanazon a LAN-on vannak.2. lépés: Hozzáfér a MiniTool ShadowMaker fő felhasználói felületéhez. Tegyük fel, hogy korábban nem állított be biztonsági másolatot, ez a biztonsági mentési prorgam arra fogja kérni, hogy kattintson MENTÉS BEÁLLÍTÁSA alatt itthon oldal folytatásához.
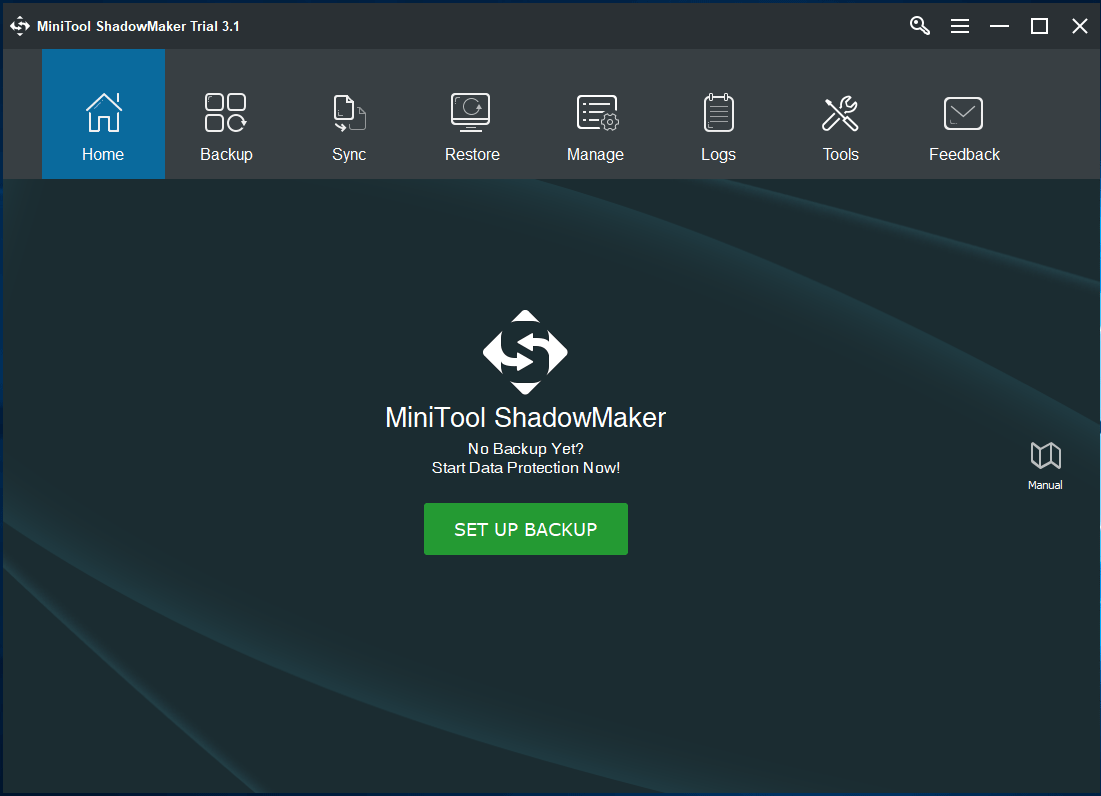
3. lépés: A biztonsági mentés ablakban látni fogja, hogy a MiniTool ShadowMaker a rendszerpartíciókat választotta a biztonsági mentés forrásaként és a destiaintion biztonsági mentési meghajtóként a biztonsági másolat képfájljának mentéséhez.
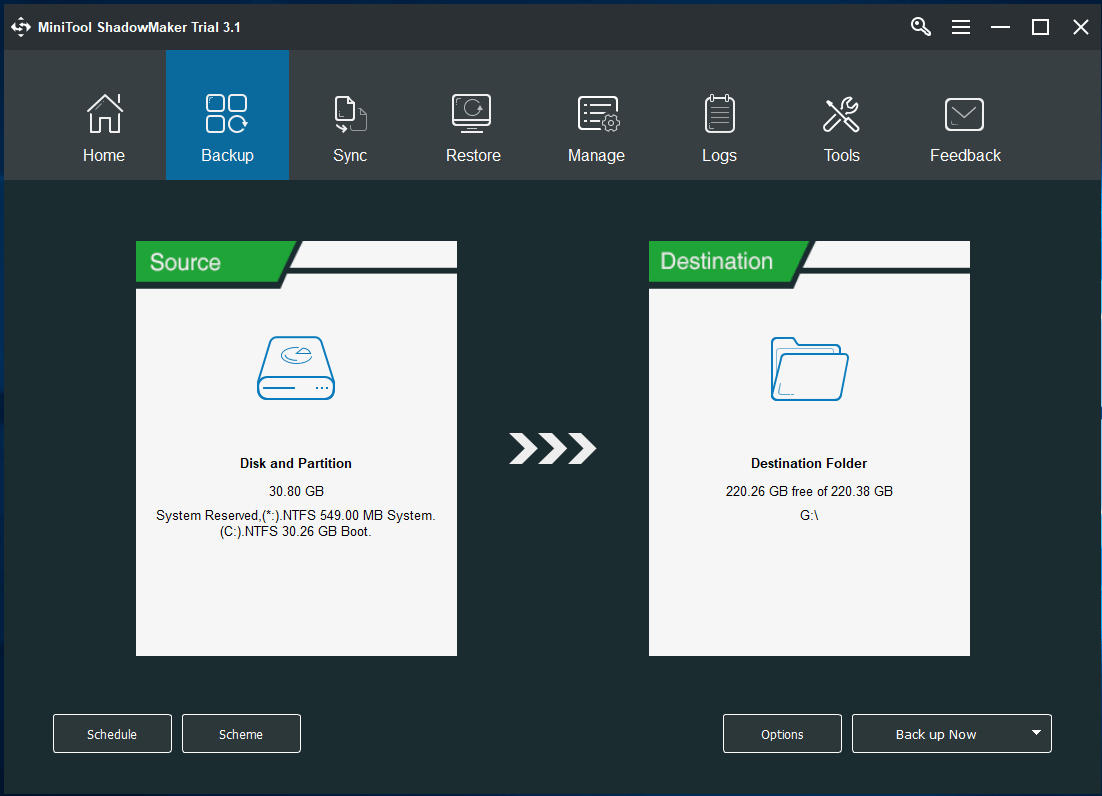
① Itt, ha automatikusan biztonsági másolatot kíván készíteni a fájlokról, kattintson a gombra Forrás szakaszban a következő ablakhoz léphet, és kattintson a gombra Mappák és fájlok folytatni.
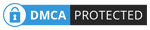
Alatt Számítógép lapon az összes észlelt partíció fel van sorolva. Csak nyissa meg a fontos fájlokat tartalmazó partíciót, és ellenőrizze az összes szükséges fájlt.
Tipp: Ha biztonsági másolatot szeretne létrehozni egy olyan mappáról, amely sok almappát tartalmaz, kérjük, közvetlenül válassza ki a mappát. 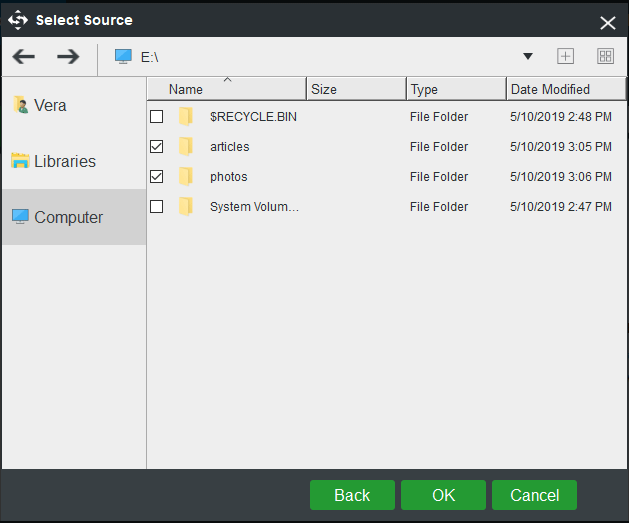
② A fájlok külső merevlemezre történő mentéséhez kattintson a gombra Rendeltetési hely szakaszban válassza ki a tároló elérési útjának a külső merevlemez partícióját. A fájlokról biztonsági másolatot készíthet egy hálózati helyre is, például hálózati meghajtóra.
Tipp: Esetleg érdemes egy mappáról automatikusan biztonsági másolatot készíteni egy flash meghajtóra, ez az automatikus biztonsági mentési program is támogatja. 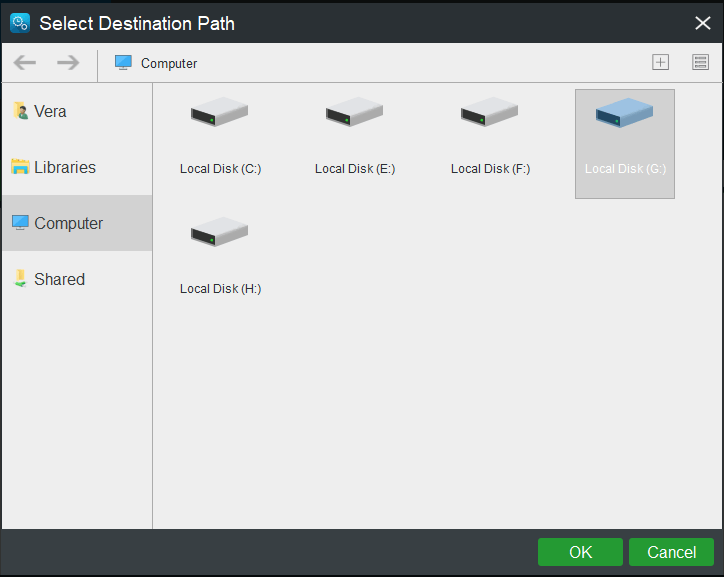
4. lépés: Menjen vissza a biztonsági mentés oldalt, és nyomja meg Menetrend ütemezett biztonsági mentés beállításához a fájlokhoz vagy mappákhoz.
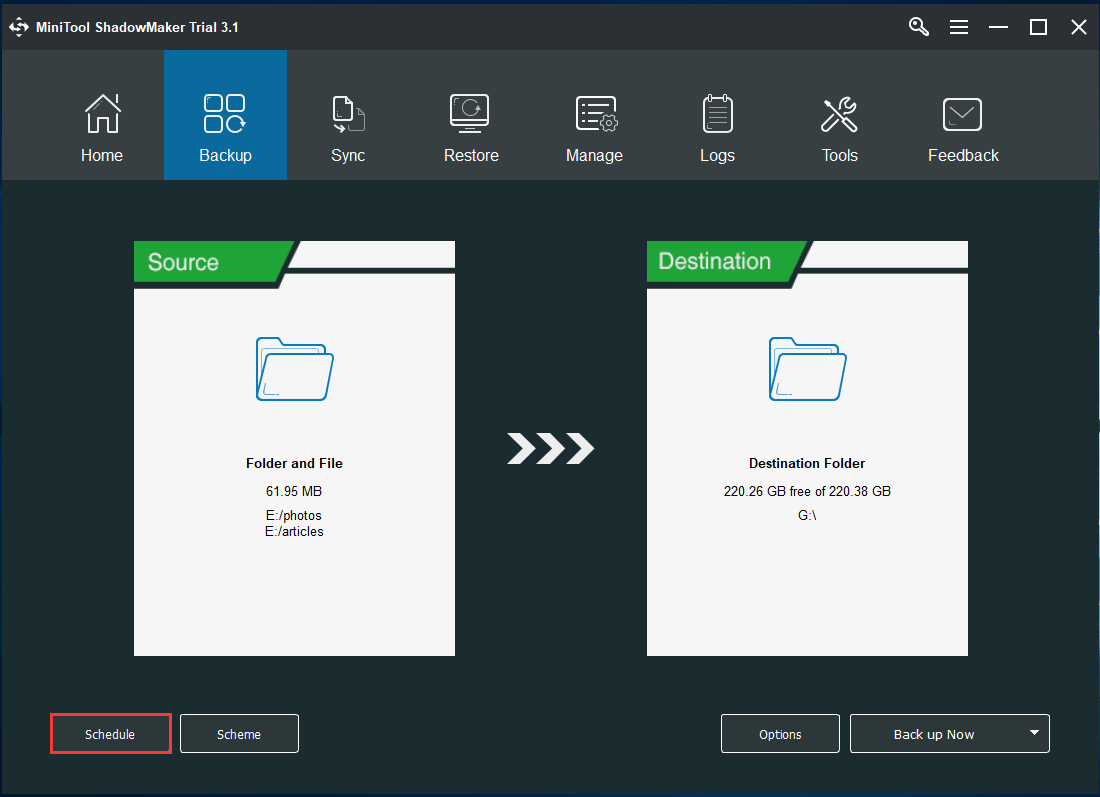
Alapértelmezés szerint a Menetrend opció le van tiltva. Miután bekapcsolta. Ezután ez az automatikus biztonsági mentési alkalmazás lehetővé teszi az automatikus biztonsági mentés beállítását napi, heti, havi rendszerességgel, valamint a PC-n való bejelentkezéskor.
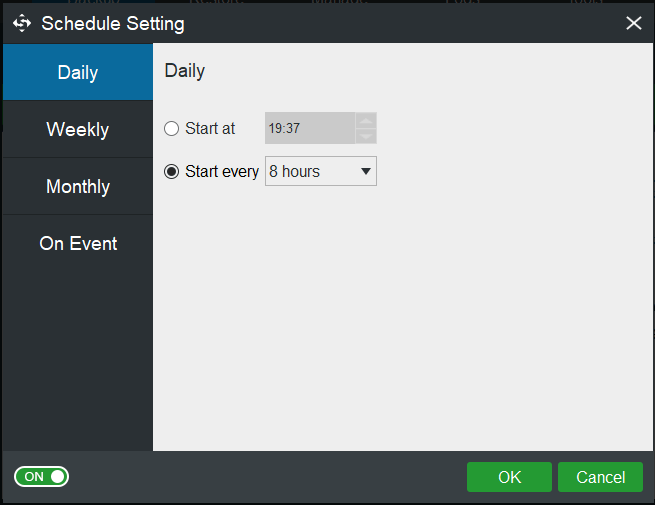
5. lépés: Miután elvégezte az összes beállítást, kattintson a gombra Készítsen biztonsági másolatot most gombra a teljes biztonsági mentés végrehajtásához. Az időigény a fájl méretétől függ.
Fontosság:
- A megadott időpontban automatikus fájlmentés jön létre.
- A Menetrend A function alapértelmezés szerint az inkrementális mentési módszert veszi igénybe, így a tárhelyet a legnagyobb mértékben megtakarítja.
- A lemezterület kezeléséhez néhány régi biztonsági fájl eltávolításával használja a Rendszer segítségért.
- További biztonsági mentési lehetőségeket is biztosít, és ezen keresztül érheti el a speciális beállításokat Lehetőségek .
Kapcsolódó cikk: A legjobb növekményes biztonsági mentési szoftver a Windows 10/8/7 rendszerhez
Automatikus biztonsági másolat készítése a Windows 10-ről a Kezelőfelületen
A MiniTool ShadowMaker egy másik módot kínál az automatikus biztonsági másolatok létrehozására, amely kiváltható a Kezelés oldalt.
Ehhez ismételje meg a fenti 1., 2. és 3. lépést, majd kattintson Készítsen biztonsági másolatot most az összes biztonsági mentési beállítás elvégzése után a folyamat végrehajtásához Kezelés .
A teljes biztonsági mentés befejezése után kattintson a legördülő menüre a kiválasztáshoz Ütemezés szerkesztése felhozni Ütemezés szerkesztése ablak. Ezután adjon meg egy beállítást a rendszeres biztonsági mentéshez. Ezután ez az automatikus fájlmentési alkalmazás biztonsági másolatot készít bizonyos mappákról a megadott időpontban.
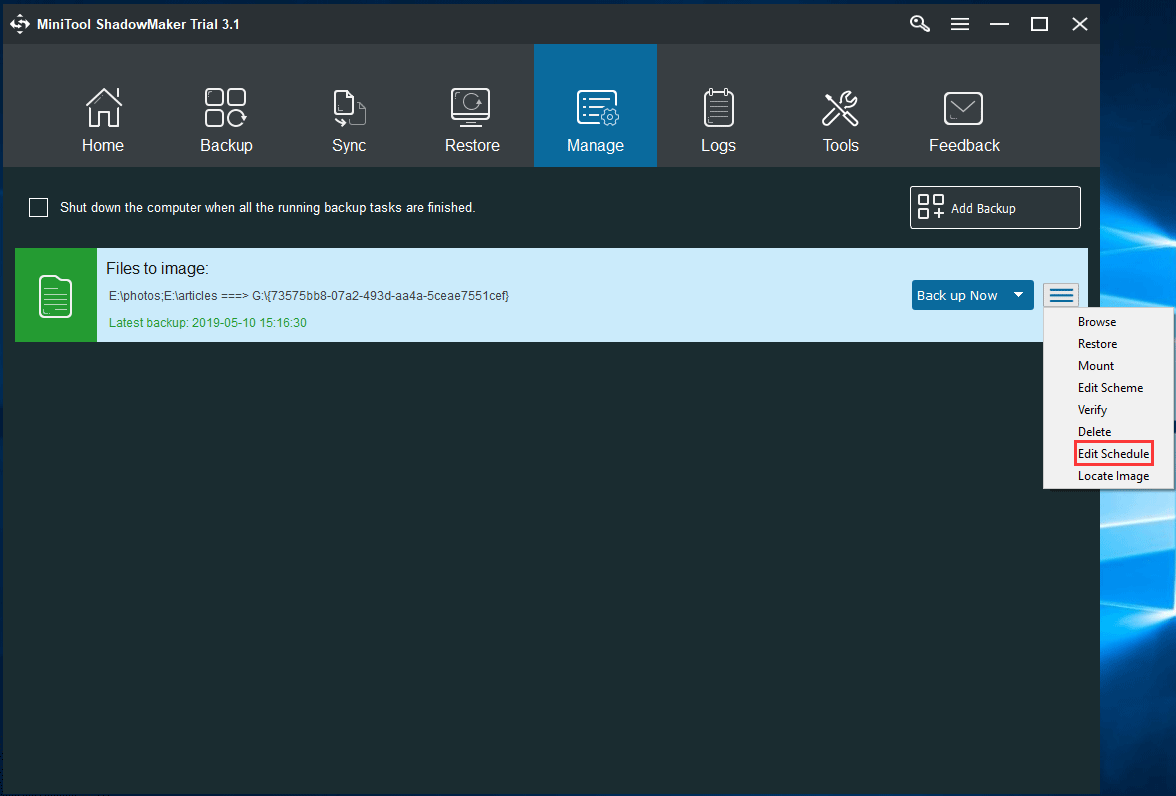
Miután a fájlok elvesznek, törlődnek vagy megsérülnek, gyorsan visszakaphatja őket a fájl biztonsági másolat képével. Olvassa el ezt a súgótémakört A fájlok visszaállítása további információért.
Összefoglalva: a MiniTool ShadowMaker, a Windows 10/8/7 legjobb automatikus biztonsági segédprogramja, valóban hasznos az automatikus mappa- és fájlmentéshez. Ha nem tudja, hogyan kell automatikusan biztonsági másolatot készíteni a fájlokról egy külső meghajtóra, akkor jó helyen jár.
Töltse le ingyen a MiniTool ShadowMaker alkalmazást, és kövesse a fenti lépéseket a fájlok ütemezett biztonsági mentésének elindításához. Ezt az ingyenes szoftvert megkaphatja a Windows 10 automatikus biztonsági mentésének végrehajtására is ehhez az operációs rendszerhez.




![4 létfontosságú Windows 10 karbantartási feladat a számítógép jobb működéséhez [MiniTool News]](https://gov-civil-setubal.pt/img/minitool-news-center/56/4-vital-windows-10-maintenance-tasks-make-your-pc-run-better.jpg)





![Ha ez nem segíthet az ingyenes USB adat-helyreállításban, akkor semmi sem fog [MiniTool tippek]](https://gov-civil-setubal.pt/img/data-recovery-tips/09/if-this-cant-help-you-with-free-usb-data-recovery.jpg)
![Javítás: POOL_CORRUPTION_IN_FILE_AREA Windows 10 rendszeren [MiniTool News]](https://gov-civil-setubal.pt/img/minitool-news-center/45/fix-pool_corruption_in_file_area-windows-10.png)
![Hogyan lehet bekapcsolni a hálózati felfedezést és konfigurálni a megosztási lehetőségeket? [MiniTool News]](https://gov-civil-setubal.pt/img/minitool-news-center/41/how-turn-network-discovery.png)
![[Megoldva] Az USB-meghajtó nem jeleníti meg a fájlokat és mappákat + 5 módszer [MiniTool tippek]](https://gov-civil-setubal.pt/img/data-recovery-tips/52/usb-drive-not-showing-files.jpg)

![A Microsoft Office Click-to-Run futtatása Windows 10 rendszeren [MiniTool News]](https://gov-civil-setubal.pt/img/minitool-news-center/87/how-uninstall-microsoft-office-click-run-windows-10.jpg)



