A Corsair segédprogram nem nyílik meg Windows rendszeren? Próbálja ki ezeket a módszereket [MiniTool News]
Corsair Utility Engine Won T Open Windows
Összegzés:
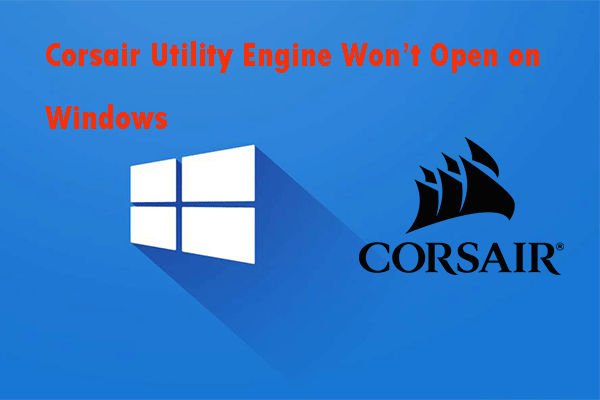
Találkozott már valaha a Corsair segédprogrammal, amely nem nyílik meg Windows rendszeren? Ha a válasz igen, és nem tudja, hogyan kell kezelni ezt a helyzetet, elolvashatja ezt a bejegyzést. Megmutatja, hogyan lehet ezt a bosszantó problémát több hasznos módszerrel orvosolni. Szerezd meg ezeket a módszereket MiniTool .
A Corsair Utility Engine vezérli a Corsair perifériáit, például az egereket, a billentyűzeteket és a headseteket. Néha azonban azt tapasztalhatja, hogy a Corsair Utility Engine nem nyílik meg a számítógépén.
Ezt a problémát általában a Corsair Utility Engine helytelen telepítése okozza. Egyes fájlok elveszhetnek vagy megsérülhetnek, ami lehetetlenné teszi a Corsair Utility Engine megnyitását. Egy másik ok az, hogy a felhasználói felület méretezési opcióját túl magasra állítják, ami teljesen megakadályozza a Corsair Utility megnyitását.
Most kövesse az alábbi utasításokat a probléma megoldásához.
 A Corsair bejelentette a Force Series NVMe PCIe MP600 SSD-t
A Corsair bejelentette a Force Series NVMe PCIe MP600 SSD-t A Corsair bejelentette az MP600 SSD-t, amely gyors olvasási és írási sebességet biztosít. És ez a bejegyzés megmutatja ennek a Corsair MP600 SSD-nek a specifikációit.
Olvass tovább1. megoldás: Javítsa meg a Corsair segédmotor telepítését
A Corsair segédmotor nem nyitó problémájának kijavítása érdekében megpróbálhatja futtatni a javítóeszközt a Corsair segédmotor telepítésének javításához.
1. lépés: Írja be Vezérlőpult a keresősávon, és kattintson a gombra Vezérlőpult hogy kinyissa.
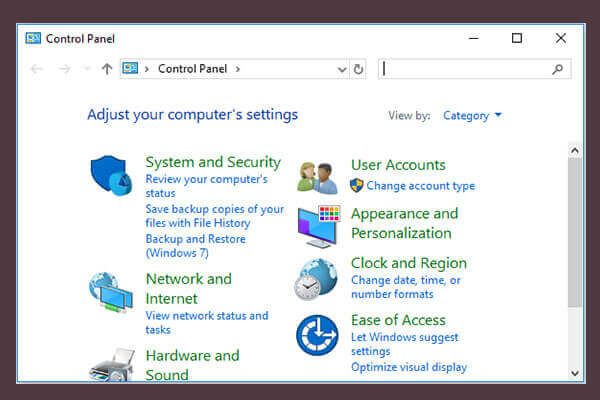 A Windows 10/8/7 vezérlőpult megnyitásának 10 módja
A Windows 10/8/7 vezérlőpult megnyitásának 10 módja Itt van 10 módszer a Vezérlőpult Windows 10/8/7 megnyitására. Megtanulják, hogyan lehet megnyitni a Vezérlőpult Windows 10 parancsikont, parancsot, Futtatás, Keresőmező, Start, Cortana stb.
Olvass tovább2. lépés: Válassza ki Megtekintés: Kategória szerint és válaszd Távolítsa el a programot .
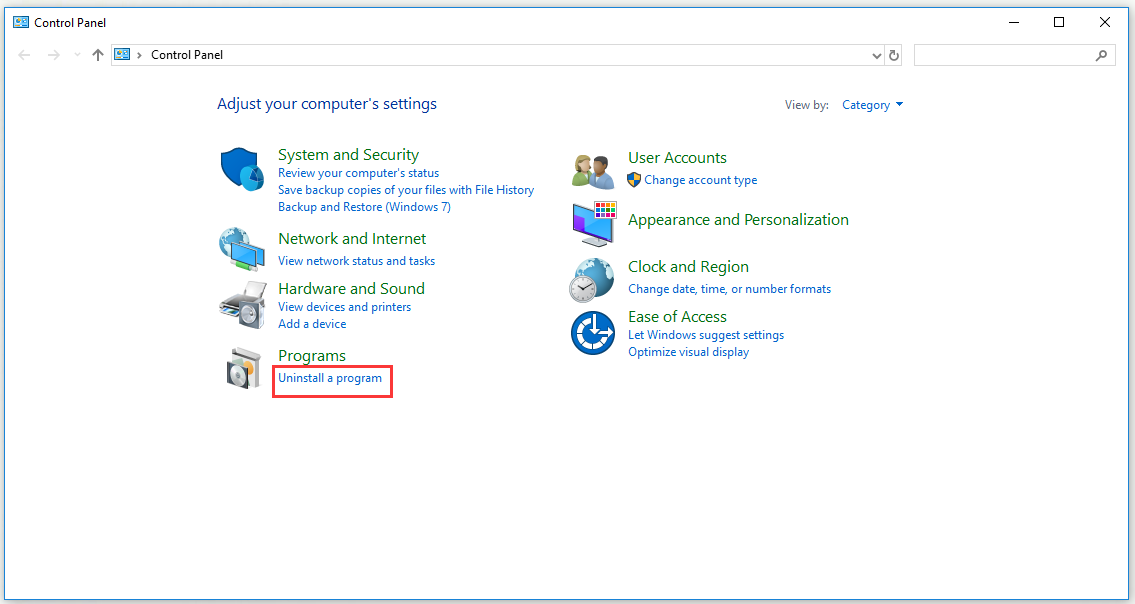
3. lépés: Keresse meg a Corsair segédprogramot. Kattintson a jobb gombbal, és válassza a lehetőséget Eltávolítás / javítás . Ezután kövesse az összes megjelenő utasítást a telepítés kijavításához.
2. megoldás: Csökkentse a felhasználói felület méretezését
Ha a Corsair Utility Engine nem nyílik meg a számítógépén, a probléma megoldásához megpróbálhatja csökkenteni az UI méretezését is. Vegyük példaként a Windows rendszert.
1. lépés: Kattintson a jobb gombbal a képernyő egy üres területére, és válassza a lehetőséget Megjelenítési beállítások .
2. lépés: Kattintson a gombra Hang , megtalálja Bemenet majd kattintson Méret és elrendezés . Alatt A szöveg, alkalmazások és egyéb elemek méretének módosítása rész, válaszd 100% (ajánlott) .
3. lépés: Nyissa meg újra a Corsair segédmotort, és ellenőrizze, hogy a Corsair segédmotor megfelelően nyílik-e.
3. megoldás: Távolítsa el az összes eszközt és a Corsair segédprogramját
Az utolsó kipróbálható hibaelhárítási módszer szinte minden újratelepítése a Corsairrel kapcsolatban. Először el kell távolítania az összes eszközt, amelyet a Corsair készített az Eszközkezelőben, majd minden újratelepítése előtt el kell távolítania a Corsair segédprogramot.
Kövesse az alábbi lépéseket az összes Corsair eszközillesztő eltávolításához az Eszközkezelőben.
1. lépés: Nyomja meg a gombot Windows + R gombokat a Fuss eszköz. típus devmgmt.msc és kattintson rendben futni Eszközkezelő .
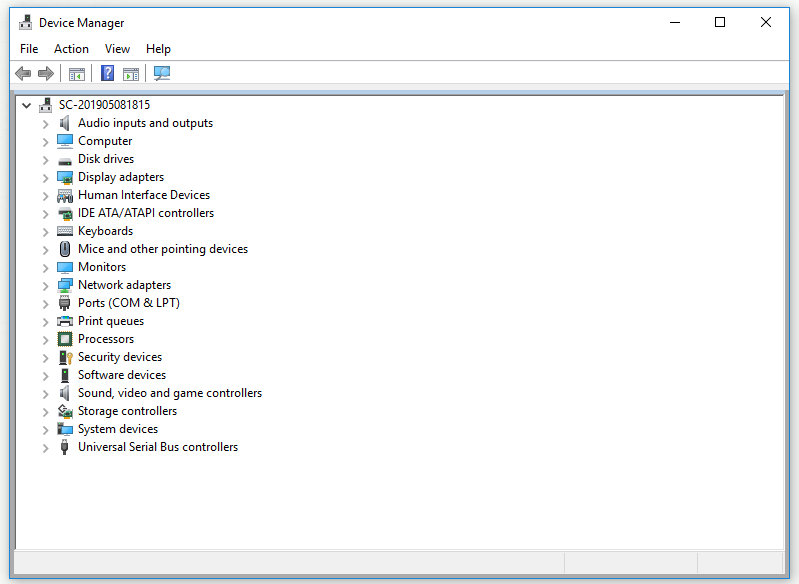
2. lépés: Bontsa ki a megfelelő szakaszt. Kattintson a jobb gombbal minden bejegyzésre, amelyet a Corsair tett, majd kattintson a gombra Távolítsa el az eszközt .
Tipp: Az egerek a Egerek és más mutatóeszközök szakaszban a billentyűzetek a Billentyűzetek szakaszban, és a fejhallgatók a Hang-, video- és játékvezérlők rész.3. lépés: Hagyja jóvá az összes utasítást, majd zárja be Eszközkezelő .
Miután eltávolította az összes Corsair eszközt a számítógépéről, kövesse az alábbi lépéseket a Corsair Utility Engine eltávolításához.
1. lépés: Írja be Vezérlőpult a keresősávon, és kattintson a gombra Vezérlőpult hogy kinyissa.
2. lépés: Válassza ki Megtekintés: Kategória szerint és válaszd Távolítsa el a programot .
3. lépés: Keresse meg Corsair Utility Engine . Kattintson a jobb gombbal, és válassza a lehetőséget Eltávolítás . Ezután megnyílik a Corsair Utility Engine eltávolító varázslója. Kövesse az utasításokat az eltávolításához.
4. lépés: Az eltávolítási folyamat befejezése után kattintson a gombra Befejez .
5. lépés: Indítsa újra a számítógépet, hogy ellenőrizze, hogy a probléma továbbra is fennáll-e.
6. lépés: Töltse le a telepítőfájlt innen a Corsair hivatalos letöltési oldala . Telepítse újra a Corsair Utility Engine-t, hogy ellenőrizze, hogy megfelelően nyílik-e.
A lényeg
Összegzésképpen: ez a bejegyzés számos módszert mutatott be a Corsair Utility Engine nem nyitó problémájának kijavítására. Ha úgy találja, hogy a Corsair Utility Engine nem nyílik meg a számítógépén, próbálkozzon a fent említett módszerekkel.




![A program bezárásának kényszerítése a Feladatkezelő nélkül - 3 módszer [MiniTool News]](https://gov-civil-setubal.pt/img/minitool-news-center/57/how-force-close-program-without-task-manager-3-ways.png)
![Vírusirtó vs tűzfal – Hogyan javítható az adatbiztonság? [MiniTool tippek]](https://gov-civil-setubal.pt/img/backup-tips/68/antivirus-vs-firewall-how-to-improve-your-data-security-minitool-tips-1.png)
![A merevlemez hibaelhárítása és a hibák kijavítása [MiniTool News]](https://gov-civil-setubal.pt/img/minitool-news-center/56/how-troubleshoot-hard-disk-fix-errors-yourself.jpg)



![Hogyan lehet megszabadulni a Yahoo Search átirányításától? [Megoldva!]](https://gov-civil-setubal.pt/img/news/70/how-get-rid-yahoo-search-redirect.png)



![Fájlok megkeresése módosított dátum szerint a Windows 10 rendszerben [MiniTool News]](https://gov-civil-setubal.pt/img/minitool-news-center/65/how-find-files-date-modified-windows-10.png)
![Hány megabájt egy gigabájtban [MiniTool Wiki]](https://gov-civil-setubal.pt/img/minitool-wiki-library/40/how-many-megabytes-gigabyte.png)
![Mi az a diszkord lassú mód és hogyan lehet be- és kikapcsolni? [MiniTool News]](https://gov-civil-setubal.pt/img/minitool-news-center/67/what-is-discord-slow-mode-how-turn-off-it.jpg)


