Kötegelt fájl létrehozása és futtatása Windows 10 rendszeren [MiniTool News]
How Create Run Batch File Windows 10
Összegzés:
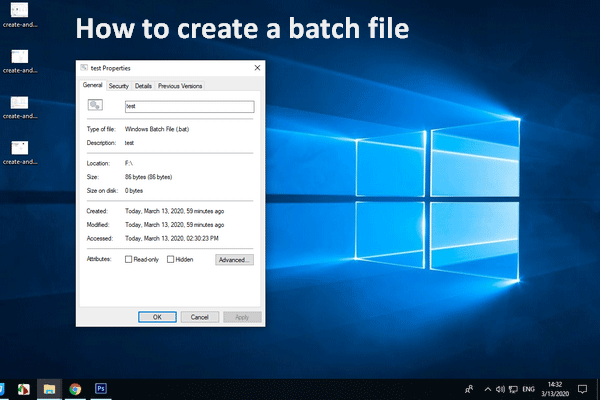
A kötegelt fájlokat a számítógépes ezermester széles körben használja a mindennapi feladatok egyszerűsítésére, az idő lerövidítésére és a felesleges gondok megtakarítására. Mi tehát a kötegelt fájl? Készíthet magának kötegelt fájlt? Hogyan futtassuk a denevér fájlt a számítógépen? Ezekre a kérdésekre az alábbiakban válaszolunk.
Inkább fordulj MiniTool megoldás amikor biztonságba akarja hozni az adatokat, vagy helyre akarja állítani az elveszett fájlokat a PC-ről.
Batch fájl létrehozása a Windows 10 rendszerben
Mi a kötegelt fájl?
A kötegelt fájl (más néven denevérfájl) valójában egy speciális fajta szöveges fájl .bat kiterjesztéssel. Néhány parancsot beilleszthet a kötegelt fájlba, hogy az összetett folyamat egyszerű feladattá váljon. Ily módon a parancsok egymás után futtathatóak, amint rákattintanak a fájlra. Röviden: a denevérfájl DOS, OS / 2 és Microsoft Windows szkriptfájl.
Az emberek kíváncsiak hogyan hozhat létre kötegelt fájlt könnyen. Ezért ez a rész arra összpontosít, hogyan készítsen kötegelt fájlt 2 módon.
Hogyan hozható létre .bat fájl Microsoft Windows 10 rendszerben
Először is meg kell győződnie arról, hogy rendelkezik-e szövegszerkesztővel (a Jegyzettömb vagy a WordPad rendben van), és néhány alapvető tudnivalóval rendelkezik a Parancssor használatáról. Ezután kövesse az alábbi lépéseket.
Denevérfájl (egyszerű denevérfájl) készítése:
1. lépés: Kattintson a jobb gombbal a számítógép képernyőjének üres területére.
2. lépés Válasszon Új a menüből.
3. lépés. Válassza a lehetőséget Szöveges dokumentum az almenüből.
4. lépés: Kattintson duplán a Új szöveges dokumentum fájlt az asztalon a Jegyzettömb ablak megnyitásához.
5. lépés: Írja be a következő tartalmat:
@ECHO OFF
ECHO Gratulálunk! Az első kötegfájl sikeresen végrehajtva.
SZÜNET
6. lépés. Válassza ki File a menüsorból.
7. lépés. Válassza ki a Mentés másként… választási lehetőség.
8. lépés. Írja be a nevet a szövegmezőbe utána Fájl név (adjon hozzá .bat kiterjesztést), és válasszon helyet az egyszerű kötegelt fájl mentéséhez.
9. lépés. Kattintson a gombra Megment gombot a megerősítéshez.
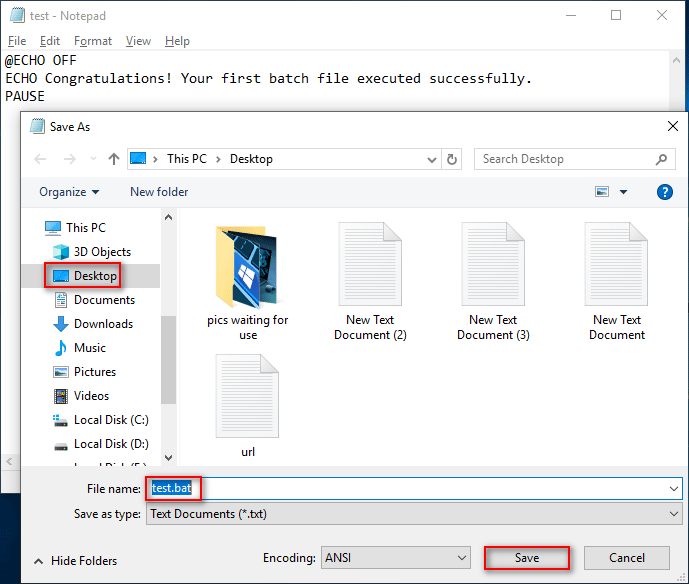
Van egy másik módja a Jegyzettömb ablak megnyitásának:
- Kattintson a Cortana keresés ikon / doboz a tálcán.
- típus jegyzettömb és válassza ki Jegyzettömb az eredménytől.
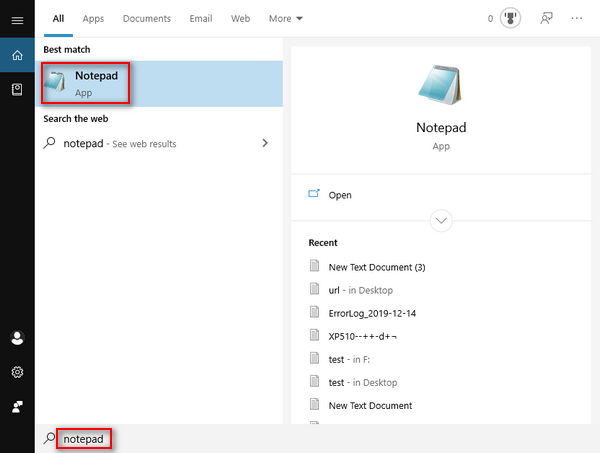
Ha fejlett Windows kötegelt fájlt vagy cselekvőképes kötegelt fájlt szeretne létrehozni, akkor nyissa meg a Jegyzettömb ablakot is -> írja be a megfelelő tartalmat -> denevérfájlként mentse el.
4 módszer a Jegyzettömb fájl gyors helyreállítására a Win 10 rendszeren!
Bat fájl létrehozása az MS-DOS-ban
Ez a módszer csak a Windows 32 bites verzióját futtató számítógépeken működik. Ha a rendszere 64 bites, kérjük, hajtsa végre a fenti lépéseket.
1. lépés: Nyissa meg a Windows keresőmezőt, és gépelje be cmd .
2. lépés. Válassza a lehetőséget Parancssor az eredménytől az MS-DOS parancs megnyitásához.
3. lépés. Írja be edit test.bat és eltalálja Belép .
4. lépés. Kék szerkesztő képernyő jelenik meg. Írja be a következő tartalmat:
@echo off
echo Hello, ez egy teszt kötegelt fájl
szünet
dir c: windows
szünet
5. lépés. Keresse meg és kattintson File .
6. lépés Válasszon kijárat a menüből.
7. lépés. Kattintson a gombra Igen gombot a mentéshez.
Ha szeretné végrehajtani a test.bat fájlt, csak térjen vissza az MS-DOS -> típushoz teszt -> találat Belép .
Ennyit arról, hogyan hozhatunk létre.bat fájlokat.
Batch File futtatása
Futtatás a fájlkezelőben:
- Nyissa meg a File Explorer alkalmazást a Windows 10 rendszeren.
- Keresse meg azt a meghajtót és mappát, amely tartalmazza a Windows kötegelt fájlt.
- Csak futtatásához kattintson duplán a kötegelt fájlra.
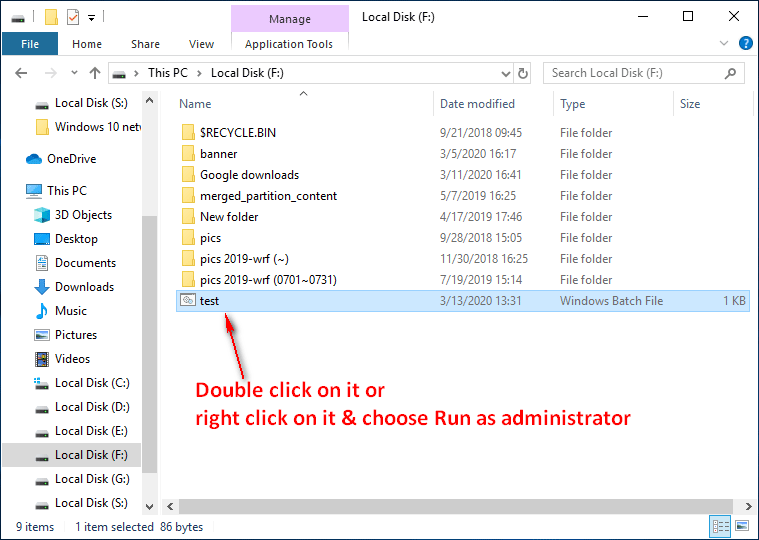
Kattintson ide, ha a File Explorer nem válaszol, vagy leállt.
Futtasson egy kötegelt fájlt a Parancssorból:
- Nyissa meg a Windows keresést és írja be cmd .
- Kattintson a jobb gombbal a gombra Parancssor és válaszd Futtatás rendszergazdaként .
- típus C: Users mappa helye filename.bat és eltalálja Belép .
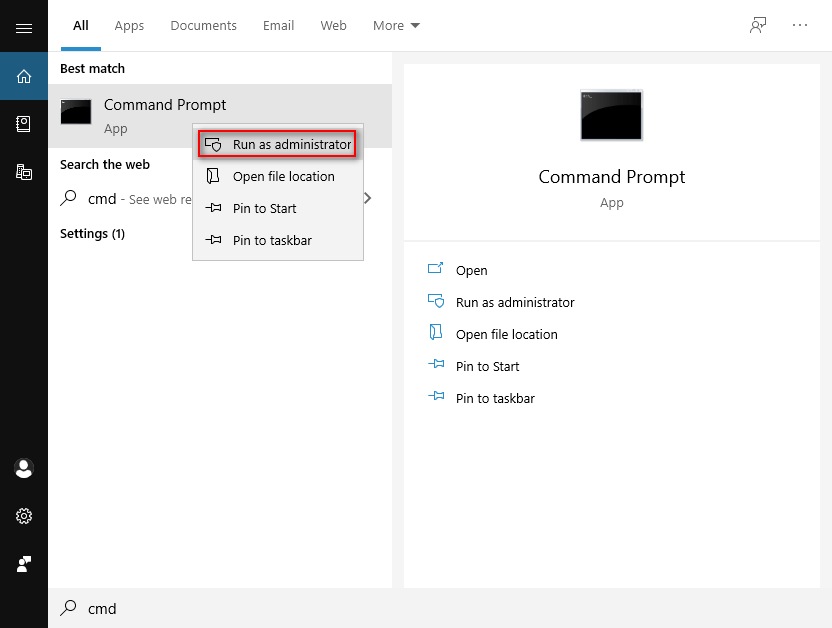
Ezenkívül futtathat egy ütőfájlt a Windows 10-ben ütemezetten a Feladatütemezőn keresztül, vagy futtathatja a kötegelt fájlt indításkor a fájlkezelőn keresztül.
A Parancssor eszköz a fájlok helyreállítására is használható Windows 10 rendszeren.


![A Windows 10 nem ismeri fel a CD-meghajtót: Probléma megoldva [MiniTool tippek]](https://gov-civil-setubal.pt/img/data-recovery-tips/75/windows-10-wont-recognize-cd-drive.jpg)
![[Teljes útmutató] Hogyan másoljunk NTFS-partíciót egy másik meghajtóra?](https://gov-civil-setubal.pt/img/partition-disk/9F/full-guide-how-to-copy-ntfs-partition-to-another-drive-1.jpg)
![3 hasznos módszer a Powershell javításához leállt a hiba [MiniTool News]](https://gov-civil-setubal.pt/img/minitool-news-center/47/3-useful-methods-fix-powershell-has-stopped-working-error.jpg)

![Javítások „Az eszközt egy másik alkalmazás használja” [MiniTool News]](https://gov-civil-setubal.pt/img/minitool-news-center/84/fixes-device-is-being-used-another-application.png)


![Witcher 3 szkriptfordítási hibák: Hogyan javítható? Lásd az útmutatót! [MiniTool News]](https://gov-civil-setubal.pt/img/minitool-news-center/17/witcher-3-script-compilation-errors.png)

![A rendszergazda letiltotta a Feladatkezelő 4 módját [MiniTool News]](https://gov-civil-setubal.pt/img/minitool-news-center/64/4-ways-task-manager-has-been-disabled-your-administrator.png)
![Megoldva - Miért van olyan sok folyamata a Chrome-nak a Feladatkezelőben [MiniTool News]](https://gov-civil-setubal.pt/img/minitool-news-center/72/solved-why-does-chrome-have-many-processes-task-manager.png)


![Mi a teendő, ha a VMware engedélyezési szolgáltatás nem fut? [MiniTool tippek]](https://gov-civil-setubal.pt/img/news/EB/what-to-do-when-vmware-authorization-service-is-not-running-minitool-tips-1.png)



