A 9 leggyakoribb számítógépes hiba és megoldás, amelyet elkövethet
Top 9 Common Computer Mistakes And Solutions You May Make
Ha véletlenül hibákat követ el a számítógép használata közben, ez hatással lehet a számítógép teljesítményére, biztonságára vagy élettartamára. Ebben a bejegyzésben MiniTool megmutatja a 9 leggyakoribb számítógépes hibát, amelyet elkövethet, és a megfelelő megoldásokat ezek elkerülésére.A mai digitális korban a számítógépek a mindennapi élet nélkülözhetetlen részét képezik, mivel nagymértékben függ a számítógéptől a feladat végrehajtása során. Ha a számítógépet munkára vagy szórakozásra használja, győződjön meg arról, hogy a gépet megfelelően használja az esetleges problémák elkerülése érdekében.
Véletlenül követhet el hibákat, amelyek gyenge teljesítményt, instabil rendszert és nem biztonságos számítógépet okozhatnak. De ha tisztán ismer néhány gyakori számítógépes hibát, megtehet néhány intézkedést, hogy elkerülje az ilyen helyzetekből való szenvedést.
Az alábbiakban felsoroljuk azokat a hibákat, amelyeket a rendszer biztonsága és megbízhatósága terén követ el, valamint néhány számítógépes tippet, hogyan kerülheti el ezeket.
#1. Nincs munka mentése
Találkozott már olyan helyzettel, amikor nem menti el a munkáját? A több órás munka pillanatok alatt eltűnik. Milyen bosszantó! Sok időbe telhet, míg kitalálod, hogyan lehet visszahozni az elveszett munkát, de végül kudarcot vall.
Megoldás: Győződjön meg arról, hogy 10-15 percenként mentse el a munkáját, ne csak a végén. Tegye ezt, amikor egy dokumentumot kezel, akár online, akár offline, bár egy olyan program, mint az Excel, Word, Google Docs stb., automatikusan menti a fájlokat. Ellenkező esetben az összes nem mentett tartalom elveszik, ha a számítógép áramkimaradása, az internetkapcsolat megszakad vagy az alkalmazások összeomlanak.
#2. Nem készít biztonsági mentést a fájlokról
Az egyik leggyakoribb számítógépes hiba, amelyet elkövethet, hogy nem készít biztonsági másolatot a számítógépről. És a legtöbben csak akkor veszik észre a biztonsági mentés fontosságát, amíg nem késő.
Az adatvesztés pusztító, és akkor történhet meg, amikor a legkevésbé számít rá, akár számítógép-összeomlás, vírus/rosszindulatú programok támadása, merevlemez meghibásodása, hardverhibája vagy lopása miatt. Adatmentés nem akadályozhatja meg megjelenésüket, de az adatok helyreállíthatók, ha előfordulnának.
Megoldás: Állítson be automatikus/ütemezett biztonsági mentéseket, vagy készítsen rendszeresen kézi biztonsági mentéseket.
Manapság számos különböző módszer létezik a kulcsfontosságú fájlok biztonsági mentésére, mint például a fájlok és mappák felhőbe (Google Drive, OneDrive, Dropbox vagy iCloud) való feltöltése/szinkronizálása, valamint az adatok biztonsági mentése külső merevlemezre/USB-meghajtóra.
A felhőalapú biztonsági mentés megbízható, biztonságos és könnyen elérhető adatok több eszközön. Ha biztonsági másolatot szeretne készíteni a fájlokról a felhőbe, kövesse az útmutatót – A számítógép biztonsági mentése a felhőmeghajtóra 4 módon .
Érdekel, hogyan készíthet biztonsági másolatot az adatokról USB flash meghajtóra vagy külső meghajtóra? Használjon harmadik felet PC biztonsági mentési szoftver mint például a MiniTool ShadowMaker. Ez a biztonsági mentési program támogatja fájl biztonsági mentése , mappa biztonsági mentés, lemez biztonsági mentés, Windows biztonsági mentés és partíció biztonsági mentése, és lehetővé teszi az elveszett adatok hatékony visszaállítását és a számítógép korábbi normál állapotának visszaállítását adatvesztés vagy rendszerösszeomlás esetén.
A képmentés mellett a MiniTool ShadowMaker támogatja HDD klónozása SSD-re , a Windows áthelyezése egy másik meghajtóra , fájlszinkronizálás stb. Habozás nélkül töltse le és telepítse ezt a többfunkciós biztonsági mentési szoftvert és lemezklónozó szoftvert a 30 napos ingyenes próbaverzióhoz.
MiniTool ShadowMaker próbaverzió Kattintson a letöltéshez 100% Tiszta és biztonságos
1. lépés: Csatlakoztassa a külső merevlemezt vagy USB-meghajtót a számítógéphez.
2. lépés: Indítsa el a MiniTool ShadowMaker alkalmazást, és koppintson rá Tartsa a próbaverziót betöltés után.
3. lépés: Amikor hozzáfér a biztonsági mentés felületen, észreveszi, hogy ez a szoftver alapértelmezés szerint rendszerpartíciókat választott. Rendszerkép létrehozásához csak kattintson a gombra RENDELTETÉSI HELY válassza ki a külső meghajtót a biztonsági másolat mentéséhez.
A fontos fájlok biztonsági mentéséhez kattintson a gombra FORRÁS , Koppintson a Mappák és fájlok , nyisson meg egy meghajtót, és válassza ki azokat az elemeket, amelyekről biztonsági másolatot szeretne készíteni, majd kattintson a gombra rendben . Ezután válasszon célt a képfájlok tárolására.
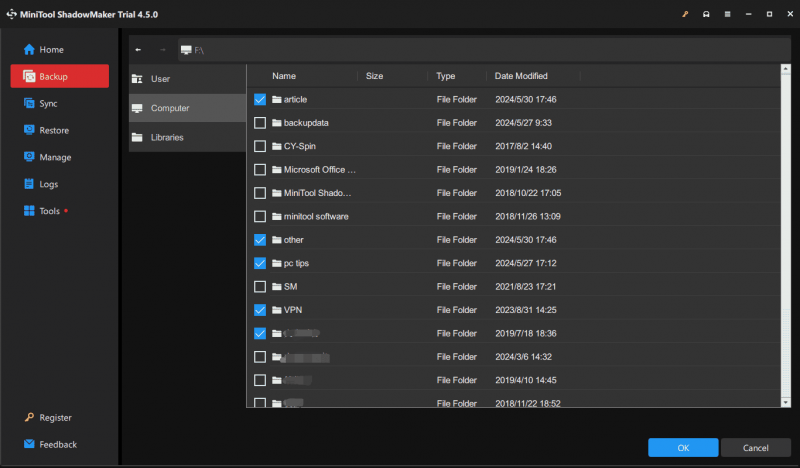
4. lépés: Miután kiválasztotta a biztonsági mentés forrását és célját, nyomja meg a gombot Vissza most a teljes biztonsági mentés létrehozásának megkezdéséhez. Most a lemez adatai jól védettek.
Tippek: Adatai megfelelő biztonságának megőrzése érdekében javasoljuk a beállítást automatikus biztonsági mentések . Ehhez a feladathoz nyomja meg a gombot Opciók > Ütemezési beállítások , állítsa át a kapcsolót Tovább , állítson be egy időpontot, és kattintson rendben .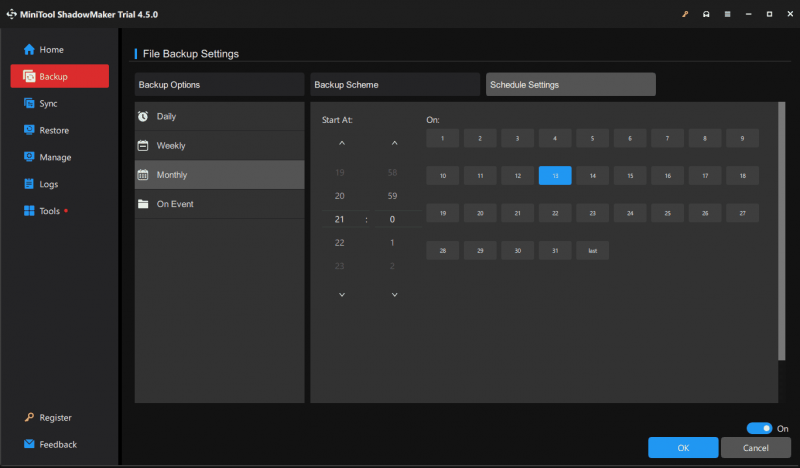
#3. A rendszer- és szoftverfrissítések figyelmen kívül hagyása
Az egyik számítógépbiztonsági hiba, amelyet elkövethet, hogy nem telepíti időben a frissítéseket. A frissítések elengedhetetlenek a számítógép teljesítményének javításához, az ismert hibák kijavításához és a hibák javításához, legyen szó akár alkalmazásról, akár Windows operációs rendszerről. Ha nem telepíti a frissítéseket, számítógépe érzékeny lehet rosszindulatú programokra és egyéb kibertámadásokra, illetve gyenge teljesítményre.
Megoldás: A számítógép megóvása és zökkenőmentes működése érdekében engedélyezze a Windows automatikus frissítését, és rendszeresen ellenőrizze a szoftverfrissítéseket. Ez a lépés jelentősen növeli gépe biztonságát és teljesítményét.
Ha nincs ötlete a Windows frissítések telepítésével kapcsolatban, kövesse az alábbi lépéseket:
- nyomja meg Win + I kinyitni Beállítások .
- Menj Frissítés és biztonság > Windows Update Windows 10 rendszerben, vagy közvetlenül navigáljon ide Windows Update Windows 11 rendszerben.
- Győződjön meg arról, hogy engedélyezte a lehetőséget Szerezze meg a legújabb frissítéseket, amint elérhetők . Amint a Microsoft kiad néhány frissítést, a rendszer automatikusan letölti és telepíti. Természetesen manuálisan is ellenőrizheti az elérhető frissítéseket, és telepítheti azokat.
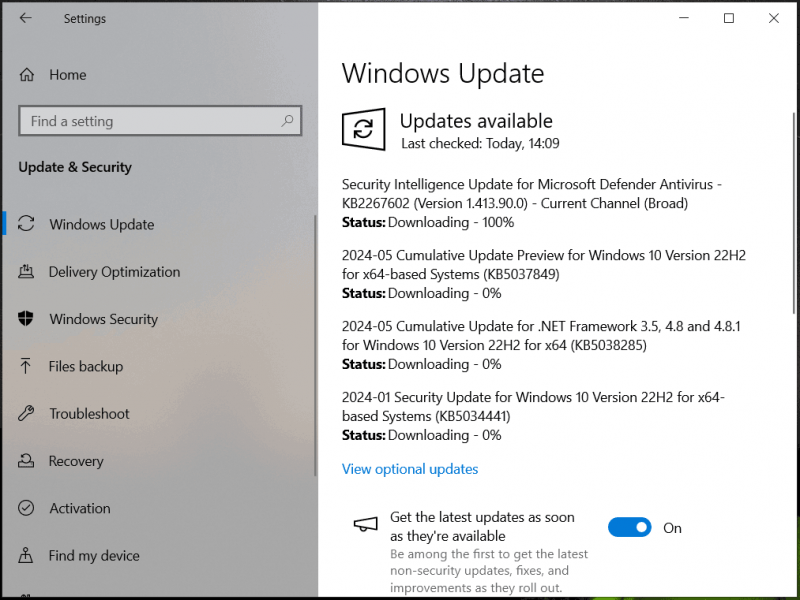
#4. A számítógép helytelen kikapcsolása
Nem minden számítógép-felhasználó ismeri a gép leállításának helytelen módját. Az egyik leggyakoribb számítógépes hiba közvetlenül a Erő gombot, vagy húzza ki a fali aljzatból a számítógép kikapcsolásához. Ez adatvesztést, fájlsérülést vagy hardverhibát okozhat.
Megoldás: A számítógép megfelelő kikapcsolásához mentse el az összes munkát, kattintson a gombra Rajt menüt érintse meg Erő , és válasszon Leállitás . A rendszeres kezelés hasznos a hosszú élettartam megőrzéséhez.
Tippek: Ezenkívül megtehet néhány intézkedést a leállás ütemezéséhez, és tekintse meg ezt a kapcsolódó útmutatót - Íme négy egyszerű módszer a leállás ütemezésére a Windows 10 rendszerben .#5. Rossz szoftver letöltése és telepítése
Manapság a rossz szoftverek letöltése és telepítése a számítógép rosszindulatú programokkal, vírusokkal és egyéb fenyegetésekkel való megfertőződésének gyakori módja. Egyes programok mellékelt alkalmazásokat vagy eszköztárakat tartalmaznak, és ezeket a telepítés során telepítheti, ha nem vigyáz.
Íme néhány számítógépes tipp, amit érdemes megfogadni:
- Tekintse meg az értékelő értékeléseit más felhasználóktól.
- Ellenőrizze a szoftver forrását, és töltse le a hivatalos webhelyről vagy jó hírű cégekről.
- Kerülje a letöltéskezelő telepítését.
- Olvassa el figyelmesen, hogy megtudja, mit csinál a program a telepítési folyamat során.
- Soha ne telepítsen semmit, amiben nem biztos.
- Kerülje a hirdetéseket a letöltési oldalakon.
- Törölje vagy tagadja meg az automatikus letöltést.
#6. Gyanús e-mail mellékletek megnyitása
Az e-mail mellékletek megnyitása az egyik leggyakoribb számítógépes hiba, amelyet a használat során elkövethet. Adathalász támadások növekszik, és a leggyakoribb módja a gyanús e-mailek küldése. Ha egyszer rákattint a gyanús hivatkozásokra vagy fájlokra, vírusok vagy rosszindulatú programok támadhatják meg számítógépét.
Megoldás: Legyen körültekintő, ha ismeretlen személyektől kap e-maileket. Kerülje a mellékletek letöltését és a hivatkozások megkeresését, amíg nem tudja ellenőrizni azok legitimitását. Bármi más, akkor is rendkívül óvatosnak és kétkedőnek kell lennie, még akkor is, ha e-mailjei barátaitól, családtagjaitól vagy kollégáitól érkeznek. Ennek az az oka, hogy a támadók mindig hamis bizalmat szereznek azoktól az emberektől, akikről tudja, hogy vírusokat küldenek.
#7. Gyenge jelszavak használata
Az egyik gyakori hiba az, hogy gyenge jelszavakat használnak, vagy ugyanazt a jelszót több fiókban is újrahasználják, ami megkönnyíti a hackerek számára, hogy engedély nélkül hozzáférjenek személyes adataihoz.
Megoldás: Győződjön meg arról, hogy minden fiókhoz erős és egyedi jelszót hoz létre. Ha lehetséges, engedélyezze a kéttényezős hitelesítést. Vagy jó lehetőség a jelszókezelő használata bonyolult jelszavak generálására és tárolására. Vegye figyelembe, hogy olyan jelszókezelőt kell választania, amely jó hírű webhelyről származik.
#8. Nem tartja tisztán az eszközt
Ez az egyik leggyakoribb számítógépes hiba. A tiszta számítógép azt jelenti, hogy nem kell túl sok alkalmazást telepíteni, nem kell megnyitni túl sok weboldalt, nem kell belefoglalni az ideiglenes fájlok tömegét, és nem halmozódik fel por és törmelék.
Megoldás: Ha túl sok alkalmazást telepít a számítógépre, az lelassíthatja a számítógépet, és teljesítménybeli problémákat okozhat. Tehát csak azokat telepítse, amelyekre szüksége van, és távolítsa el a nem használt alkalmazásokat, hogy értékes lemezterületet szabadítson fel. Csak menj oda Kezelőpanel , tekintse meg a tételeket Kategória , kattintson Távolítson el egy programot , kattintson jobb gombbal az eltávolítani kívánt programra, és válassza ki Eltávolítás .
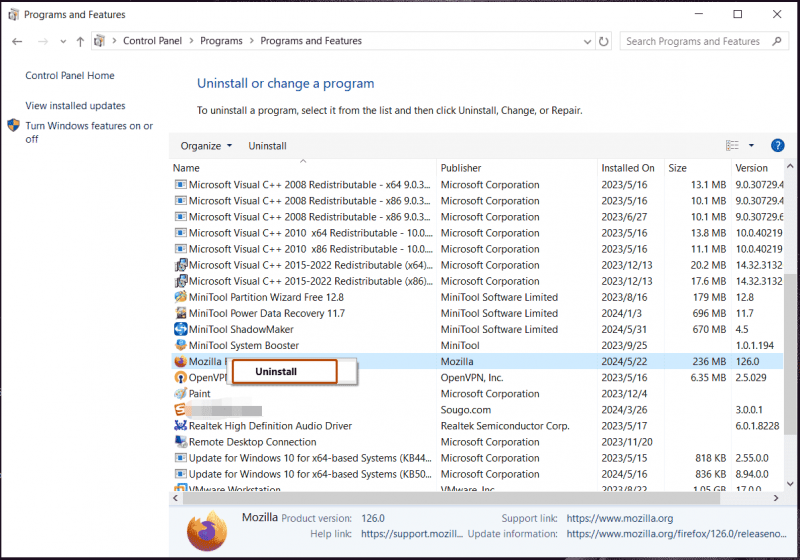
Olvassa el még: Hogyan távolíthatok el programokat Windows 11 rendszeren? Itt a 8 út!
Néha ideiglenes fájlok sokasága jön létre a számítógépen, amelyek sok lemezterületet foglalnak el. Érdemes lenne rendszeresen megtisztítania a Lemezkarbantartó vagy a Storage Sense segítségével. Ezenkívül egy másik professzionális számítógép-tisztító, például a MiniTool System Booster nagy szerepet játszik a rendszer felgyorsításában és a mélytisztításban.
Ez PC hangoló szoftver lehetővé teszi bizonyos kéretlen fájlok törlését, beleértve az ideiglenes internetes fájlokat, Windows kéretlen fájlokat, törött rendszerleíró adatbázis-elemeket stb., alkalmazások eltávolítását, RAM törlését, RAM felgyorsítását, CPU teljesítményének növelését stb. növeli a PC teljesítményét . Csak szerezze be ezt az eszközt, és kövesse az útmutatót – Hogyan tisztítsuk meg a számítógépet, hogy helyet szabadítsunk fel? Futtassa a MiniTool System Booster programot .
MiniTool System Booster próbaverzió Kattintson a letöltéshez 100% Tiszta és biztonságos
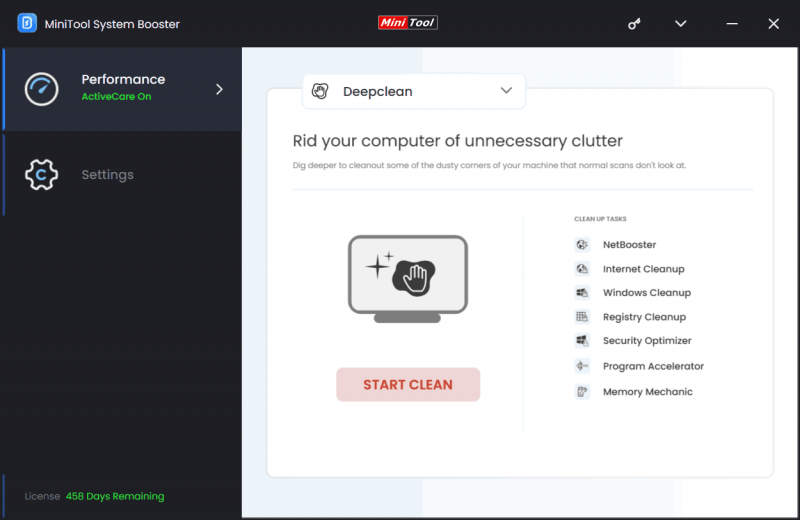
Ezeken kívül ne futtasson túl sok alkalmazást a háttérben, és ne engedjen túl sok indítási folyamatot. Letilthatja őket a Feladatkezelővel vagy a MiniTool System Boosterrel (a Progress Scanner és Indítási optimalizáló alatti funkció Eszköztár ). Ezenkívül ne tartson nyitva túl sok hálót vagy ablakot.
Olvassa el még: Hogyan javíthatunk ki túl sok háttérfolyamatot a Windows PC-n?
Ezenkívül fizikailag is meg kell tisztítania a számítógépet. Ha idővel por és törmelék halmozódik fel a gép belsejében, túlmelegedés következik be, és károsíthatja a számítógép alkatrészeit. Ezért rendszeresen tisztítsa meg a számítógép belsejét és külsejét, hogy ez ne forduljon elő. A szellőzőnyílások és ventilátorok porának kifújásához egy sűrített levegős doboz segíthet. Puha ronggyal törölje le a külsejét is.
#9. A víruskereső szoftverek védelme figyelmen kívül hagyása
Alapvető fontosságú, hogy hatékony víruskereső program legyen a Windows rendszerben, mivel az online fenyegetések folyamatosan fejlődnek. Néhányan tévesen azt feltételezhetik, hogy megfelelő védelem nélkül is biztonságosan böngészhetnek egy webhelyen. Egy ilyen gyakori számítógépes hiba azonban érzékenysé teheti számítógépeit vírusokra és rosszindulatú támadásokra.
Megoldás: A Windows 11/10 rendszerben győződjön meg arról, hogy a beépített víruskereső szoftver, a Windows Security engedélyezve van a valós idejű védelme érdekében. Ezenkívül manuálisan is futtathatja a teljes rendszer teljes átvizsgálásához.
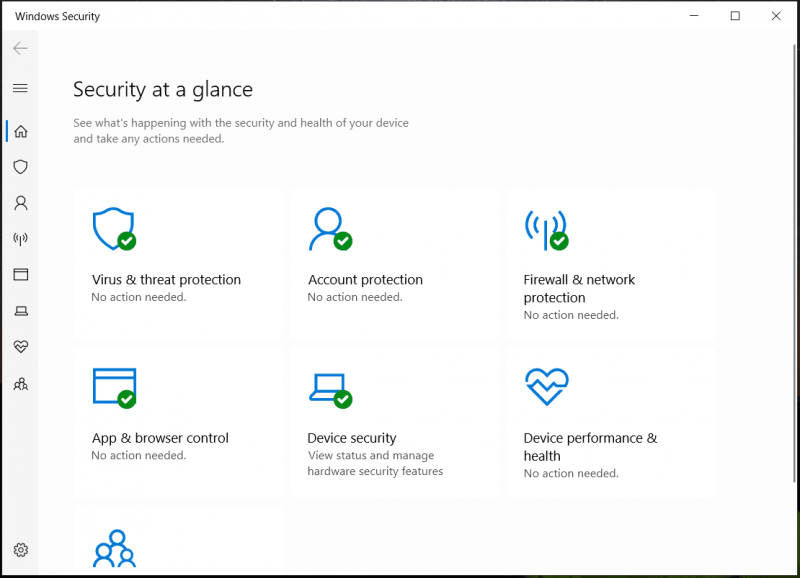
Alternatív megoldásként vásárolhat egy jól ismert víruskereső szoftvert, amelyet mindig naprakészen tart, hogy rendszeresen teljes körű vizsgálatot végezzen, és megbizonyosodjon arról, hogy a számítógép mentes a rosszindulatú programoktól.
Végső szavak
Számítógép használata közben számos gyakori számítógépes hibát követhet el, amelyek hatással lehetnek a számítógép teljesítményére és a rendszer biztonságára. Az ilyen helyzetek elkerülése érdekében tudnia kell, mik ezek a hibák, és mit kell tennie.
Ebben a bejegyzésben referenciaként felsorolunk néhány gyakori számítógépes hibát és megoldást. Ezen kívül érdemes figyelni az említetteken kívül néhány egyéb számítógépbiztonsági hibára is, mint például a nyilvános Wi-Fi használata, a Felhasználói fiókok felügyelete funkció letiltása, ismeretlen USB flash meghajtók használata, a Tovább gombra kattintás anélkül, hogy elolvasta volna, hogy mit vállalnak, stb. Egyszóval nem lehet túl óvatos.


![A videó sebességének megváltoztatása MiniTool MovieMaker bemutató [Súgó]](https://gov-civil-setubal.pt/img/help/20/how-change-video-speed-minitool-moviemaker-tutorial.jpg)
![A PS4 nem fér hozzá a rendszer tárhelyéhez? A rendelkezésre álló javítások itt vannak! [MiniTool tippek]](https://gov-civil-setubal.pt/img/data-recovery-tips/11/ps4-cannot-access-system-storage.jpg)
![[Megoldva] Mit csinál a rendszer-visszaállítás a Windows 10 rendszerben? [MiniTool News]](https://gov-civil-setubal.pt/img/minitool-news-center/83/what-does-system-restore-do-windows-10.png)

![A Samsung 860 EVO telepítése az operációs rendszer újratelepítése nélkül (3 lépés) [MiniTool tippek]](https://gov-civil-setubal.pt/img/backup-tips/22/how-install-samsung-860-evo-without-reinstalling-os.png)
![ISO-írás egyszerű USB-re [Csak néhány kattintás]](https://gov-civil-setubal.pt/img/news/06/how-to-burn-iso-to-usb-easily-just-a-few-clicks-1.png)



![A legjobb 8 módszer: Javítsa ki a Feladatkezelőt, amely nem válaszol a Windows 7/8/10 rendszerre [MiniTool tippek]](https://gov-civil-setubal.pt/img/backup-tips/05/top-8-ways-fix-task-manager-not-responding-windows-7-8-10.jpg)


![4 módszer - Hogyan szinkronizálhatjuk a OneDrive Windows 10 [MiniTool News]](https://gov-civil-setubal.pt/img/minitool-news-center/55/4-ways-how-unsync-onedrive-windows-10.png)
![Hogyan javítható a Disney Plus hibakód 39? Itt egy útmutató! [MiniTool News]](https://gov-civil-setubal.pt/img/minitool-news-center/97/how-fix-disney-plus-error-code-39.png)

![4 megoldás az Unarc.dll javítására hibakódot adott vissza [MiniTool News]](https://gov-civil-setubal.pt/img/minitool-news-center/08/4-solutions-fix-unarc.png)

![Miért ütközik a számítógépem? Itt vannak válaszok és javítások [MiniTool tippek]](https://gov-civil-setubal.pt/img/disk-partition-tips/52/why-does-my-computer-keeps-crashing.jpg)