A HDMI hordozza a hangot? A hang nélküli HDMI-hibaelhárítás [MiniTool News]
Does Hdmi Carry Audio
Összegzés:

A HDMI hordozza a hangot? Általában a válasz igen. A HDMI egyfajta interfész, amelyet széles körben használnak a számítógépeken és a tévékészüléken audio és video adatok továbbításához. Egyesek azonban úgy találják, hogy a HDMI-hang nem működik, amikor a számítógépet TV-hez, monitorhoz vagy más eszközhöz csatlakoztatják. Ez a bejegyzés MiniTool megmutatja, hogyan lehet saját maga megoldani a problémát.
A HDMI hang nem működik
A HDMI, amely a High-Definition Multimedia Interface rövidítése, tulajdonképpen egy saját audio / video interfész, amelyet széles körben használnak a TV-n, monitorokon, számítógépeken és más eszközökön az audio adatok (tömörített vagy tömörítetlen) és video adatok (tömörítetlen) zökkenőmentes továbbításához. A HDMI jobb, mint a hasonló interfészek, például a komponens videokábel képminőségben, térhatású hangban, 3D támogatásban és még több szempontból.
Átalakítja az AVI video / audio adatokat más formátumra?
A HDMI hordozza-e a hangot ? Természetesen igen; A HDMI egyszerűen hordozhatja az audio és a video adatokat. Miért tesznek fel ilyen kérdéseket az emberek? Ennek oka, hogy a HDMI hang nem működik, vagy a HDMI hang nem működik. A HDMI hang nem működik gyakran előfordul Windows számítógépen vagy TV-n; a következő szakaszok útmutatókat tartalmaznak a probléma megoldásáról mindkét esetben.
HDMI nincs hang: Windows
Ha azt találja, hogy a hang nem érkezik a HDMI-n keresztül, miután a számítógépet HDMI-eszközhöz csatlakoztatta, kövesse az alábbi módszereket a probléma megoldásához.
Az egyik: ellenőrizze, hogy a megfelelő HDMI-kábelt használta-e a HDMI-eszközhöz.
Kettő: állítsa a HDMI-t az alapértelmezett audió eszközre.
- nyomja meg Win + R .
- típus cpl és kattintson rendben .
- Győződjön meg arról, hogy a Lejátszás fül van kiválasztva.
- Választ Hangszóró / fejhallgató vagy Hangszórók és fejhallgatók (ellenőrizze, hogy a HDMI-kábel be van-e dugva).
- Kattintson a Alapértelmezettre állítás gomb.
- Válassza ki a HDMI-n keresztül csatlakoztatott kimeneti eszközt.
- Kattintson a Alapértelmezettre állítás gomb.
- Kattintson a rendben gombot a megerősítéshez.
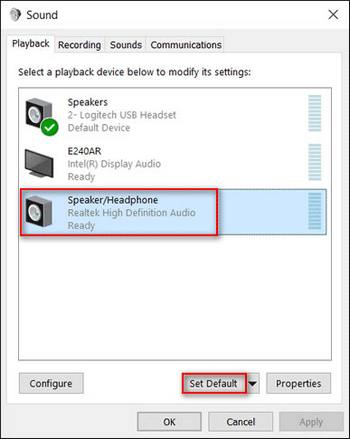
Három: futtassa a Windows hang hibaelhárítóját.
- nyomja meg Win + S .
- típus hibaelhárítás .
- Válassza a lehetőséget Hibaelhárítás a beállításokkal .
- Görgessen lefelé a listában a jobb oldali ablaktáblán a kiválasztáshoz Hang lejátszása .
- Kattintson a Futtassa a hibaelhárítót gomb.
- Várja meg a folyamat észlelésének problémáját, és kövesse az utasításokat a hibaelhárító által javasolt változtatások végrehajtásához.
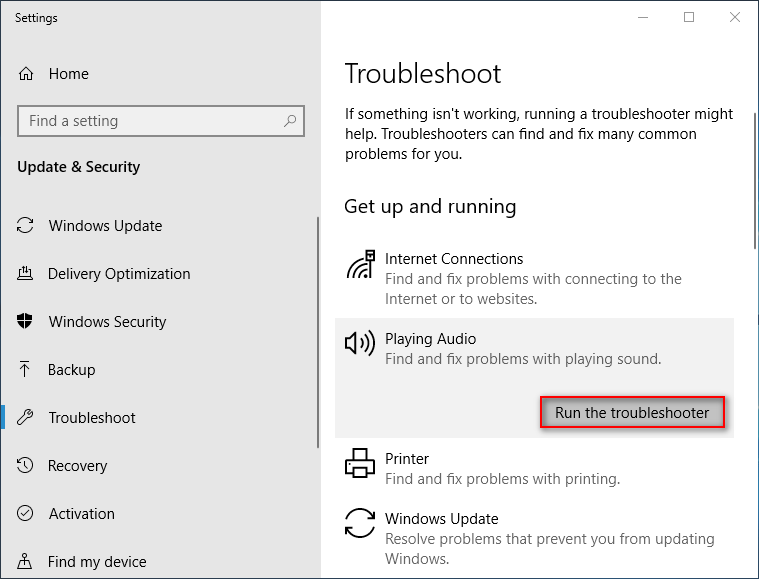
Egyéb módszerek, amelyeket érdemes kipróbálnia:
- Engedélyezze az összes audiovezérlőt.
- Grafikus illesztőprogramok frissítése / visszagörgetése.
- Távolítsa el és telepítse újra a kijelző audio és audio vezérlőket.
- Ellenőrizze a monitor vagy a TV hangbeállításait.
Hogyan lehet elhárítani, ha a Windows 10 laptopon nincs hang?
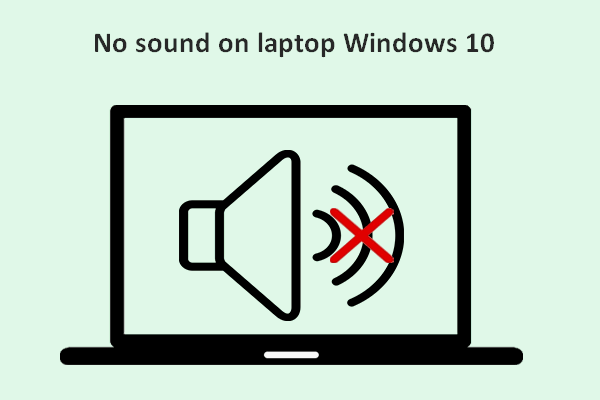 Nincs hang a Windows 10 laptopon: Probléma megoldva
Nincs hang a Windows 10 laptopon: Probléma megoldva Könnyű megtalálni, hogy sok felhasználó panaszkodott a problémára: nincs hang a Windows 10 laptopon; zavarja őket, és remélik, hogy hasznos módszereket kapnak a helyrehozáshoz.
Olvass továbbHDMI - TV Nincs hang
Ha azt találja, hogy a hang nem játszik le a HDMI-n keresztül, miután HDMI-kábellel csatlakozott a TV-hez, kövesse az alábbi lépéseket a probléma elhárításához.
1. lépés: ellenőrizze a HDMI jelformátumot az Android TV beállításainál.
- megnyomni a ITTHON gomb.
- Válassza a lehetőséget Beállítások .
- Választ TV-t nézek -> Külső bemenetek -> HDMI jelformátum -> válassza ki a megfelelőt HDMI 1 ~ 4 -> válassza Normál formátum Enhanced Format helyett. (Ez a lépés TV-nként változik.)
Lépjen az egyes HDMI-terminálok beállításainak módosításához, amelyekhez egy eszköz csatlakozik.
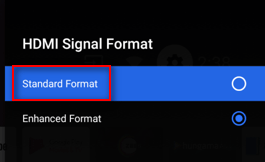
2. lépés: ellenőrizze a HDMI kábelt.
Ellenőrizze, hogy a HDMI-kábel megfelelően van-e csatlakoztatva a forráseszközhöz és a TV-készülékhez.
3. lépés: konfigurálja a tévét.
Állítsa a TV-t a megfelelő videobemenetre, hogy jeleket fogadjon a forráseszközről.
4. lépés: konfigurálja a forráseszközt.
Állítsa be a forráskészülék hangkimeneti beállításait kompatibilis hangjel kimenetére.
5. lépés: próbáljon ki egy másik tévét.
Távolítsa el a HDMI-kábelt a jelenlegi tévékészülékből, és megfelelően csatlakoztassa egy másik tévéhez. Ez segít meggyőződni arról, hogy a probléma a forráseszközzel vagy a HDMI-kábellel jár-e.
6. lépés: hajtsa végre a tápellátást a tévé típusától függően.
7. lépés: Ha problémája van, cserélje ki a HDMI-kábelt.
8. lépés: hajtsa végre a gyári visszaállítást, ha szükséges.
Így oldhatja meg a HDMI-t, ha nincs megjelenítés vagy nincs hangprobléma.
Hogyan lehet helyreállítani a fájlokat a laptop gyári visszaállítása után?


![Mi a Seagate DiscWizard? Hogyan kell használni és alternatívája? [MiniTool tippek]](https://gov-civil-setubal.pt/img/backup-tips/12/what-is-seagate-discwizard.png)






![A legjobb 8 SSD-eszköz az SSD állapotának és teljesítményének ellenőrzéséhez [MiniTool]](https://gov-civil-setubal.pt/img/tipps-fur-datentr-gerverwaltung/86/top-8-ssd-tools-zum-uberprufen-des-ssd-zustand-und-leistung.png)





![Az „Egér dupla kattintás” problémájának kijavítása Windows 10 rendszeren [MiniTool News]](https://gov-civil-setubal.pt/img/minitool-news-center/89/how-fix-mouse-double-clicks-issue-windows-10.jpg)

![Asztali számítógép frissít a Windows 10 rendszerben? 10 megoldás az Ön számára! [MiniTool tippek]](https://gov-civil-setubal.pt/img/backup-tips/10/desktop-keeps-refreshing-windows-10.png)

![5 tipp a Realtek Audio Driver nem működő Windows 10 javításához [MiniTool News]](https://gov-civil-setubal.pt/img/minitool-news-center/59/5-tips-fix-realtek-audio-driver-not-working-windows-10.png)