13 gyakori személyi számítógép-karbantartási tipp, amelyet érdemes kipróbálnia [MiniTool-tippek]
13 Common Personal Computer Maintenance Tips You Should Try
Összegzés:

Ha Ön azon felhasználók közé tartozik, akik gyakran használnak számítógépet, magától értetődik, hogy azt szeretné, ha a rendszer folyamatosan a legjobb lenne. Tehát nagy figyelmet fordít a személyi számítógép karbantartására. A mai bejegyzésben MiniTool megoldás 13 alapvető és egyszerű számítógép-karbantartási lépést tárgyal, amelyeket a kezdők is megtehetnek.
Gyors navigáció:
A számítógép-karbantartás fontossága
A számítógépek létfontosságú szerepet játszanak a mindennapi életben, és a számítógép segítségével sok mindenre képes, például internetezni, filmeket nézni, játékokat játszani, munkával foglalkozni stb. A számítógép karbantartása nagyon fontos a számítógép zavartalan működéséhez .
Ha valaha is elveszített fontos fájlokat a merevlemez összeomlása miatt, sok időt töltött egy csúnya vírus eltávolításával vagy egy processzor megsütésével, mivel nem tisztította meg a ventilátort, talán egyértelműen tudja, miért kell karbantartania a számítógépet.
A megelőzés jobb mint az orvoslás! Ha időt szán néhány alapvető számítógép-karbantartási feladat elvégzésére, akkor nemcsak megbizonyosodhat arról, hogy a gép optimális teljesítményű-e, hanem meghosszabbíthatja az eszköz élettartamát. Ellenkező esetben az a néhány perc, amelyet nem fordított asztali / laptop karbantartásra, több órás felesleges munkává válhat a jövőben.
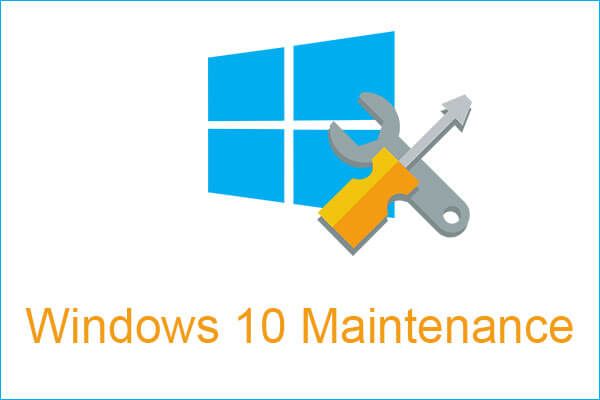 4 létfontosságú Windows 10 karbantartási feladat a számítógép jobb működéséhez
4 létfontosságú Windows 10 karbantartási feladat a számítógép jobb működéséhez Ha számítógépét használja, nagyon fontos elvégeznie néhány szükséges feladatot, hogy a számítógép a lehető legjobban fusson, valamint megvédje azt.
Olvass továbbMost nézzük meg a számítógép karbantartási lépéseit, amelyeket rendszeresen meg kell tennie, és hogyan kell ezeket hatékonyan elvégezni. Először is ismernie kell a típusait.
A számítógép-karbantartás típusai
A számítógép karbantartásával kapcsolatban fontolóra kell venni ezt az esetet: a számítógép hardverét és szoftverét egyaránt fenn kell tartani, mivel ezek fontosak és döntő hatással lesznek a rendszer működésére. Tehát a számítógép karbantartása összefügg velük.
Ezenkívül négyféle PC-karbantartás létezik, és itt mindent megtudhat.
1. Előre látható karbantartás
Ez egy diagnosztikai eszköz használatára utal a lehetséges hibák megelőzésére és néhány lehetséges probléma elkerülésére. Az egyik általános módszer a számítógépes rendszer ellenőrzése és annak megfelelő működésének ellenőrzése. Ez az eszköz vezérelheti és tájékoztathatja Önt az akkumulátor töltöttségi szintjéről, a CPU hőmérsékletéről és egyéb funkcióiról.
2. Megelőző karbantartás
Ez a típus elterjedt, és az esetleges hibák megelőzésére, a rendszer működésének javítására és a különböző számítógépes alkatrészek élettartamának meghosszabbítására szolgál. A megelőző karbantartás azért hasznos, mert képes észlelni a rendszer gyenge pontjait, csökkentheti a rendszer leállási idejét és csökkentheti a javítások számát.
A megelőző szoftverkarbantartás általában magában foglalja a víruskeresést és az antivírusokon keresztüli tisztítást, a biztonsági mentések létrehozását, a lemezterület felszabadítását és RAM . A hardver megelőző karbantartásának a berendezések és alkatrészeinek időszakos tisztítására kell vonatkoznia.
3. Javító karbantartás
Ha az előző két típus nem működik, és probléma merült fel, hajtsa végre ezt a karbantartást. A meghibásodás problémáinak megoldása mellett meg kell találnia az okot, és meg kell akadályoznia annak ismételt előfordulását.
4. Evolúciós karbantartás
Az utolsó típus a számítógép rendszerének fejlesztése, hogy hatékonyabban tudjon teljesíteni. Ez a típus hardverre és szoftverre egyaránt vonatkozik, így a jobb teljesítmény érdekében frissítheti a Windows rendszert és megváltoztathatja a számítógép különböző részeit.
Számítógép karbantartási tippek
Most már egyértelműen ismerte a számítógépes karbantartás típusainak részletes leírását. A következő részben néhány hasznos tippet kínálunk Önnek, és mindegyik e típusok egyikéhez tartozik. Itt található a számítógép-karbantartási ellenőrzőlista.
1. Tisztítsa meg a számítógépet
Ha por van a számítógépen, durvanak tűnik, és a számítógép csapdába ejti a hőt, csökkentve ezzel teljesítményét és élettartamát. Tehát kinyithatja a tokot (asztali számítógéphez), és kifújhatja a port. Ezenkívül nedves ruhával törölje le a tokot. Asztalnál ne felejtsd el a monitort.
 Teljes megoldások a monitor teljes képernyő nélküli megjelenítéséhez
Teljes megoldások a monitor teljes képernyő nélküli megjelenítéséhez A monitora nem jeleníti meg a teljes képernyőt a Windows 10 rendszerben? Ez a bejegyzés végigvezeti Önt, hogyan lehet egyszerűen megoldani ezt a problémát, hogy teljes képernyős legyen.
Olvass továbbEzenkívül a por eltömítheti a ventilátorokat és a billentyűzetet. Tehát meg kell tisztítanod őket. Hasznos egy sűrített levegős tartály. Sőt, ne hagyja figyelmen kívül a laptop és az asztali portokat és réseket.
2. Ne zárja el a szellőzőnyílásokat
Az emberekhez hasonlóan a gépeknek is lélegezniük kell. Tehát ne blokkolja a szellőzőnyílást, amelynek célja, hogy a számítógép elég hűvös maradjon a megfelelő működéshez.
3. Tartsa távol az ételt és az italt a számítógépektől
Ne egyen és igyon a laptop vagy az asztali számítógép felett, mivel a következmény súlyos. Például a billentyűzet tönkremehet, miután egyetlen kiömlés vagy ételmaradék behatolt a készülék házába, és megrongálta a belső alkatrészeket.
4. Ne töltse túl az akkumulátort
Ne tartsa mindig a készüléket csatlakoztatva az elektromos hálózathoz. A felesleges töltés ugyanis késleltetheti az akkumulátor regenerációs képességét. A töltés megtartásának képessége pedig egy évvel később lemorzsolódhat. Általában megadhat egy beállítást a laptop számára, hogy a 20% elérésekor ne töltse fel.
Jegyzet: Néha megtalálja a számítógép be van dugva, de nem töltődik . Ezt a beállításai okozzák.5. Készítsen biztonsági másolatot a fontos fájlokhoz és rendszerhez
Számítógéptulajdonosként a legfontosabb, hogy biztonsági másolatot készítsen a merevlemezen tárolt fontos adatokról. Ez a tipp a személyi számítógép rendszeres karbantartásának is elengedhetetlen része, mivel a merevlemez váratlan meghibásodása, súlyos számítógépes problémák, vírusok stb. Adatvesztést okozhatnak. Ezenkívül a rendszer összeomlik, és nem tud bootolni.
Így készítsen biztonsági másolatot most.
Ha nem tudja, hogyan kell elvégezni ezt a munkát, megkérdezheti szakembereinktől, megbízhatóan és ingyenesen PC biztonsági szoftver segítségért - MiniTool ShadowMaker.
All-in-one biztonsági mentési szoftverként a Windows operációs rendszer, fájlok és mappák, lemezek és partíciók rendszeres biztonsági mentésére szolgál. Differenciális és inkrementális mentés támogatott. Ezenkívül a fájlszinkronizálás és a lemezklón is megvalósítható ezzel a szoftverrel.
Most szerezze be a MiniTool ShadowMaker Trial Edition alkalmazást a biztonsági mentés elindításához a következő gombbal. Vegye figyelembe, hogy ez a kiadás csak 30 napos ingyenes próbaverziót biztosít. Ha folyamatosan használni szeretné, szerezze be a Pro Edition-t MiniTool Store .
1. Indítsa el ezt a szoftvert.
2. Menjen a biztonsági mentés oldalon kattintson a gombra Forrás és válassza ki azokat a fájlokat, amelyekről biztonsági másolatot szeretne készíteni.
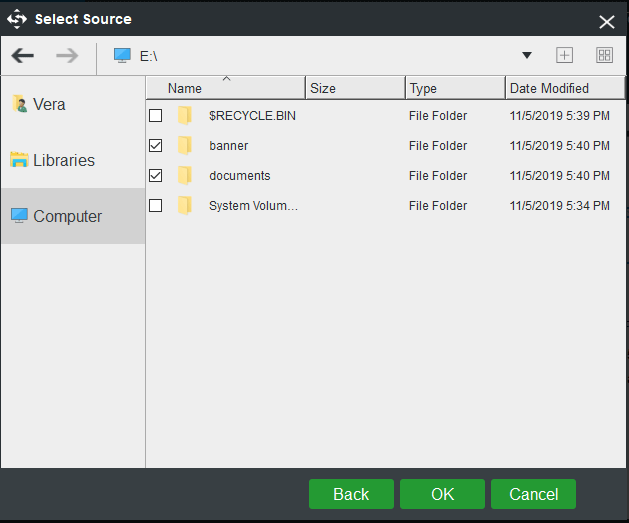
3. Kattintson a gombra Rendeltetési hely célpálya kiválasztásához, amely lehet USB flash meghajtó, külső merevlemez, SSD stb.
4. Végül kattintson Készítsen biztonsági másolatot most hogy azonnal elindítsa a fájlmentést.
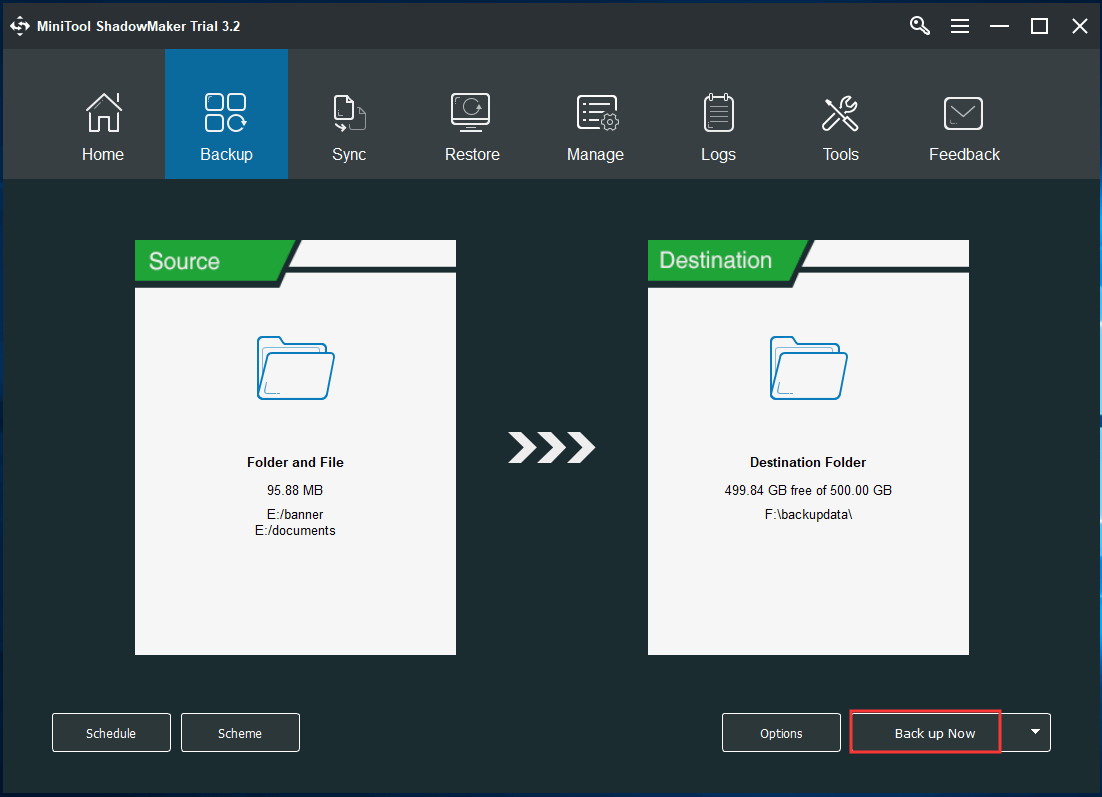
6. Futtassa rendszeresen a víruskereső és a rosszindulatú programokat
Ennek a számítógép-karbantartási tippnek magától értetődőnek kell lennie, de mindenképpen elmondjuk. Bármely számítógépnek rendelkeznie kell hagyományos vírusvédelmi és kémprogram-felderítő szoftverrel, hogy valós időben figyelemmel kísérje a rendszert a fenyegetésekkel szemben, és eltávolítsa őket a számítógép biztonsága érdekében.
A Windows 10 rendszerben a Windows Defender valós idejű vírus- és fenyegetésmegelőzést, fiókvédelmet, tűzfal- és hálózati védelmet stb. Kínálhat Önnek.
Alternatív megoldásként telepíthet egy víruskereső vagy rosszindulatú programot a számítógépére, például Malwarebytes vagy Avast . Csak futtasson egy ilyen eszközt a vírusok, kémprogramok, rosszindulatú programok stb. Teljes ellenőrzéséhez.
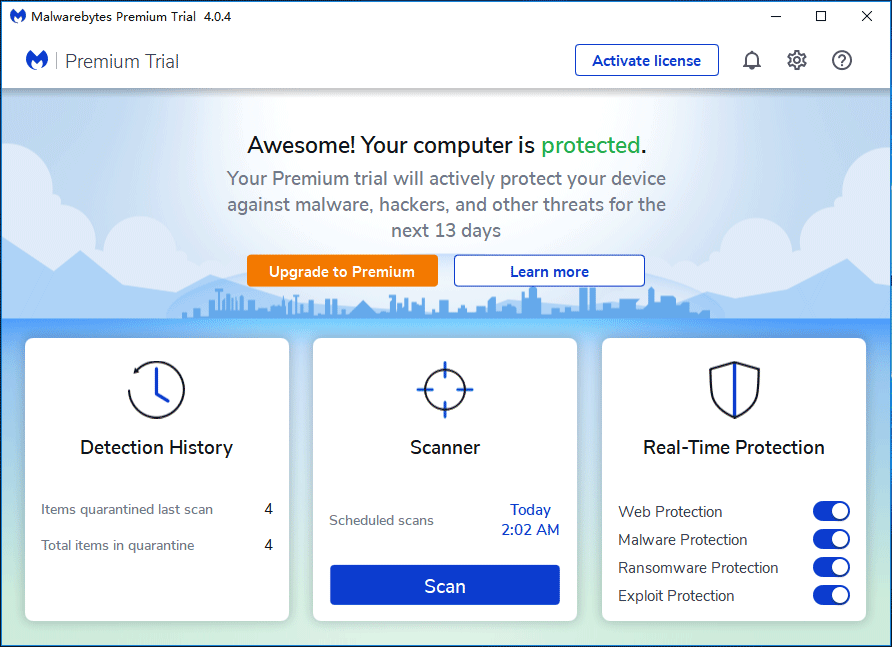
7. Mindig futtassa a tűzfalat
Windows tűzfal az operációs rendszerben az első védelmi vonal a rosszindulatú programok ellen. Szűrhet bizonyos információkat az internetről, és megakadályozhatja a potenciálisan káros programok telepítését. Ennek az eszköznek mindig futnia kell. Nagyon hasznos, ha új alkalmazásokat gyártótól vagy fejlesztőtől eltérő külső forrásból telepít.
Csak menj Vezérlőpult , kattintson a gombra Windows Defender tűzfal> A Windows Defender tűzfal be- vagy kikapcsolása és ellenőrizze, hogy a tűzfal be van-e kapcsolva.
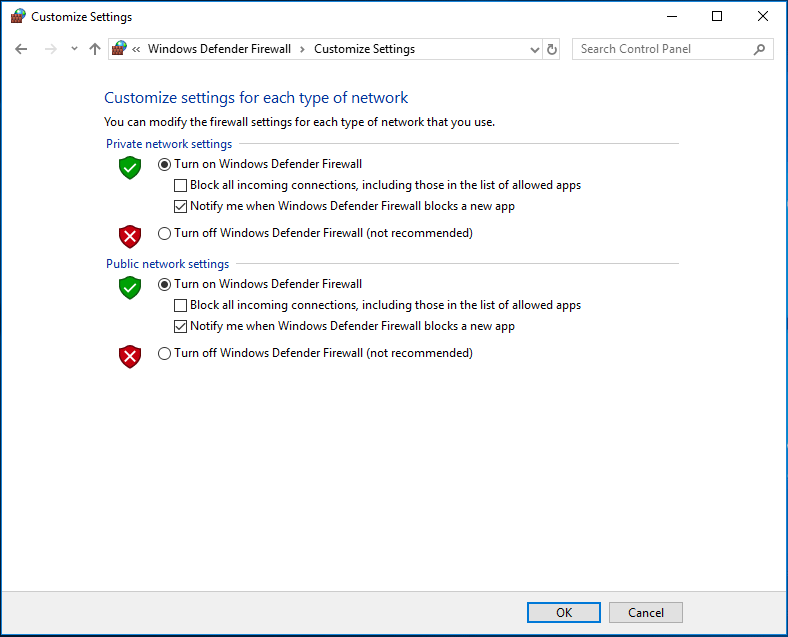
8. Távolítsa el a nem használt programokat
Ha hosszú ideig használ számítógépet, előfordulhat, hogy mindenféle programot telepített. Néha elfelejtheti, vagy nem veszi észre, hogy telepítette őket. Ezek a programok idővel lelassítják a számítógépet, és sok helyet foglalnak a lemezen. Néhányan a háttérben futnak, és felemésztik a rendszer erőforrását.
Tehát, távolítsa el a felesleges programokat. Ehhez a munkához lépjen a következőre: Vezérlőpult> Programok és szolgáltatások az alkalmazáslistára. Ezután kattintson a jobb gombbal az egyes programokra a kiválasztásához Eltávolítás választási lehetőség.
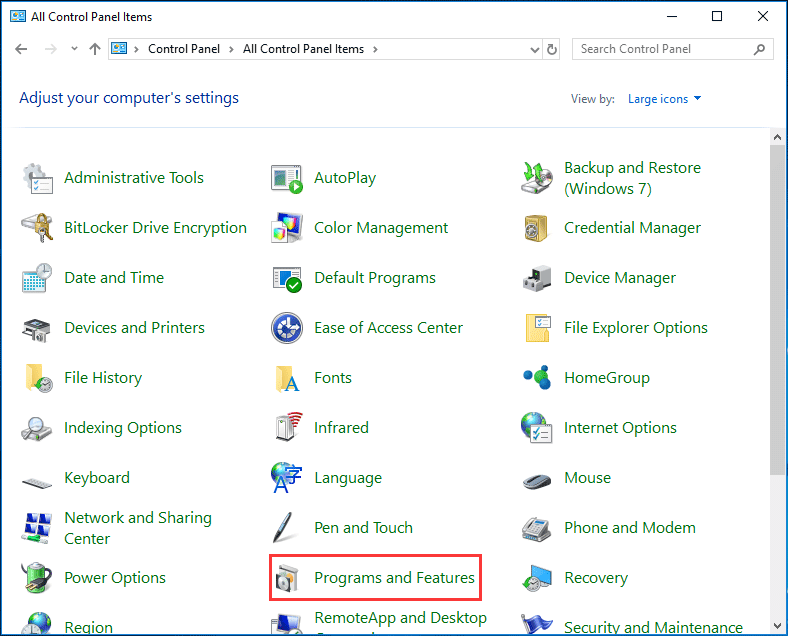
9. Frissítse a Windows rendszert és programokat
Az egyik legjobb módja annak, hogy a számítógépe a legjobb állapotban legyen, az operációs rendszer naprakészen tartása. A Windows rendszerben a Microsoft mindig frissítéseket és biztonsági javításokat vezet be az általános felhasználói élmény javítása érdekében.
Mehetsz Windows Update , ellenőrizze az elérhető frissítéseket, és telepítéséhez indítsa újra a számítógépet. Ezenkívül feltétlenül telepítse a legújabb illesztőprogram-szoftvert.
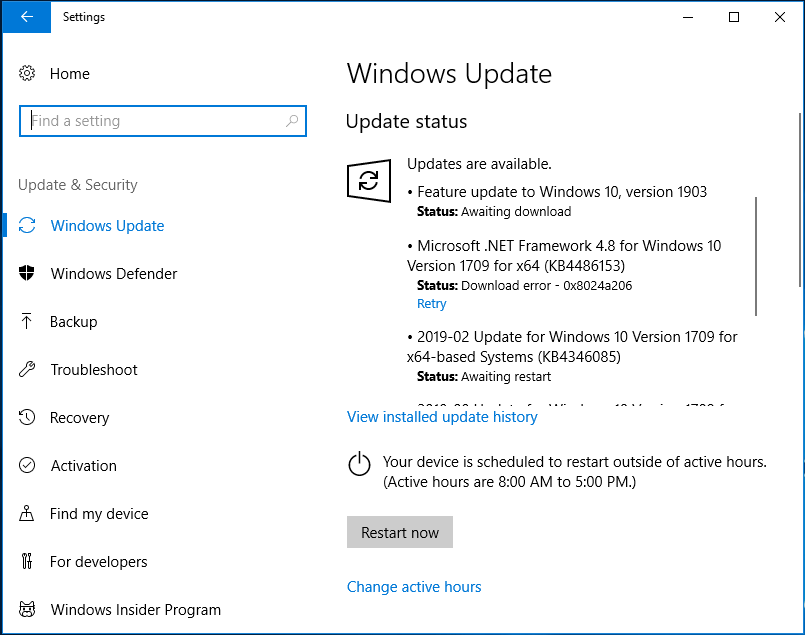
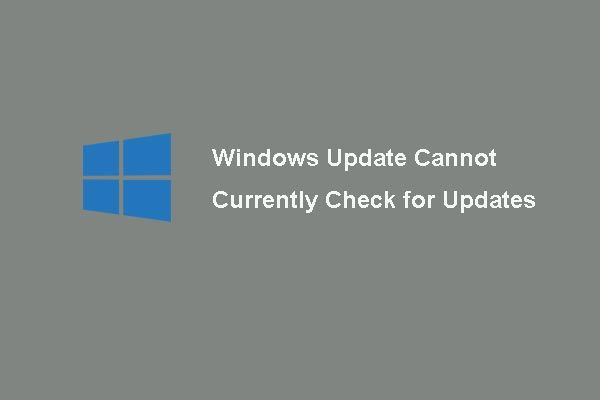 A Windows Update javításai jelenleg nem tudják ellenőrizni a frissítéseket
A Windows Update javításai jelenleg nem tudják ellenőrizni a frissítéseket Zavart a probléma A Windows Updates jelenleg nem tudja ellenőrizni a frissítéseket? Ez a bejegyzés 4 megoldást mutat a Windows frissítés sikertelen problémájának kijavítására.
Olvass továbbEzenkívül frissítenie kell a kritikus programokat. Csak látogasson el a gyártó webhelyére, és töltse le a program legújabb verzióját a telepítéshez.
10. Tisztítsa meg a lemezt
Az idő múlásával a számítógép nagy mennyiségű felesleges információval van tele, beleértve ideiglenes fájlokat, indexképeket, weboldalakat, régi Windows telepítéseket és még sok mást. Sok lemezterület van elfoglalva, és a számítógép lassan fordulhat.
A lemez tisztítása kiváló tipp a számítógép karbantartásához. Windows rendszerben a Lemezkarbantartó segítségét kérheti. Ha Windows 10 rendszert használ, akkor lépjen a következőre: Beállítások> Rendszer> Tárolás elemet ideiglenes fájlok törléséhez.
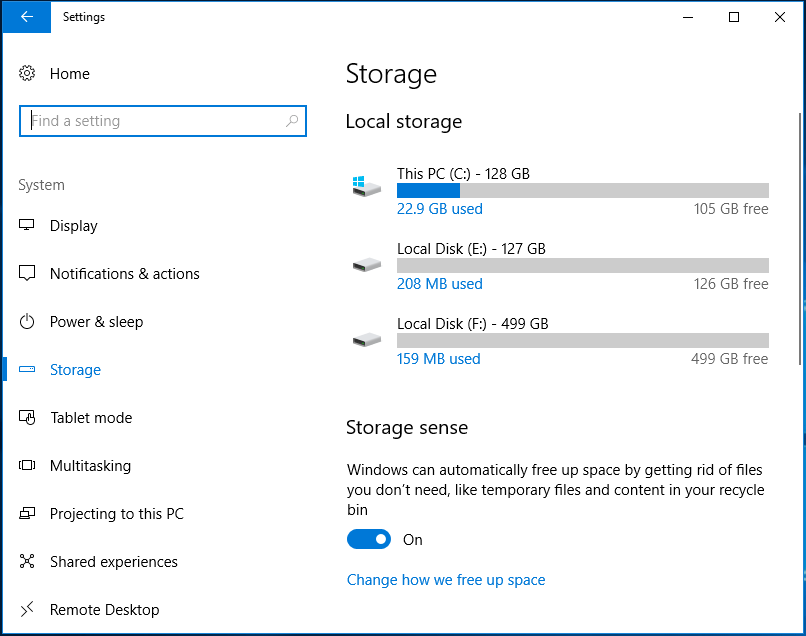
11. Használjon lemezterület-elemző eszközt
Annak érdekében, hogy tisztán tartsa a számítógépet, és mentes legyen a szükséges adatoktól, hasznos megérteni, mi van a számítógépén. A lemezterület-elemző eszköz be tudja vizsgálni a számítógépet, és megmutatja az összes adatot.
Itt használhatja a MiniTool Partíció varázslót, mivel az úgynevezett funkciót kínálja Űrelemző a lemez beolvasásához tudassa velünk, hogy mi foglal helyet, és egyszerűen és intuitív módon jelenítse meg az eredményt.
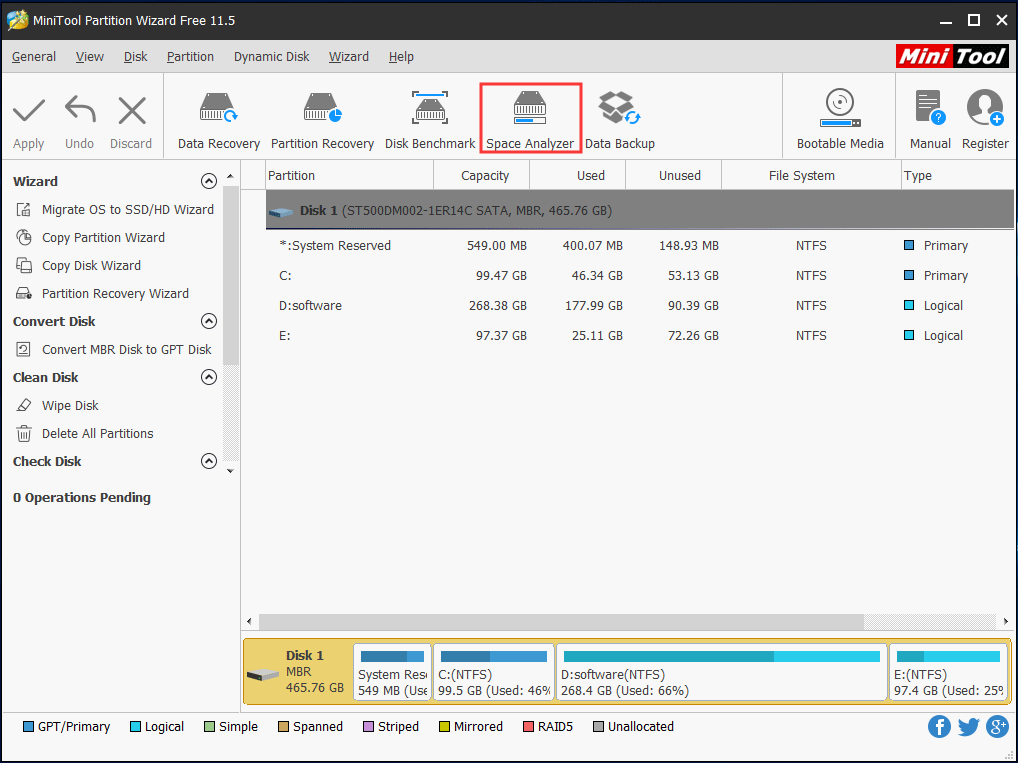
12. Tisztítsa meg a PC rendszert
Annak biztosítása érdekében, hogy a számítógépe gyors és szemétmentes maradjon, egy PC-tisztító eszközzel megtisztíthat néhány fájlt, például gyorsítótárat, naplókat, töredékeket, ideiglenes fájlokat stb. és lassítja a rendszert.
A CCleaner az egyik legkiválóbb PC-tisztító eszköz, és csodálatosan meg tudja tisztítani a szemétfájlokat.
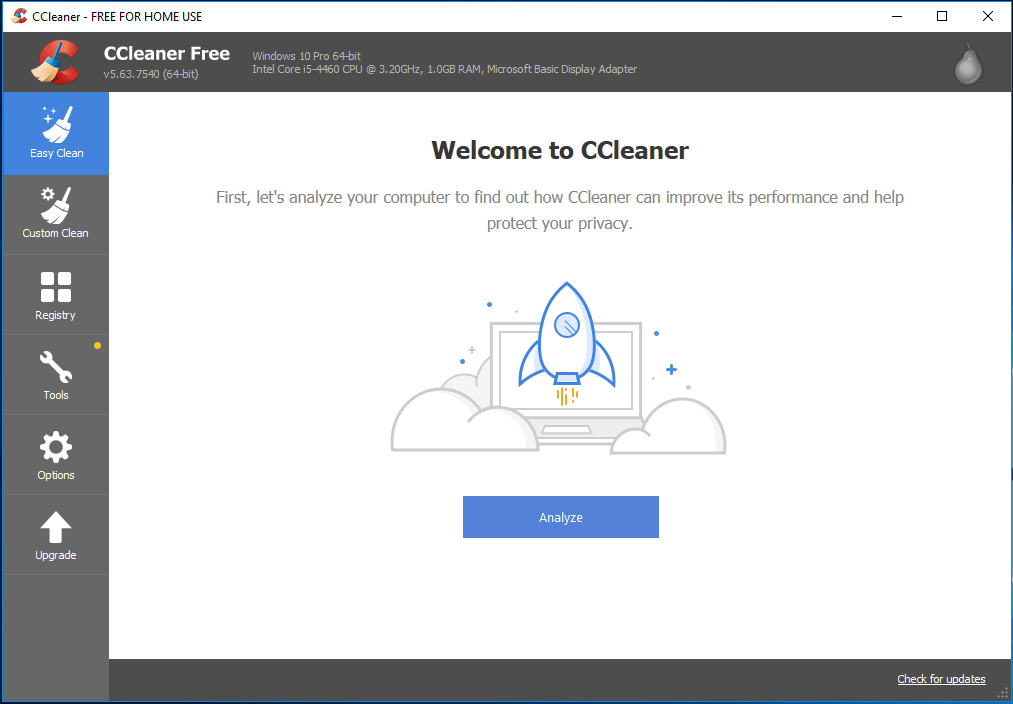
13. Használjon CPU és GPU hőmérséklet-figyelő eszközt
Mint ismeretes, PC túlmelegedés valóban komoly problémát jelenthet, mivel az adatok sérülését és a PC-alkatrészek maradandó károsodását okozhatja. Számítógépén a CPU és a GPU az a rész, amelyet könnyen lehet fűteni. Ha figyelemmel kíséri a hőmérsékletet, szükség esetén hűvös marad.
Tehát a CPU és a GPU hőmérsékletfigyelő eszközének használata jó lépés lehet a számítógép karbantartásában. A HWMonitor ajánlott.
Tipp: Ezen PC-karbantartási tippek mellett még néhány tippet is kipróbálhat - használjon egy merevlemez-állapotfigyelő eszközt, például a CrystalDiskInfo-t, szabadítson fel helyet A felhőtárolási megoldásokkal állítsa le megfelelően a számítógépét, legyen óvatos az ismeretlen WiFi-hálózatokkal stb.

![Az 5. hiba megtagadása történt a Windows rendszeren. Hogyan javítsunk ki [MiniTool News]](https://gov-civil-setubal.pt/img/minitool-news-center/55/error-5-access-is-denied-has-occurred-windows.jpg)







![Ellenőrizze a számítógép kompatibilitását a Windows 11 rendszerhez a számítógép állapotfelmérésével. [MiniTool News]](https://gov-civil-setubal.pt/img/minitool-news-center/44/check-computer-compatibility.png)
![Volatile VS Non-Volatile Memory: Mi a különbség? [MiniTool News]](https://gov-civil-setubal.pt/img/minitool-news-center/61/volatile-vs-non-volatile-memory.png)

![Hogyan lehet megváltoztatni a regisztrált tulajdonos és a szervezet adatait? [MiniTool News]](https://gov-civil-setubal.pt/img/minitool-news-center/24/how-change-registered-owner.jpg)
![A Netsh Winsock Reset paranccsal kijavíthatja a Windows 10 hálózati problémát [MiniTool News]](https://gov-civil-setubal.pt/img/minitool-news-center/05/use-netsh-winsock-reset-command-fix-windows-10-network-problem.jpg)




![Nem lehet kiadni a külső merevlemezt a Windows 10-ből? 5 tipp segítségével javítva [MiniTool tippek]](https://gov-civil-setubal.pt/img/data-recovery-tips/40/can-t-eject-external-hard-drive-windows-10.png)
![A laptop megszakítja a kapcsolatot a Wi-Fi-vel? Javítsa ki a problémát most! [MiniTool News]](https://gov-civil-setubal.pt/img/minitool-news-center/35/laptop-keeps-disconnecting-from-wi-fi.png)