A legjobb 7 legjobb MP4 szerkesztő Windows és Mac számára 2021-ben - áttekintés
Top 7 Best Mp4 Editors
Összegzés:

MP4 videoszerkesztőket keres? Mi a legjobb MP4 videószerkesztő? Van ingyenes és egyszerű MP4 szerkesztő a Windows rendszeren? Szerkesztheti az MP4 szerkesztő a nyílt forráskódú MP4-et? Most olvassa el ezt a bejegyzést, és megtalálja, amit akar.
Gyors navigáció:
Az MP4 fájl, az MPEG-4 Video fájl, egy tömörített fájlformátum, amely nemcsak videót, hanem hangot és feliratokat is tartalmaz. Az internetről letöltött videó általában MP4 fájl. Aztán néhány felhasználó, mint a nővérem, a következő kérdést tette fel.
'Szerkeszthetek MP4 videót?'
Általában, MP4 szerkesztő megteheti ezt.
Most, a Google-on keresve, számos videószerkesztő eszköz található. Melyik program szerkesztheti az MP4 videókat?
Ez a bejegyzés a 7 legjobb MP4 video-szerkesztő elemzésére szolgál. Kiválaszthat egy megfelelőt az MP4 videofájl szerkesztésének tényleges igényei szerint.
A legjobb 7 ingyenes MP4 szerkesztő
- Windows film készítő
- Fotók App
- MiniTool Movie Maker
- iMovie
- Adobe Premiere Pro CC
- Openshot
- Fényművek
# 1. Windows Movie Maker
Biztosan hallottak már a Windows 7 felhasználókról Windows film készítő , a Microsoft által kifejlesztett ingyenes videoszerkesztő szoftver. Szerkesztheti azonban a Windows Movie Maker az MP4-et?
Természetesen a válasz pozitív.
A Windows Movie Maker, egy megszűnt videoszerkesztő szoftver, képes MP4-videók létrehozására és szerkesztésére, valamint a OneDrive, a Facebook, a Vimeo, a YouTube és a Flickr közzétételére.
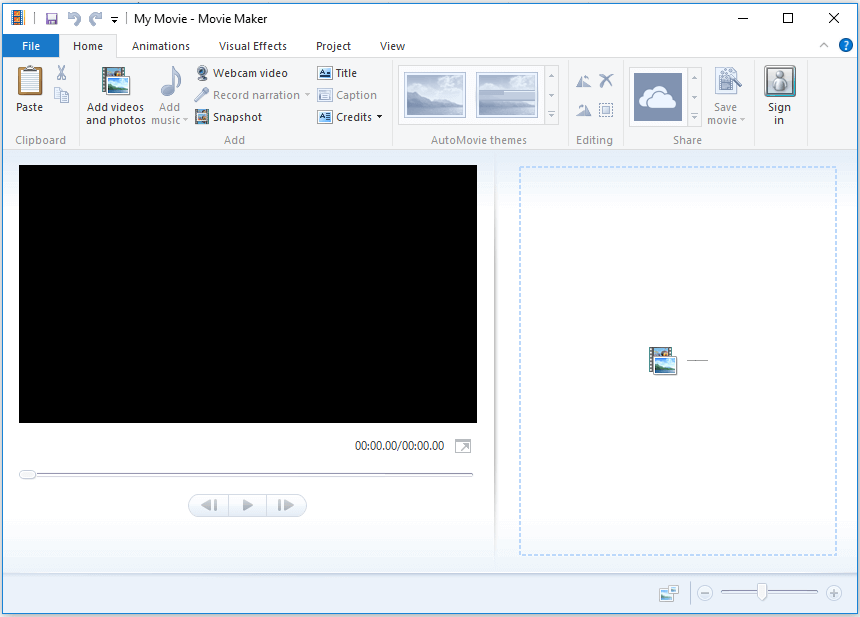
A fenti ablak a Window Movie Maker fő felülete. Láthatja, hogy ez az ingyenes MP4 videószerkesztő a Menükből, az Eszköztárból, az Előnézet ablakból és a Storyboard ablaktáblából áll. Nézze, nagyon egyszerű az MP4 videó szerkesztése az egyszerű interfészei miatt.
Az MPE 4 videó szerkesztéséhez fájlokat kell importálnia ebbe az ingyenes eszközbe. Ezután hozzáadhat átmenetet a videóhoz, szöveget adhat hozzá a videóhoz, vizuális effektusokat adhat hozzá a videóhoz, stb. És feloszthatja vagy kivághatja a videót néhány nem kívánt rész eltávolításához.
Kapcsolódó cikk : A Movie Maker használata Lépésről lépésre útmutató kezdőknek .
A Microsoft Movie Maker valóban segíthet az MP4-videók egyszerű és gyors szerkesztésében. De ez az egyszerű, ám mégis ingyenes MP4-szerkesztő már nem tölthető le a Microsoft webhelyéről.
Másrészt egyes felhasználók arról számoltak be, hogy némi problémával szembesültek az ingyenes MP 4 szerkesztő Windows használata során. Például érdekes lehet ez a bejegyzés “ A 7 leggyakoribb Movie Maker probléma és hiba (hogyan javítható) . '
# 2. Fotók App
A Windows 10 rejtett videoszerkesztővel rendelkezik, amely a Fotók alkalmazás része. Ez a funkció egy kicsit úgy működik, mint a Windows Movie Maker. Használhatja ezt az ingyenes Windows 10-es MP4-szerkesztőt az MP4-es videók vágásához, vagy saját otthoni videók és diavetítések készítéséhez.
Nyissa meg az MP4 videót, és játssza le a Fotók alkalmazásban, majd kattintson a gombra Szerkesztés és létrehozás gombra az eszköztár szerkesztéséhez.
Például kattinthat Vágás a menüben a rész elejének vagy végének eltávolításához a videódból.
Kapcsolódó cikk : A videó egyszerű és gyors vágása (A végleges útmutató) .
Vagy kipróbálhatja a Adja hozzá a Slo-mo-t gombot a videofájl egy részének lassításához.
Ennél is fontosabb, hogy ez az ingyenes és egyszerű Windows 10 rejtett MP4-szerkesztő segíthet MP4-videók létrehozásában videókkal és képekkel.
# 3. MiniTool Movie Maker
MiniTool Movie Maker , egy ingyenes és egyszerű videoszerkesztő szoftver ajánlott itt. Az ingyenes MP4 szerkesztő a Windows nem csak MP4 videókat szerkeszthet, hanem más videoformátumokat is, például WMV, AVI, MOV, MKV stb. Ez az eszköz támogatja a Windows 7, a Windows 8 és a Windows 10 rendszert.
Ez az ingyenes MP4 videószerkesztő sok olyan funkciót kínál, amelyek megkönnyítik az MP4 videók egyszerű szerkesztését. Aprólékosan kidolgozott élmény. Hozzáférhető, felhasználóbarát és jól kódolt. Még azok is, akik még soha nem szerkesztettek videót, problémamentesen használhatják ezt az eszközt.
- Az tud készítsen videót képekkel , sőt gyártani is Facebook diavetítés .
- Sok átmeneti effektust kínál, beleértve az elhalványulást, a feketévé fakulást, az oldódást stb., Amelyek segíthetnek a jelenet természetes továbbléptetésében.
- Rengeteg szűrőt kínál a film javításához és valóban lenyűgözővé tételéhez.
- Nagyon sok csodálatos szövegmodult kínál a videó elkészítéséhez.
- Nem csak szét tudja osztani a videót, hanem a videót is levághatja a nem kívánt részek eltávolítására.
- Segíthet az alacsony felbontás nagy felbontássá alakításában a videó minőségének javítása érdekében.
Ami a legfontosabb, hogy ez az ingyenes és egyszerű MP4 videoszerkesztő a Windows filmeket és trailer sablonokat kínál, amelyek segítenek a hűvös és hollywoodi stílusú MP4 videók gyors létrehozásában. Csak ki kell választania egy sablont, majd importálnia kell a fájlokat, és végül meg kell osztania más barátaival.
Nézze meg a következő videót, hogy megismerje a MiniTool Movie Maker által kínált sablonokat.
Most az a kérdés, hogy hogyan lehet videót szerkeszteni?
Hogyan használhatom ezt az egyszerű MP4 videószerkesztőt a videó szerkesztéséhez
Az alábbi lépéseket megteheti annak érdekében, hogy jobban megértse, hogyan használja ezt az MP4 videószerkesztőt a Windows 10 rendszerben.
1. lépés: Indítsa el a MiniTool Movie Maker alkalmazást.
Töltse le és telepítse a MiniTool Movie Maker alkalmazást, majd indítsa el.
Kattints a Teljes funkciós mód belépni ennek az egyszerű és ingyenes videoszerkesztő szoftvernek a fő felületére.
2. lépés. Importálja az MP4 videót.
Kattints a Médiafájlok importálása gombra kattintva importálhatja MP4 videofájlját ebbe az ingyenes MP4 szerkesztőbe. Ezután húzza át a storyboard ablaktáblára.
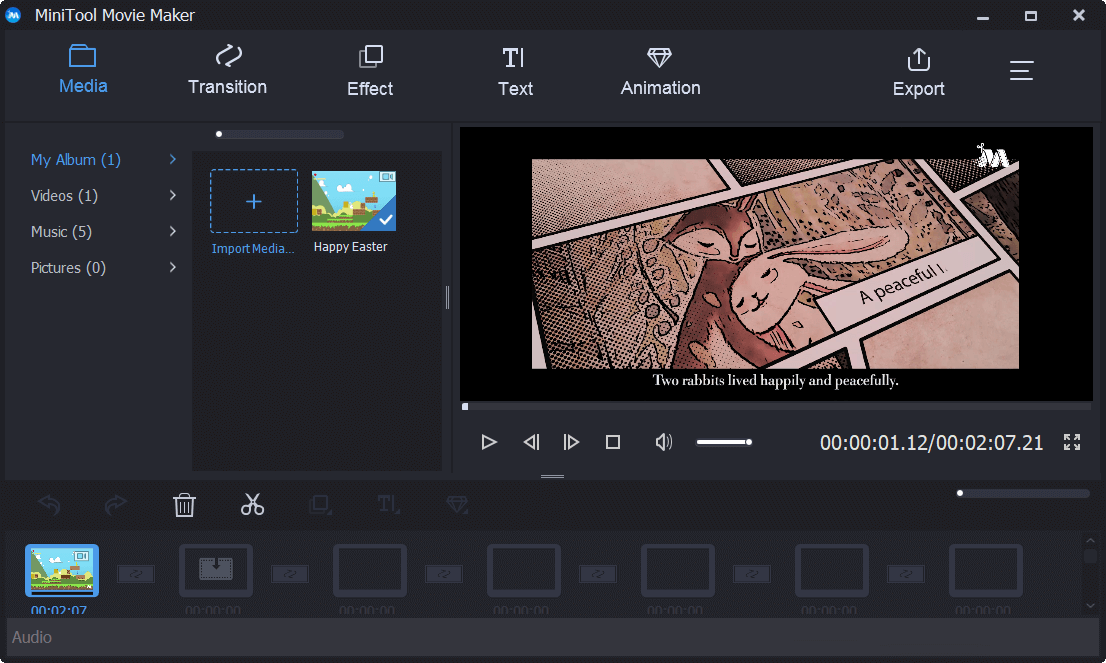
3. lépés. Szerkessze az MP4 videót.
Mostantól feloszthatja vagy kivághatja a videót, szöveget adhat a videóhoz, szűrőket adhat hozzá a videóhoz, és megváltoztathatja a videó színét a legjobb vizuális effektusok elérése érdekében.
Például a következő lépéseket teheti, ha egy nagy videót több kis klipre oszt.
- Válassza ki a nagy videót a storyboardban, majd kattintson az olló ikonra az osztás / vágás ablak megjelenítéséhez.
- Ebben az ablakban mozgassa a lejátszófejet a felosztani kívánt helyre, majd kattintson az olló ikonra.
- Végül kattintson rendben kilépés az ablakból a változtatások mentéséhez.
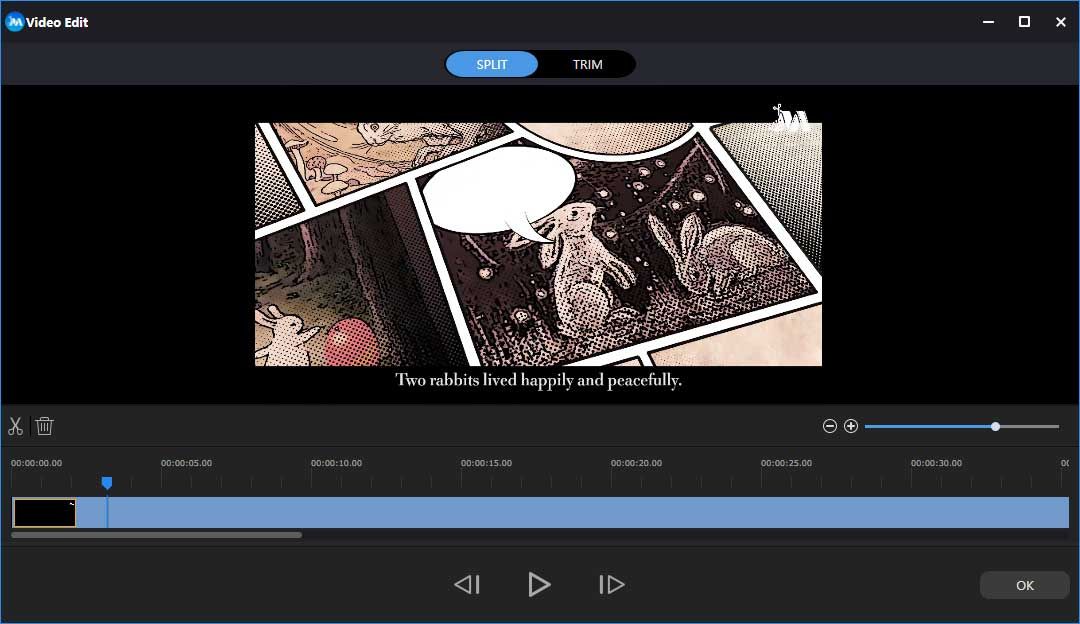
4. lépés. Mentse el a videót.
Miután szerkesztette a videót a legjobb ingyenes és egyszerű MP4 szerkesztő Windows rendszeren keresztül, kattintson a gombra Export gombra kattintva mentheti ezt a videót a számítógépére.
![7 tipp az ERR_CONNECTION_REFUSED Chrome hiba javításához Windows 10 [MiniTool News]](https://gov-civil-setubal.pt/img/minitool-news-center/99/7-tips-fix-err_connection_refused-chrome-error-windows-10.jpg)


![Javítás: POOL_CORRUPTION_IN_FILE_AREA Windows 10 rendszeren [MiniTool News]](https://gov-civil-setubal.pt/img/minitool-news-center/45/fix-pool_corruption_in_file_area-windows-10.png)





![Nvidia GeForce Experience letöltés Windows 10 PC-hez [MiniTool News]](https://gov-civil-setubal.pt/img/minitool-news-center/12/nvidia-geforce-experience-download.png)








![A Samsung Galaxy S6 adatmentésének 6 gyakori esete [MiniTool tippek]](https://gov-civil-setubal.pt/img/android-file-recovery-tips/09/6-common-cases-samsung-galaxy-s6-data-recovery.jpg)
![Hogyan javítható az ERR_PROXY_CONNECTION_FAILED? Próbálja ki ezeket a módszereket [MiniTool News]](https://gov-civil-setubal.pt/img/minitool-news-center/02/how-fix-err_proxy_connection_failed.jpg)