Javítva – A tiszta telepítés során nem lehet kiválasztani a Win11 10 kiadást
Javitva A Tiszta Telepites Soran Nem Lehet Kivalasztani A Win11 10 Kiadast
Amikor a Windows 11/10 tiszta telepítését végzi USB-meghajtóról, előfordulhat, hogy nem választja ki a Windows-kiadást. Miért nem választhatja ki a Windows 11 kiadást tiszta telepítés során, vagy miért nem tudja kiválasztani a Windows 10 kiadást a tiszta telepítés során? Keresse meg az okot és a megoldást ebből a bejegyzésből MiniTool .
Ha néhány rendszerprobléma több megoldás után sem javítható, a Windows 11/10 tiszta telepítése lehet az utolsó megoldás, amelyet elfogadhat. Ez visszaállíthatja a Windows operációs rendszert tiszta állapotba, és a telepítés után az összes alkalmazást a semmiből kell telepítenie.
Mivel a tiszta telepítés törölheti személyes fájljait, erősen javasoljuk, hogy készítsen biztonsági másolatot a kulcsfontosságú fájlokról professzionális és ingyenes biztonsági mentési szoftver mint a MiniTool ShadowMaker (a következő gomb segítségével érhető el), mielőtt megtenné.
A biztonsági mentés után újratelepítheti a Windows 11/10 rendszert a létrehozott indítható USB/DVD/CD-ről.
A tiszta telepítés során nem lehet kiválasztani a Windows 11/10 kiadást
A tiszta telepítés során láthat egy oldalt, ahol az igényeinek megfelelően kell kiválasztania a Windows-kiadást. Manapság a Microsoft nem adja ki az operációs rendszer különböző kiadásait a szerverén. Ehelyett több kiadású ISO-fájlt ad ki, beleértve a Home, a Pro, az Education és egyebeket.
Néha azonban a kiadás kiválasztása képernyő nem jelenik meg. Ennek az az oka, hogy a Windows telepítő megpróbálhatja megkeresni a számítógépe alaplapjához kötött (Original Equipment Manufacturer) OEM-licencet, hogy meghatározza, melyik Windows-kiadást kell telepíteni. Vagyis ha telepíti a Home-ot, a telepítő automatikusan telepít egy új Home kiadást a gépre. A telepítés után a kiadás automatikusan aktiválódik.
Ez egy hasznos funkció, mivel nem aktiválja a számítógépet, de a tiszta telepítés során nem választhat Windows-kiadást. Ez egy kicsit problémás, különösen akkor, ha a rendszer egy másik kiadását kell telepítenie.
Ha Windows 11/10 Home rendszert futtat, és Pro-t szeretne használni, hogyan kényszerítheti a Windows 11 Pro telepítését a Windows 11 Home helyett, vagy hogyan választhatja ki a Pro kiadást a Windows 10 telepítése közben? Keresse meg, mit kell tennie a következő részből.
Javítva – A tiszta telepítés során nem lehet kiválasztani a Windows 11 kiadást
Ha nem tudja kiválasztani a Windows 11 Pro kiadást tiszta telepítés során, vagy nem tudja kiválasztani a Windows 10 kiadást tiszta telepítés során, nyugodtan konfigurálhatja az ei.cfg nevű fájlt a rendszerindító adathordozó mappába. Ez segít rákényszeríteni a Windows telepítőjét, hogy megjelenítse azt a képernyőt, ahol kiválaszthatja a telepíteni kívánt kiadást.
Hajtsa végre ezt a feladatot a következő lépésekkel:
1. lépés: Hozzon létre Windows 11/10 rendszerindító adathordozót. Ehhez kövesse az alábbi útmutatót:
- Windows 11 telepítési adathordozó létrehozása PC-n, Macen vagy Linuxon
- Hogyan készítsünk rendszerindító USB-t az ISO Win10/11-ből a tiszta telepítéshez
2. lépés: Új szöveges dokumentum létrehozásához kattintson a jobb gombbal az asztal üres helyére. Nyissa meg, másolja és illessze be a következő sorokat a fájlba.
[Csatorna]
_Alapértelmezett
[VL]
0
3. lépés: Kattintson Fájl > Mentés másként , típus no.cfg területére Fájl név , választ Minden fájl alatt Mentés típusként , és kattintson Megment .

4. lépés: Nyissa meg a rendszerindító USB-meghajtót/DVD-t/CD-t a File Explorerben, kattintson duplán a források mappát, és húzza át az ei.cfg fájlt ebbe a mappába.
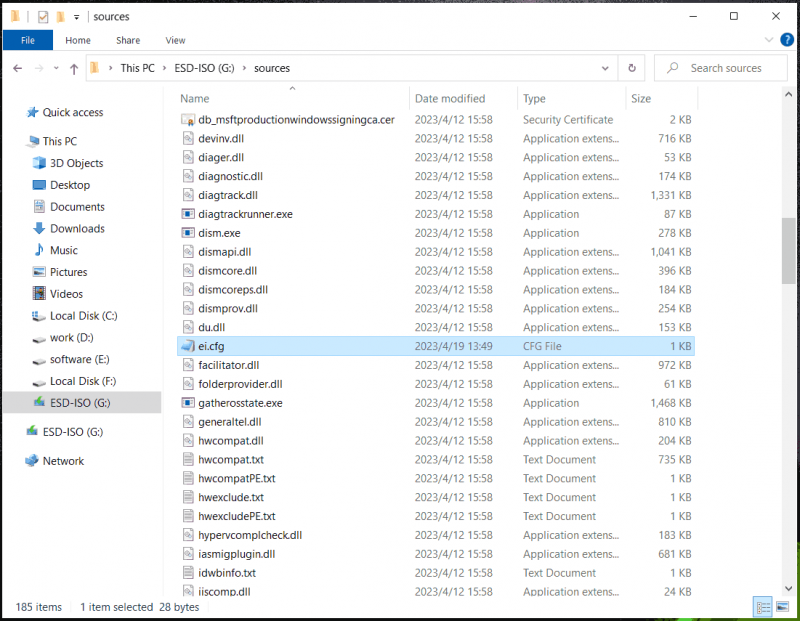
Ezt követően indítsa el a számítógépet az USB-meghajtóról vagy lemezről, majd a tiszta telepítés során kiválaszthatja a Windows 11/10 kiadását.
Ha kényszeríteni szeretne egy adott Windows-kiadás, például a Pro telepítését, az ei.cfg fájlt a következő szövegsorokkal konfigurálhatja a kiadás kiválasztásának automatizálása érdekében.
[Kiadásazonosító]
Szakmai
[Csatorna]
_Alapértelmezett
[VL]
0
Ezenkívül az ei.cfg fájlt a források mappába kell helyeznie. A tiszta telepítés során a Windows telepítő automatikusan kiválasztja a Windows 11/10 Pro kiadást.

![Befolyásolhatja a RAM az FPS-t? Növeli a RAM az FPS-t? Kap válaszokat! [MiniTool News]](https://gov-civil-setubal.pt/img/minitool-news-center/00/can-ram-affect-fps-does-ram-increase-fps.jpg)

![Hibakód 21 az Eszközkezelőben - hogyan javítható [MiniTool News]](https://gov-civil-setubal.pt/img/minitool-news-center/83/error-code-21-device-manager-how-fix-it.png)





![Mi az Ethernet Splitter és hogyan működik [MiniTool Wiki]](https://gov-civil-setubal.pt/img/minitool-wiki-library/38/what-is-ethernet-splitter.jpg)


![Mit jelent a csíkos kötet [MiniTool Wiki]](https://gov-civil-setubal.pt/img/minitool-wiki-library/14/whats-meaning-striped-volume.jpg)






