A videók egyszerű és gyors vágása és kivágása (Végleges útmutató)
How Trim Cut Video Easily
Összegzés:

Hogyan lehet levágni a videót középről? Hogyan vágjuk le a videót? Olvassa el ezt a bejegyzést, majd megtanulja, hogyan kell videofájlokat vágni / felosztani / kivágni, hogyan lehet videót vágni a Windows 10 rendszerben, hogyan lehet online videofájlokat vágni, és egyéb információkat.
Gyors navigáció:
Mint tudjuk, szinte minden felvett vagy rögzített videoklip nem kívánt elemeket tartalmaz. Ha meg szeretné osztani a világgal az előadás legcsodálatosabb részét, le kell vágnia a videót, vagy ki kell vágnia az ingatag felvételt a videó legelején vagy végén.
Azonban, hogyan lehet videót vágni részekre és hogyan lehet levágni a videót?
Ne aggódj! Ez a cikk megmutatja, hogyan lehet videót vágni iPhone / Android rendszeren, hogyan lehet nagy videót vágni a Windows rendszerben, és hogyan lehet videót vágni online. Megtalálja a megfelelő módszert, és elindítja a videó vágást a jobb videóhatás érdekében.
Hogyan lehet videót vágni iPhone és Android rendszeren
Most szinte minden okostelefon rendelkezik azzal a képességgel, hogy kivágja vagy kivágja az Ön által készített videót. A beépített eszköz segítségével kivághatja / kivághatja a videót, függetlenül attól, hogy iPhone-t vagy Android-ot használ.
Videó vágása az iPhone és az iPad Photos alkalmazásban
Az iPhone-felhasználók tudhatják, hogy a Fotók alkalmazás nemcsak szerkesztheti a fényképeket, hanem a videókat is kivághatja. Itt, ha videofájlokat szeretne vágni az iPhone-on néhány alkatrész eltávolításához, próbálkozzon a következő lépésekkel:
1. lépés. Indítsa el a Fotók alkalmazást a kezdőképernyőről.
2. lépés Válassza ki a kivágni kívánt videofájlt.
3. lépés. Érintse meg a Szerkesztés gomb (Néha a szerkesztés gomb három vízszintes vonalnak vagy csúszkának tűnik) a képernyő jobb felső sarkában a szerkesztés megkezdéséhez.
4. lépés: Mozgassa a csúszkákat a videó idővonalának mindkét oldalán a kezdési és a leállítási idõ megváltoztatásához.
5. lépés. Kattintson a gombra Játék gombra kattintva megtekintheti a videót.
6. lépés. Kattintson a gombra Kész a képernyő jobb alsó sarkában.
7. lépés. Kattintson a gombra Mentés új klipként vagy Trim Original az eredeti klip cseréjéhez.
- Ha el akarja veszíteni a videó véglegesen eltávolított részeit, választhatja Trim Original .
- Ha kivágni szeretne egy videoklipet és megosztani mással anélkül, hogy elveszítené az eredeti videót, választhatja Mentés új klipként .
Nagyon könnyű videót vágni iPhone-on, nem? Természetesen az Android alapértelmezett szerkesztő eszközével könnyedén levághatja a rögzített videókat.
Videó vágása Androidon
A videók vágásához Android-eszközökön próbálkozzon a következő lépésekkel. Például a Samsung Galaxy S7-et úgy vesszük, hogy alapértelmezésben vágási funkcióval vágjuk le a videót Android-on.
- Nyissa meg a Képtár a Samsung Galaxy készüléken.
- Válassza ki a vágni kívánt videót a videó mappában, és koppintson rá.
- Válassza a lehetőséget Szerkesztés gombot a képernyő alján.
- Állítsa be a kezdő és a befejező jelzőt a videó hosszának levágásához szükséges igény szerint.
- Kattints a Megment gombot a vágott elem tárolásához.
Ha azonban egy nagy videoklipet akar vágni, akkor jobb, ha PC-re vágja.
Gondolom, most kíváncsi lehet:
'Lehet-e videót vágni a Photos alkalmazásban a Windows 10 rendszeren?'
Olvassa tovább, hogy további érdekességeket találjon arról, hogyan vághatja le a videót a Microsoft fotóiban.
Videó vágása a Windows 10 rendszerben
Videó vágása a fotókon a Windows 10 rendszeren
Ha a Windows 10-et a Fall Creators frissítéssel használja, akkor nem kell harmadik féltől származó alkalmazást használnia, a videókat a beépített Fotók alkalmazás, valamint a Filmek és TV alkalmazás segítségével vághatja le.
1. lehetőség: Videó vágása a Fotók alkalmazással
Kattintson a jobb gombbal a szerkeszteni kívánt videofájlra.
Ezután válassza ki Nyitott opciót, majd kattintson a gombra Fotók .
Kattints a Szerkesztés és létrehozás gombot, majd válassza a lehetőséget Vágás .
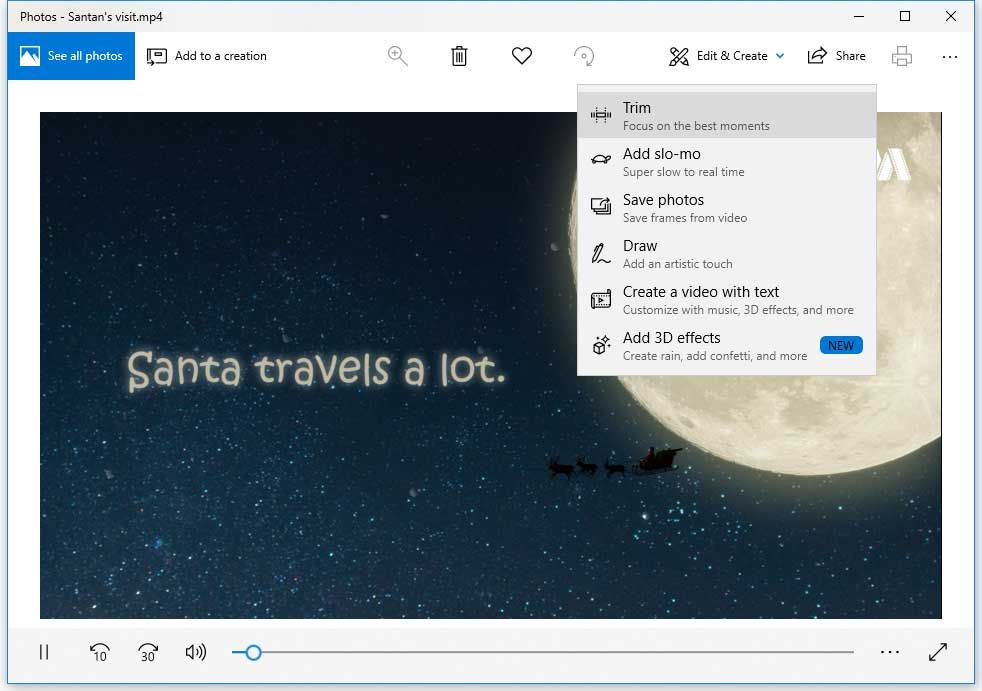
Ennek megfelelően mozgassa a kezdő és a befejező csúszkát a videó megtartandó részének kiválasztásához.
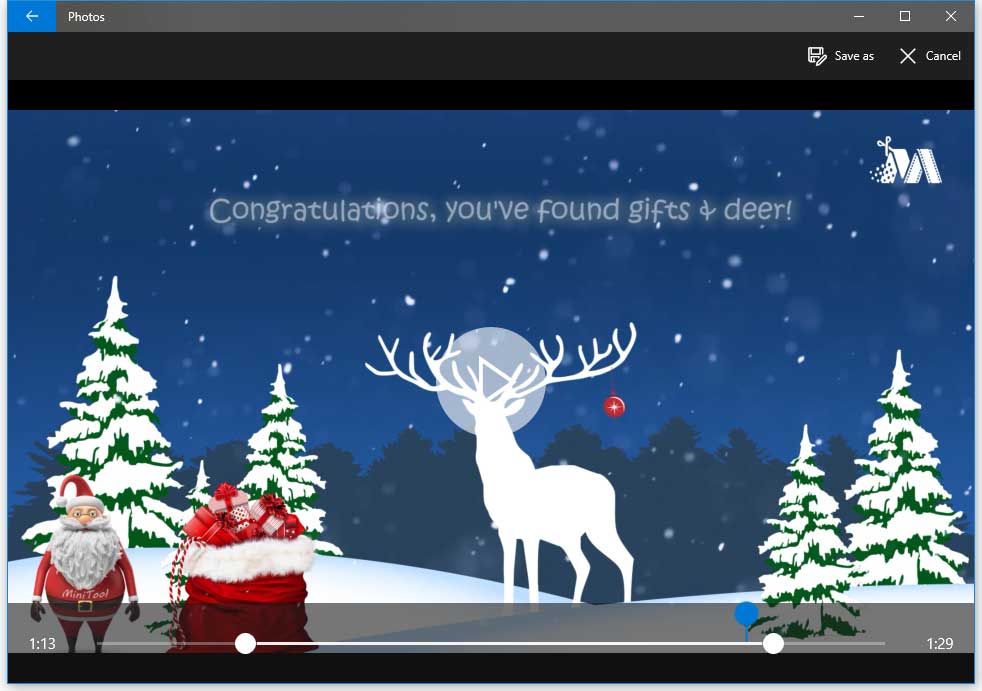
Kattints a Játék gombra a levágott új videó előnézetéhez.
Végül, ha elégedett az eredménnyel, kattintson a gombra Mentés másként gombot a vágott videó számítógépen történő tárolásához.
2. lehetőség: Videó vágása a Filmek és TV alkalmazás segítségével
Kattintson a jobb gombbal a kivágni kívánt videofájlra, majd válassza a lehetőséget Nyitott > Filmek és TV . (Néha meglátja Filmek és TV inkább mint Filmek és TV alkalmazást a rendszeren attól függően, hogy hol laksz.)
Válaszd ki a Szerkesztés ikont, és válassza az opciót Vágás .
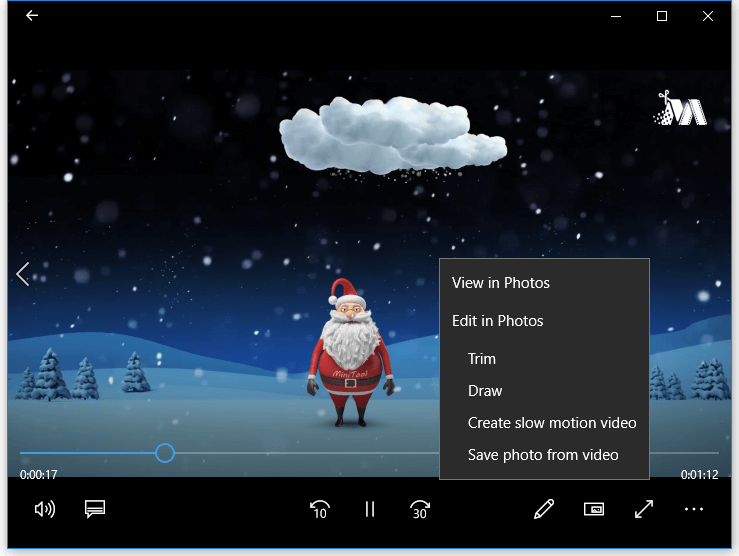
Megjelenik egy vágólap, mint a Fotók alkalmazásban. Ekkor a csúszkák segítségével vághatja le a videót.
Végül kattintson a gombra Mentés másként gombot a vágott videó mentéséhez.
Jegyzet: A Fotók csak a videók vágását teszi lehetővé. Ha további speciális videóeffektusokat szeretne hozzáadni, vagy szöveget szeretne hozzáadni a videóhoz, akkor egy fejlettebb videószerkesztőt kell használnia, például MiniTool Movie Maker .







![Hogyan lehet elvégezni az Xbox One offline frissítését? [2021-es frissítés] [MiniTool News]](https://gov-civil-setubal.pt/img/minitool-news-center/01/how-perform-an-xbox-one-offline-update.jpg)










![A következő teendők, ha a Dell laptop nem kapcsol be vagy nem indul el [MiniTool tippek]](https://gov-civil-setubal.pt/img/backup-tips/93/here-s-what-do-when-dell-laptop-won-t-turn.png)
![[Útmutató] – Hogyan szkennelhetünk nyomtatóról számítógépre Windows/Mac rendszeren? [MiniTool tippek]](https://gov-civil-setubal.pt/img/news/AB/guide-how-to-scan-from-printer-to-computer-on-windows/mac-minitool-tips-1.png)