[Javítva!] Lemezhibák javítása Ez akár egy órát is igénybe vehet Win 10 11
Javitva Lemezhibak Javitasa Ez Akar Egy Orat Is Igenybe Vehet Win 10 11
Néhányan panaszkodnak, hogy a számítógép elakadt Lemezhibák javítása. Ez több mint egy órát is igénybe vehet hibaüzenet indításkor. Miért történik ez, és hogyan lehet eltávolítani a számítógépről? Vedd lazán! Ez az útmutató tovább MiniTool webhely megmutatja az összes információt, amit tudnia kell.
Lemezhibák javítása Ez egy órát is igénybe vehet a Lenovo/HP/Dell rendszeren
Előfordulhat, hogy számítógépe nem indul el a Windows rendszerben, és megakad a fekete képernyőn, és egy ilyen hibaüzenet jelenik meg: Lemezhibák javítása. Ez több mint egy órát is igénybe vehet . Ez jelentős és összetett probléma lehet, ezért a lemezjavítási folyamat meglehetősen hosszú időt vesz igénybe.
A hiba több okból is előfordulhat:
- Rossz szektorok a lemezen.
- Merevlemez hiba.
- Sérült rendszerfájlok.
- Szoftver- vagy hardverütközések.
Javaslat: Készítsen biztonsági másolatot a merevlemezen lévő fájlokról, hogy elkerülje az adatvesztést
Az előfordulása A lemezhibák kijavítása egy órát is igénybe vehet azt jelzi, hogy valami nincs rendben a merevlemezzel. Ezért a merevlemezen lévő adatokról biztonsági másolatot kell készítenie, hogy elkerülje a legrosszabb forgatókönyvek előfordulását. Adatai biztonságának biztosítása érdekében a ingyenes biztonsági mentési szoftver - A MiniTool ShadowMaker a legjobb lehetőség.
Ez az ingyenes program zökkenőmentesen fut a Windows 11/10/8/7 rendszeren, és megfelel az Ön igényeinek, amikor különböző típusú biztonsági másolatokat készíthet fájlokról, mappákról, rendszerekről, lemezekről és partíciókról. Most pedig vessünk egy pillantást a fájlok biztonsági mentésére:
1. lépés Nyissa meg ezt az eszközt, és lépjen a biztonsági mentés szakasz.
2. lépés. Menjen a következőre: FORRÁS > Mappák és fájlok a védeni kívánt fájlok kiválasztásához. Ami a tárolási útvonalat illeti, menjen ide RENDELTETÉSI HELY . Itt erősen ajánlott külső merevlemezt vagy USB flash meghajtót választani célútvonalként.
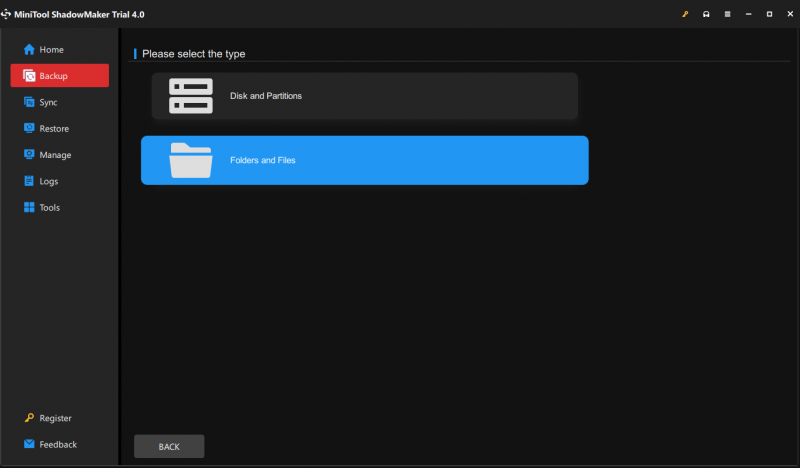
3. lépés Nyomja meg Vissza most hogy azonnal elindítsa a biztonsági mentési feladatot.
Hogyan lehet kijavítani az elakadt lemezhibákat, amelyek akár egy órát is igénybe vehetnek?
# Néhány gyorsjavítás
Várjon további órákat
Néha a rendszer automatikusan kijavítja a hibát, így félreteheti, és több órát várhat, hogy megnézze, lemezhibák kijavítása, ennek befejezése több mint egy órát is igénybe vehet a fekete képernyő eltűnik.
Távolítsa el az összes külső eszközt
A perifériás eszközök, mint például az USB flash meghajtók, nyomtatók, billentyűzetek és külső merevlemezek okozhatják a ragadást lemezhibák kijavítása, ennek befejezése egy órát is igénybe vehet képernyő. Ezért eltávolíthatja a szükségtelen külső merevlemezeket vagy a közelmúltban telepített hardvert, hogy megbizonyosodjon arról, hogy ez megteszi-e a trükköt.
Miután az összes külső eszköz eltávolítása után megoldódott a probléma, egyszerre csak egy perifériás eszközt csatlakoztathat újra, hogy megállapítsa, melyik a problémás.
# Előkészítés: Írja be a WinRE-t
A hibaelhárítás előtt meg kell tennie lépjen be a Windows Advanced Startup menüjébe először próbálja ki az alábbi megoldásokat. Neked kellene:
1. lépés Nyomja meg a gombot erő gombot a számítógép kikapcsolásához.
2. lépés: Indítsa újra a számítógépet.
3. lépés Nyomja meg a gombot erő gombot újra, amikor a Windows logó Megjelenik.
4. lépés Ismételje meg ezeket a lépéseket kétszer vagy háromszor, amíg meg nem jelenik a Automatikus javítás képernyő.
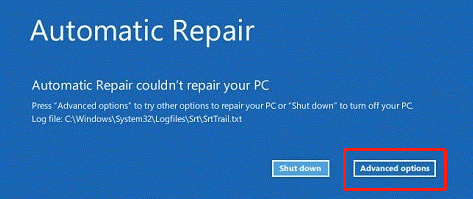
5. lépés: Üss Haladó beállítások belépni Windows helyreállítási környezet .
# 1. javítás: Futtassa az Indítási javítást
Ha olyan problémákkal találkozik, amelyek megakadályozzák a számítógép indítását, a beépített eszköz – az Indítási javítás (vagy az Automatikus javítás) segítségével megoldhatja azokat. A részletes irányelvek a következők:
1. lépés Menjen a következőre: Hibaelhárítás > Haladó beállítások > Indítási javítás .
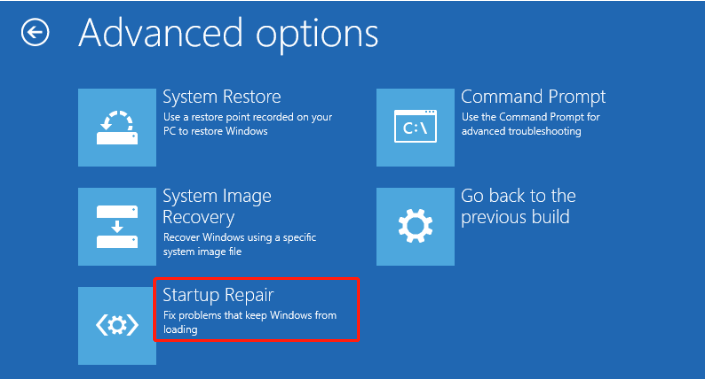
2. lépés. Ezután ki kell választania fiókját, írja be a jelszót, majd nyomja meg a gombot Folytatni a folyamat elindításához.
# 2. javítás: Futtassa a CHKDSK-t
CHKDSK (más néven Check Disk) képes ellenőrizni a fájlrendszer logikai integritását. Célja, hogy ellenőrizze a lemezen a hibákat, majd javítsa ki. Íme, hogyan kell csinálni:
1. lépés: A WinRE megadása után lépjen a következőre: Hibaelhárítás > Haladó beállítások > Parancssor .
2. lépés: A CMD mezőbe írja be chkdsk C:\ /r /f /x és érintse meg Belép . Ha a merevlemez javíthatatlan, ki kell cserélnie egy újat.
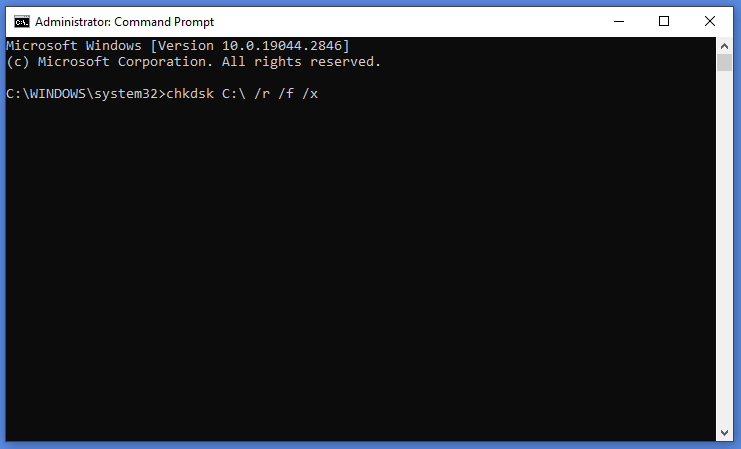
A CHKDSK parancs vizsgálati ideje a merevlemez kapacitásától és az olvasási/írási sebességtől függ, ezért kérjük, várjon türelmesen.
# 3. javítás: BCD újjáépítése
A rendszerindítási konfigurációs adatfájlok megsérülhetnek az operációs rendszer hiányos telepítése vagy a különböző operációs rendszerek gyakori telepítése miatt, ami azt is okozhatja, hogy elakad a A lemezhibák javítása egy órát is igénybe vehet képernyő. A probléma megoldásához kövesse ezeket a lépéseket a BCD újraépítéséhez.
1. lépés: A Windows helyreállítási környezetben nyomja meg a gombot Hibaelhárítás > Haladó beállítások > Parancssor .
2. lépés: A parancsablakban futtassa egymás után a következő parancsot, és ne felejtse el megütni Belép minden parancs után.
bootrec/fixmbr
bootrec/fixboot
bootrec/scanos
bootrec/rebuildbcd
# 4. javítás: A Windows alaphelyzetbe állítása
Az utolsó lehetséges megoldás a Windows pihentetése, mert előfordulhat, hogy a rendszer összeomlik. Ehhez tegye a következőket:
1. lépés Lépjen a WinRE > elemre Hibaelhárítás > Állítsa vissza ezt a számítógépet .
2. lépés Válasszon bármelyiket Tartsa meg a fájljaimat vagy Távolítson el mindent > Teljesen törli a lemezt > Visszaállítás .
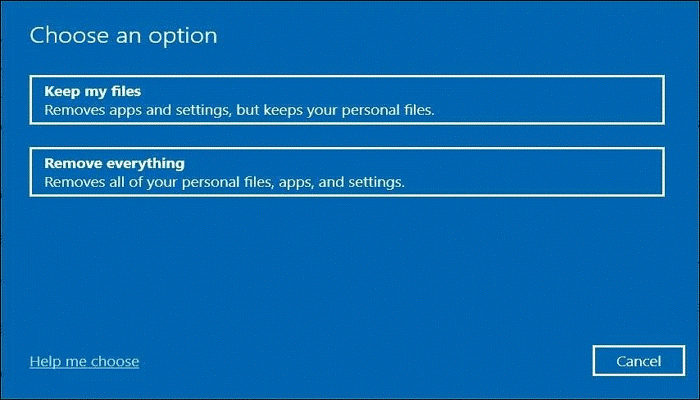
Szükségünk van az Ön hangjára
Ez az útmutató elemzi az okokat és a megoldásokat lemezhibák kijavítása, ennek befejezése egy órát is igénybe vehet Windows 11/10. Őszintén remélem, hogy hasznosak az Ön számára.
Eközben, ha nem szeretné elveszíteni a merevlemezen lévő adatokat, a MiniTool ShadowMaker segítségével biztonsági másolatot készíthet a merevlemezen lévő fájlokról.
Ha bármilyen kétsége vagy javaslata van termékünkkel kapcsolatban, ossza meg ötleteit a következőn keresztül [e-mail védett] . Amint tudunk, válaszolunk Önnek!




![A Surface rendszerindítása USB-ről [Minden modellhez]](https://gov-civil-setubal.pt/img/partition-disk/99/how-boot-surface-from-usb.png)




![Házi mozi számítógép felépítése [Tippek kezdőknek] [MiniTool tippek]](https://gov-civil-setubal.pt/img/disk-partition-tips/48/how-build-home-theater-pc-tips.png)








![Hatékony megoldások a 0x80071AC3 számú hibára: a kötet piszkos [MiniTool Tips]](https://gov-civil-setubal.pt/img/data-recovery-tips/39/effective-solutions.jpg)
