Az MSI laptop képernyője véletlenszerűen villog? Próbáld ki ezeket a javításokat!
Msi Laptop Screen Flickering Randomly Try These Fixes
Nincs annál frusztrálóbb, mint az MSI laptop képernyőjének villogása. Miért fordul elő? Hogyan csökkenthető a látászavar? Ebben a bejegyzésben tőle MiniTool megoldás , lépésről lépésre végigvezetjük az MSI laptop képernyőjének javításán.
Az MSI Laptop képernyője villog
Az MSI laptop képernyőjének villogása vagy szakadása az MSI kijelző gyors és folyamatos villogására utal, ami gyakran zavart és kényelmetlenséget okoz. Számos tényező okozhat MSI képernyő-hibákat, beleértve a hardverproblémákat, a laza csatlakozást, az inkompatibilis illesztőprogramokat vagy szoftvereket és így tovább. Miután tisztáztuk az okokat, nézzük meg, hogyan lehet megoldani ezt a bosszantó problémát.
Tippek: Amikor az MSI laptop képernyője villog, az egy mögöttes probléma jele lehet, amely végső soron rontja számítógépe általános teljesítményét. Az optimális teljesítmény érdekében kipróbálhatja a MiniTool System Booster to nevű ingyenes PC-hangoló szoftvert szabadítson fel lemezterületet , keresse meg és javítsa ki a rendszerhibákat, kezelje fájljait és rendszereit stb.
MiniTool System Booster próbaverzió Kattintson a letöltéshez 100% Tiszta és biztonságos
Lásd még: Hogyan befolyásolják az elavult illesztőprogramok a teljesítményt? Lásd az Útmutatót
1. javítás: Ellenőrizze a hardvert
Először ki kell zárnia a hardverproblémákat. Ellenőrizze, hogy nincs-e repedés az MSI monitoron, majd húzza meg a kapcsolatot a laptop képernyője és az alaplap között. Ha a hibás hardver vagy csatlakozás hibás, forduljon a helyi vagy online szervizközponthoz, hogy időben megjavítsák vagy kicseréljék.
2. javítás: GPU-illesztőprogram visszaállítása, frissítése vagy újratelepítése
A grafikus kártya illesztőprogramja a számítógépe nélkülözhetetlen része, mert hídként szolgál a grafikus kártya és az operációs rendszer között. Ha az illesztőprogram nem kompatibilis, elavult vagy sérült, bizonyos képernyőproblémák, mint például az MSI-monitor villogása, szakadása stb., Következésképpen a grafikus kártya illesztőprogramjának visszaállítása, frissítése vagy újratelepítése csodákra képes. Íme, hogyan kell csinálni:
1. lépés. Kattintson a jobb gombbal a Start menü és válassza ki Eszközkezelő .
2. lépés: Bontsa ki Kijelző adapterek hogy megmutassa a grafikus kártyáját.
3. lépés: Kattintson jobb gombbal a grafikus kártyára a kiválasztáshoz Tulajdonságok a helyi menüből.
4. lépés alatt a Drivers szakaszban kattintson a gombra Roll Back Driver és erősítse meg ezt a műveletet.
5. lépés: Indítsa újra a számítógépet.

1. lépés: Be Eszközkezelő , bővíteni Kijelző adapterek .
2. lépés. Kattintson a jobb gombbal a grafikus illesztőprogramra, és válassza ki Frissítse az illesztőprogramot .
3. lépés Válassza ki Az illesztőprogramok automatikus keresése és a folyamat befejezéséhez kövesse a képernyőn megjelenő utasításokat.
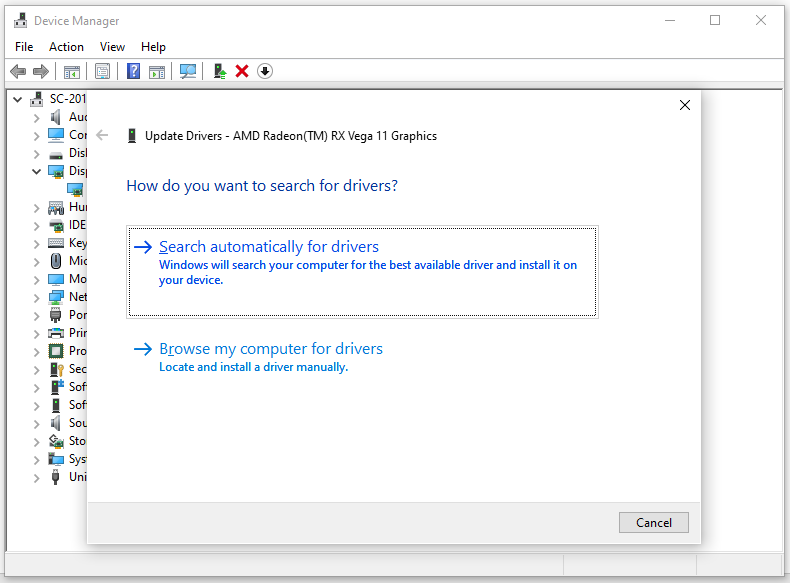
1. lépés. Kattintson a jobb gombbal a grafikus illesztőprogramra, és válassza ki Az eszköz eltávolítása .
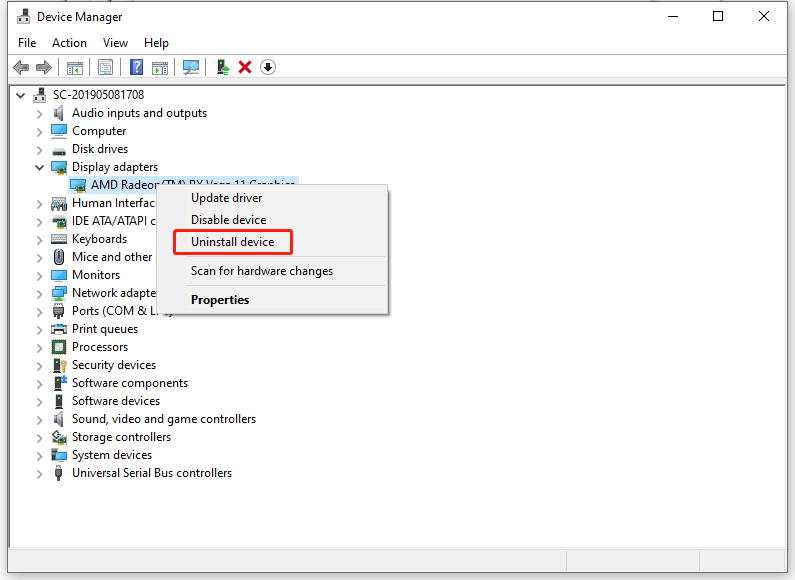
2. lépés: Indítsa újra a számítógépet, majd az automatikusan letölti és telepíti a legújabb illesztőprogramot.
Tippek: A GPU-illesztőprogramon kívül fontolóra veheti a monitor-illesztőprogram frissítését, visszaállítását vagy újratelepítését is, hogy megnézze, megteszi-e a trükköt.3. javítás: Változó frissítési gyakoriság letiltása
A változó frissítési gyakoriság, más néven dinamikus képernyő-frissítési gyakoriság, lehetővé teszi, hogy a beépített kijelző szinkronizálja a frissítési gyakoriságát a játékok képkockasebességével. Ez a funkció segíthet enyhíteni az MSI laptop képernyőjének szakadását vagy villogását azokban a játékokban, amelyek nem támogatják a kijelző szinkronizálási funkcióit. Azonban bizonyos játékok, amelyek nem támogatják a Változó frissítési gyakoriságot MSHybrid módban, a képernyő villogását tapasztalhatják, ha ez a funkció be van kapcsolva. Ezért a Változó frissítési gyakoriság letiltása működhet ezeknél a játékoknál. Ehhez tegye a következőket:
Windows 10 esetén: Lépjen ide Beállítások elemre > Rendszer > Kijelző > Grafikai beállítások > kapcsolja ki Változó frissítési gyakoriság .
Windows 11 esetén: Nyissa meg Windows beállítások > Kijelző > Grafika > Az alapértelmezett grafikus beállítások módosítása > kapcsolja ki Változó frissítési gyakoriság .
Tippek: Ha nem látja a Változó frissítési gyakoriság lehetőséget, akkor valószínűleg a monitor nem támogatja ezt a funkciót.4. javítás: A frissítési gyakoriság módosítása
Az MSI laptop képernyőjének villogásának megszüntetése érdekében a monitor frissítési gyakoriságának növelésével is érdemes próbálkozni. A nagy felbontás növelheti a kép frissítésének másodpercenkénti számát a képernyőn, így elkerülhető a képernyőszakadás. Kövesse az alábbi lépéseket:
1. lépés Nyomja meg Győzelem + én kinyitni Windows beállítások .
2. lépés A Kijelző szakaszban váltson át más képernyőfelbontásokra, hogy ellenőrizze az esetleges fejlesztéseket.
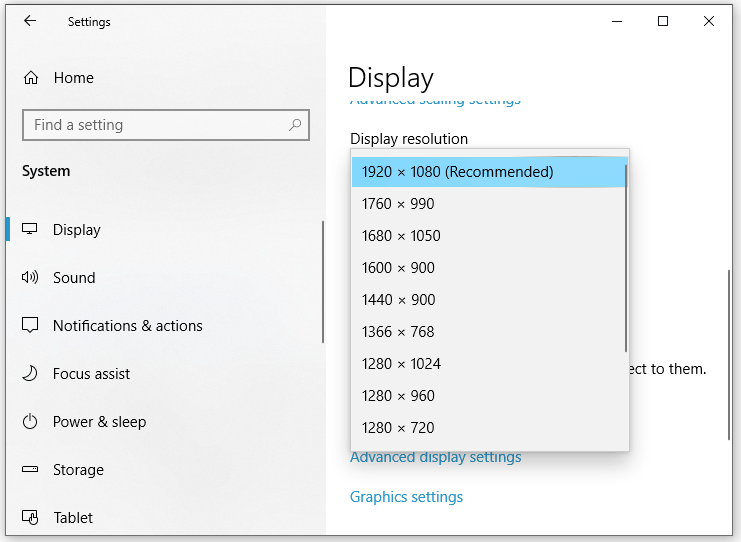
5. javítás: Ellenőrizze a Windows Update-et
Mint korábban említettük, az elavult grafikus illesztőprogram az elsődleges oka az MSI laptop képernyőjének villogásának. Ezért egy másik megoldás a rendszer frissítése, mivel a legújabb frissítés a grafikus illesztőprogram frissítéseit tartalmazza, ami kulcsfontosságú a kijelző működése szempontjából. Kövesse az alábbi lépéseket:
1. lépés Nyomja meg Győzelem + én kinyitni Windows beállítások .
2. lépés: A beállítások ablakban görgessen lefelé a kereséshez Frissítés és biztonság és megütötte.
3. lépés A Windows Update fület, kattintson rá Ellenőrizze a frissítéseket . Ezután a Windows megkeresi, hogy van-e elérhető frissítés az Ön számára.
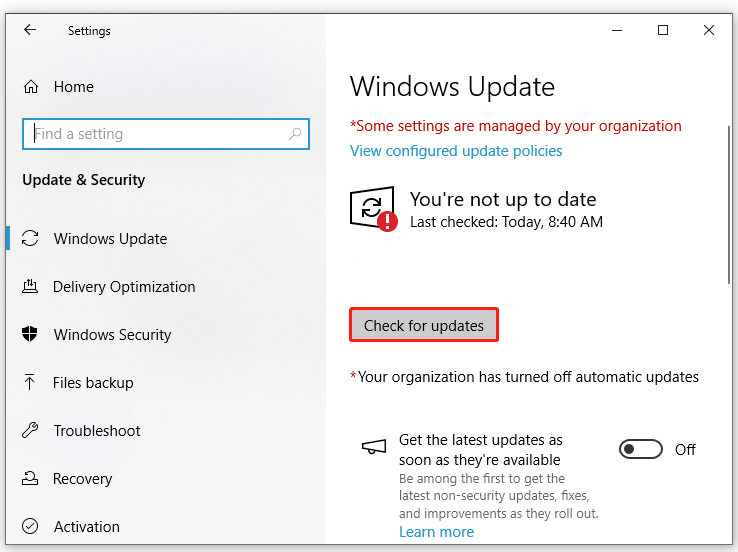
6. javítás: Távolítsa el az inkompatibilis programot
Néhány, a háttérben futó inkompatibilis szoftver is okozhat MSI laptop képernyő-hibákat. Ezért ezeknek a programoknak a letiltása vagy eltávolítása hasznos lehet. Kövesse az alábbi lépéseket:
1. lépés Nyomja meg Győzelem + R kinyitni a Fut párbeszéd.
2. lépés. Írja be appwiz.cpl és kattintson rá RENDBEN elindítani Programok és szolgáltatások .
3. lépés: Az alkalmazáslistában görgessen lefelé a problémás program megkereséséhez, és kattintson rá jobb gombbal a kiválasztáshoz Eltávolítás .
4. lépés Kattintson a gombra Igen a Felhasználói fiókok felügyelete ablakot, és kövesse a képernyőn megjelenő utasításokat a további folyamat befejezéséhez.
Lásd még: 5 módszer – A háttéralkalmazások kikapcsolása a Windows 10/11 rendszeren
Végső szavak
Ez a bejegyzés rávilágít az okokra és megoldásokra az MSI laptop képernyőjének villogásának javítására. Melyik módszert részesíti előnyben? Az egyik alkalmazása után a megtekintési élmény sokkal jobb lesz. Szép napot!
![A „Hiányzó vagy nem található Wldcore.dll” probléma javítása [MiniTool News]](https://gov-civil-setubal.pt/img/minitool-news-center/01/how-fix-wldcore.jpg)



![Az USB azt hiszi, hogy ez egy CD-meghajtó? Adatok visszakeresése és a probléma megoldása most! [MiniTool tippek]](https://gov-civil-setubal.pt/img/data-recovery-tips/78/usb-thinks-it-s-cd-drive.png)
![Hogyan lehet elfelejteni egy Bluetooth-eszközt iPhone/Android/laptopon? [MiniTool tippek]](https://gov-civil-setubal.pt/img/news/00/how-to-unforget-a-bluetooth-device-on-iphone/android/laptop-minitool-tips-1.png)



![A hálózat elérése a tűzfal vagy a víruskereső beállításai között [MiniTool News]](https://gov-civil-setubal.pt/img/minitool-news-center/75/how-access-network-your-firewall.jpg)



![8 tipp ennek a webhelynek a javításához nem érhető el a Google Chrome hibában [MiniTool News]](https://gov-civil-setubal.pt/img/minitool-news-center/26/8-tips-fix-this-site-can-t-be-reached-google-chrome-error.jpg)




![A Windows 10 nem tud bejelentkezni? Próbálja ki ezeket az elérhető módszereket! [MiniTool News]](https://gov-civil-setubal.pt/img/minitool-news-center/64/windows-10-can-t-login.jpg)
