A fájlok helyreállítása a laptop gyári alaphelyzetbe állítása után [MiniTool tippek]
C Mo Recuperar Archivos Despu S De Restablecer De F Brica Un Port Til
Összegzés:
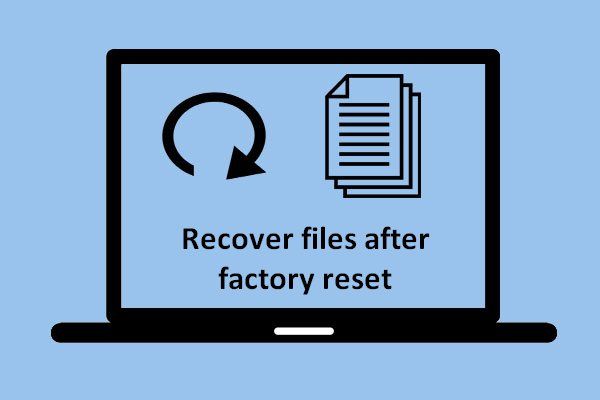
Ez a cikk arra összpontosít, hogyan lehet helyreállítani a fájlokat a laptop gyári visszaállítása után. Ezenkívül bemutatja a laptop gyári alaphelyzetbe állításának lehetőségeit a különböző Windows operációs rendszereken, ezért azok az emberek, akik vissza akarják állítani az elveszett fájlokat, és akiknek vissza kell állítaniuk a gyári állapotot, de nem tudják, hogyan kell ezt megtenni , ezt el kell olvasnia.
Gyors navigáció:
1. rész - Fájlok elvesztése a laptop gyári alaphelyzetbe állítása után
A laptopokat ma széles körben használják az életben és a munkahelyen. Feltételeznie kell, hogy egy laptop valóságban van-e, a működési sebessége és a reagálási sebessége gyorsan csökken. Ezért gondolnak sokan a gyári visszaállításra. A gyári visszaállítás jó munkát végez a haszontalan fájlok eltávolításában, a beállítások visszaállításában és a lemezhibák kijavításában. Ugyanakkor problémákat is okozhat, ha nincs biztonsági másolata az adatairól (legalábbis a fontos adatokról).
Ilyen körülmények között észrevettük az adatok helyreállításának fontosságát a gyári visszaállítás után. Ezért úgy döntöttünk, hogy ebben a cikkben két szempontra összpontosítunk:
- Lépések állítsa vissza a fájlokat a gyári visszaállítás után con Power Data Recovery.
- Módszerek a laptop gyári beállításainak visszaállítására különböző Windows operációs rendszerekben.
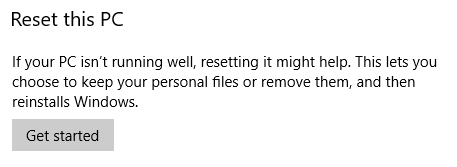
A fájlvesztés konkrét esete
A feleségem visszaadta a régi laptopunkat a gyári beállításokra, mielőtt odaadta volna. Most rájött, hogy nem töltött át 6 hónapos videót a lányunk életéről, amelyet abban a laptopban tároltunk. Nem készült biztonsági másolat, mivel kint dolgoztam. Van-e mód arra, hogy visszakapjuk ezeket a videókat? Az operációs rendszer a Windows Vista volt.- Hétfórum
2. rész - Visszaállíthatja a fájlokat a laptop gyári visszaállítása után?
A tapasztaltabb felhasználók általában tudják, hogy helyreállíthatják adataikat, miután visszaállították a laptop gyári beállításait, attól függően, hogy a gyári visszaállítást hogyan hajtották végre, és mit tettek a visszaállítás után. Valójában senki sem tudja 100% -osan garantálni, hogy ez segíthet a fájlok helyreállításában a gyári visszaállítás után. De van rá lehetőség; Ha vissza szeretné állítani a fényképeket egy laptop vagy más típusú fájlok gyári alaphelyzetbe állítása után, azonnal intézkednie kell az adatok helyreállításának esélyeinek maximalizálása érdekében.
Jegyzet: Erősen javasoljuk, hogy HAGYJA MEG A VÁLTOZÁSOK MEGVALÓSÍTÁSÁT, HOGY REALIZÁLJA AZ ADATVESZTÉST, mivel az adatok felülírása végleg elveszíti őket.Sokan tudják, hogy az olyan kérdésekre a válasz, hogy „tudok-e fotók helyreállítása a gyári alaphelyzetbe állítás után „mindenképpen pozitívak; De ami igazán aggasztja őket, az a kérdés: 'Hogyan állíthatom vissza az elveszett fájlokat a gyári visszaállításból?'. Most segítünk a probléma megoldásában.
Először is szerezzen be egy professzionális eszközt, amely elősegíti az adatok helyreállítását. A MiniTool Power Data Recovery jó lehetőség.
A fájlok visszaállítása a gyári visszaállítás után
Az alábbi kép bemutatja ennek a programnak a fő felületét, amely 4 opciót tartalmaz. Meg kell választania a megfelelőt a tényleges laptop adat-helyreállítási igényei alapján.
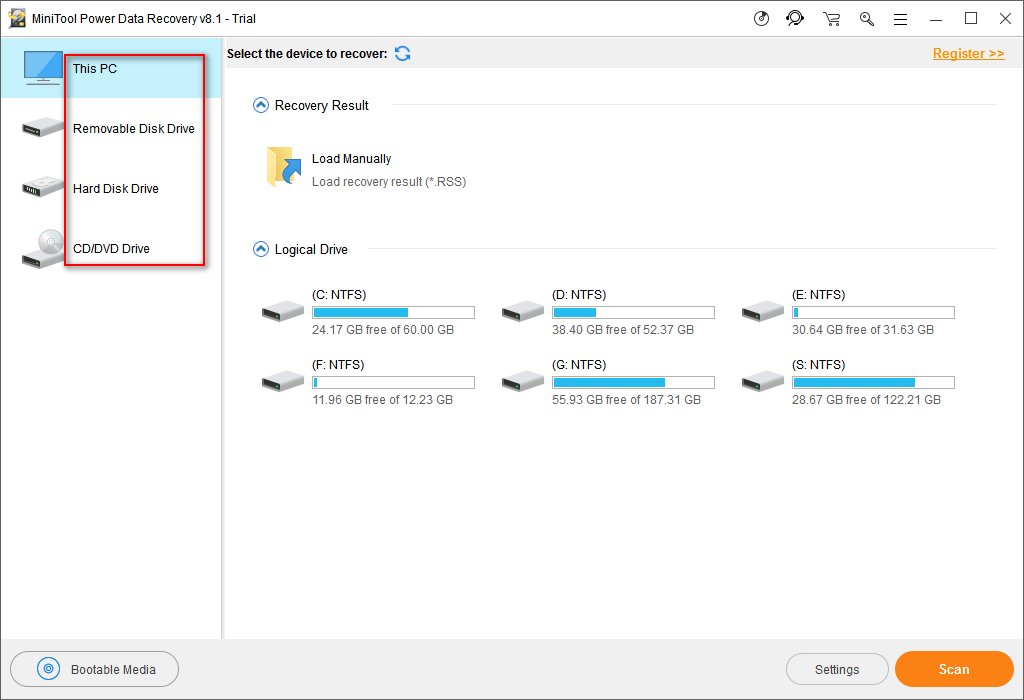
1. lépés:
Abban az esetben, ha vissza kell állítania a fájlokat a gyári alaphelyzetbe állítás után, válassza az „Ez a PC” lehetőséget, amennyiben az elveszett fájlokat tartalmazó partíció még létezik. Ha nem, akkor válassza a „Unit of HDD ”.
2. lépés:
Ezt követően válassza ki a megfelelő partíciót, amely tartalmazza az elveszett fájlokat, és a Szkennelés gomb megnyomásával végezze el teljes átvizsgálását. Általában a C meghajtót kell választania:
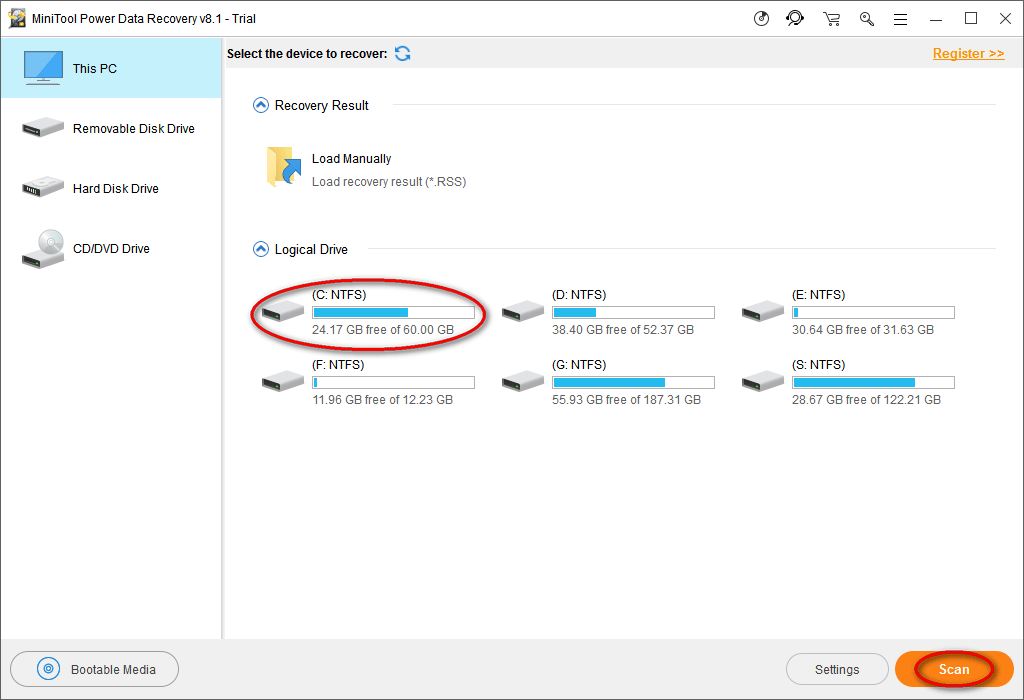
3. lépés:
Végül ellenőrizze az összes talált fájlt a kívánt adatok kiválasztásához, majd a „Mentés” gomb megnyomásával mentse el őket egy másik eszközre vagy partícióra. (Ez a vizsgálat során vagy a vizsgálat végén megtehető)
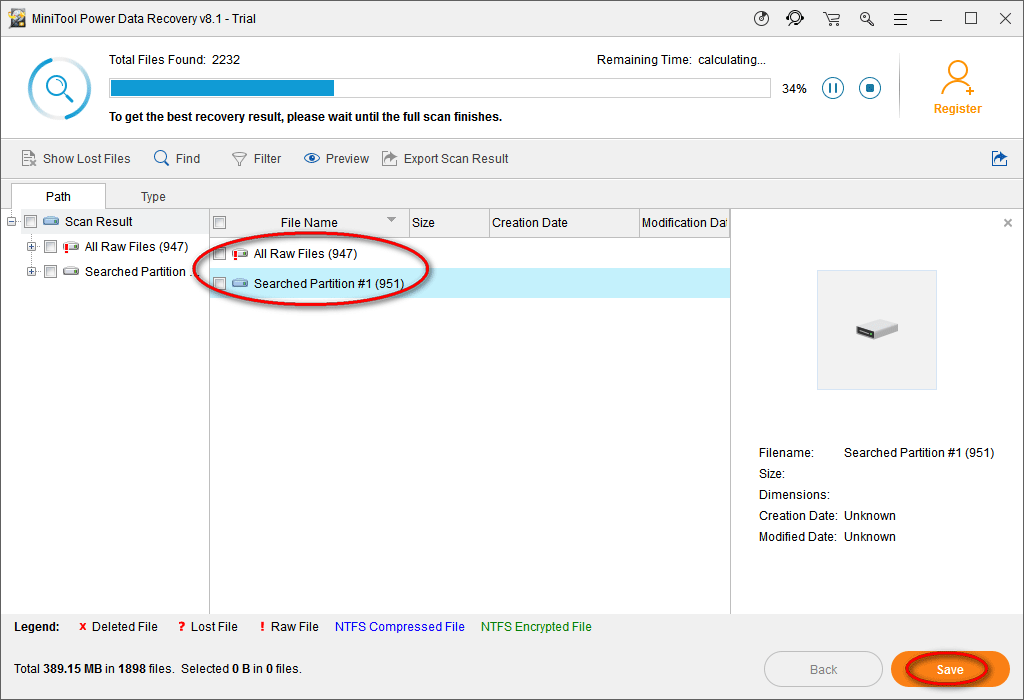
Kérjük, vegye figyelembe:
- A fájl előnézete a helyreállítás előtt az 'Előnézet' gombra kattintva, ha kép / fotó / txt fájlról van szó.
- Mindaddig, amíg az elveszett fájlokat még nem írták felül, a szoftver segítségével könnyen visszaállíthatja az adatokat a laptop merevlemezéről.
Néhány kattintással sikeresen helyreállíthatja az elveszett fájlokat.
Jegyzet: Valójában ez az eszköz amellett, hogy helyreállítja a személyes fájlokat a laptop gyári alaphelyzetbe állítása után, számos módon segíthet az elveszett adatok helyreállításában is. Hasznos lehet például a fájlok helyreállításához a Windows frissítése után, és az adatok helyreállításához a Windows.old mappából.Miután megtanulta, hogyan kell helyreállítani a fájlokat a gyári visszaállítás után, elolvashatja az alábbi tartalmat, és megtudhatja, hogyan állíthatja vissza a laptop gyári beállításait, ha érdekli ezt.
3. rész - Hogyan lehet visszaállítani a laptop gyári beállításait?
A gyári beállítások visszaállítása az egyik legegyszerűbb és leggyorsabb módja annak, hogy a laptop normális állapotba kerüljön, akár azért, mert a rendszer már lassan működik, akár azért, mert vírussal fertőzött.
A vírustámadás által törölt fájlok helyreállítása a következőképpen történik:
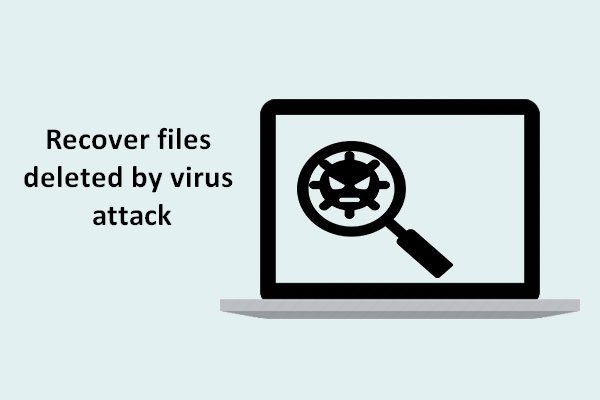 Helyreállítja a vírustámadás miatt elvesztett fájlokat: ez nagyon egyszerű
Helyreállítja a vírustámadás miatt elvesztett fájlokat: ez nagyon egyszerűÖrömmel osztunk meg hasznos megoldásokat a felhasználókkal, amelyek segítségével gyorsan és biztonságosan helyreállíthatják a vírustámadások által törölt fájlokat.
Olvass továbbSok embert azonban aggaszt, hogy miként állíthatja vissza a laptop gyári beállításait. Amennyire tudjuk, a különböző számítógépes rendszereknek ehhez különböző módszerekre van szükségük. Ebben az esetben elsősorban a Windows 7, a Windows 8 és a Windows 10 példákat vesszük fel arra, hogy megtanítsuk a rendszer újraindításának folyamatát.
A Windows laptop gyári beállításainak visszaállítása
Ha Windows 7 (vagy Windows Vista) rendszert használ, két lehetősége van a gyári beállítások visszaállítása .
- Az első lehetőség a Windows újratelepítése a semmiből, ami nem normál visszaállítás, kivéve, ha rendelkezésre áll az eredeti gyári telepítési adathordozó. Ez egy jó módszer azoknak a felhasználóknak, akik végleg el akarják semmisíteni a laptopjukon tárolt összes információt.
- Alternatív megoldásként használhatja a gyártó által biztosított helyreállítási eszközt és egy helyreállítási partíciót (szinte az összes nagy számítógépgyártó, például a HP és a Dell, telepítési adathordozók helyett helyreállítási partíciókat is tartalmaz laptopjain és táblagépein).
Íme a helyreállító szoftver gyakori neve a nagy PC-gyártóktól.
- mobiltelefon : HP rendszer-helyreállítási vagy helyreállítási kezelő
- Dell - Dell Factory Image Restore, DataSafe, Dell Backup & Recovery és még sok más név
- Acer : Acer eRecovery vagy Acer helyreállítási menedzsment (hogyan végezhetem el az Acer helyreállítását?)
- ASUS - ASUS vagy AI helyreállítási partíció
- Lenovo : mentés és helyreállítás vagy ThinkVantage Recovery (a ThinkPads-en)
- Sony : Sony Vaio helyreállítási asszisztens
Helyreállítást szeretne végrehajtani az Acer Recovery segítségével? Fedezze fel ezeket a tippeket!
Nos, ebben az esetben a HP laptopot és a Dell-t vesszük a példákhoz, és bemutatjuk a Windows 7 laptop gyári visszaállításának részletes lépéseit lemez nélkül.
HP gyári visszaállítása.

1. lépés : kapcsolja ki a számítógépet és távolítsa el az összes perifériát. Ezután indítsa el a számítógépet, hogy belépjen a Windows 7 rendszerbe.
2. lépés : Kattintson a „Start” gombra, majd a „Minden program” gombra.
3. lépés - Kattintson a „Recovery Manager” gombra, majd kattintson a „Recovery Manager” gombra. Megjelenhet a rendszergazda bejelentkezési párbeszédpanel vagy a felhasználói hozzáférés-vezérlő mező. Kattintson a folytatáshoz az UAC párbeszédpanelen található „OK” gombra, vagy írja be a rendszergazda jelszavát, majd kattintson az „OK” gombra a rendszergazdai bejelentkezéshez. Megjelenik a helyreállítási kezelő fő képernyője.
4. lépés : kattintson a bal oldali oszlopban található „Rendszer-helyreállítás” lehetőségre. Megjelenik a „A számítógép visszaállítása eredeti gyári állapotába” képernyő.
5. lépés - Kattintson az 'OK' gombra, majd a 'Tovább' gombra.
6. lépés - A laptop kikapcsol, majd újraindul. Amikor a számítógép újraindul, az operációs rendszer és az összes alapértelmezett alkalmazás visszaáll a gyári alapértékekre.
Mi a HP Start menü? Hogyan érhető el a BIOS vagy a rendszerindító menü?
Dell gyári visszaállítása.

1. lépés - Kapcsolja ki a laptopot, és válassza le a csatlakoztatott eszközöket. Ezt követően kapcsolja be.
2. lépés - Amikor a Dell logó megjelenik a képernyőn, nyomja meg az F8 billentyűt többször a rendszerbetöltési menü megnyitásához.
Jegyzet: Ha a speciális indítási beállítások menü nem nyílik meg, várjon, amíg a Windows bejelentkezési üzenete megjelenik. Ezután indítsa újra a számítógépet, és próbálkozzon újra.3. lépés : a nyílbillentyűkkel válassza ki a „Számítógép javítása” opciót, majd nyomja meg az „Enter” gombot.
4. lépés - A rendszer-helyreállítási opciók menüből válassza ki a billentyűzetkiosztást, és kattintson a 'Tovább' gombra. A felhasználók ezután helyi felhasználóként vagy rendszergazdaként jelentkezhetnek be.
Jegyzet: Használja a felhasználónévtől jobbra található legördülő menüt: válassza ki a helyi felhasználót vagy a rendszergazdai fiókot, és írja be a fióknak megfelelő jelszót. Ha még nem állított be jelszót a helyi felhasználói fiókban, hagyja üresen a jelszót, és kattintson az 'OK' gombra.5. lépés - A beállításaitól függően előfordulhat, hogy a „Dell Factory Tools” lehetőséget választja, majd a Dell Factory Tools menüben kattintson a „Dell Factory Image visszaállítása” elemre. Kattintson a 'Tovább' gombra az adatok törlésének megerősítését szolgáló képernyő megnyitásához.
6. lépés - Válassza az „Igen, formázza át a merevlemezt és állítsa vissza a rendszer szoftverét gyári állapotba” lehetőséget, majd kattintson a „Tovább” gombra.
Jegyzet: megkezdődik a rendszer-visszaállítási folyamat, amelynek befejezése öt vagy több percig is eltarthat. Egy üzenet jelenik meg, amikor a gyárilag telepített operációs rendszert és alkalmazásokat visszaállítják gyári állapotukba.7. lépés : kattintson a 'Befejezés' gombra. Ezután a számítógép újraindul.
Tanács: Bár a helyreállítási eszköz és a helyreállítási partíció segíthet a gyári visszaállításban, a rendszerpartíción (általában a C meghajtón) tárolt összes adat és alkalmazás törlődik. Ebben a helyzetben, ha vissza akar állítani néhány adatot, megpróbálhatja használni a MiniTool Power Data Recovery alkalmazást. Az adatok helyreállításának lehetősége azonban függ, mert az új Windows fájlok felülírják a törölt adatokat. Ha megtalálja a kívánt fájlokat, azonnal töltse le őket.A Windows 8 laptop gyári beállításainak visszaállítása
A Windows 8 lehetővé teszi a felhasználók számára, hogy visszaállítsák noteszgépeik gyári alapértelmezett beállításait, függetlenül attól, hogy ki tette, vagy hogy a felhasználók rendelkeznek telepítőlemezzel vagy sem.

1. lépés : csúsztassa be ujját a képernyő jobb szélétől, érintse meg a „Beállítások”, majd a „Számítógép beállításainak módosítása” elemet.
2. lépés : érintse meg az „Általános” gombot. Tehát három lehetőséget fog látni, beleértve:
- 'Állítsa vissza a számítógépet a fájlok befolyásolása nélkül'
- 'Távolítson el mindent és telepítse újra a Windows rendszert'
- „Haladó indítás”
3. lépés : Ebben az esetben a tényleges igényei alapján választhat megfelelő lehetőséget. Ezt követően részletes operatív utasításokat kap. Csak kövesse az utasításokat.
- Az első lehetőség gondoskodik a Windows újratelepítéséről, miközben megőrzi a személyes fájlokat, beállításokat és a Windows áruházból letöltött alkalmazásokat. Bár ez nem teljes gyári alaphelyzetbe állítás, meglehetősen közel áll hozzá, és kevesebb szóváltással képes megoldani a teljesítményproblémákat. Csak kattintson az 'Első lépések' gombra.
- Ha a 'Mindet törli és újratelepíti a Windows' lehetőséget választja, akkor elveszíti az összes adatot.
- Ha nincs helyreállítási partíció vagy telepítési adathordozó, akkor létrehozhat telepítőmeghajtót, amennyiben érvényes termékkulcs és USB-meghajtó van.
A Windows 10 laptop gyári beállításainak visszaállítása
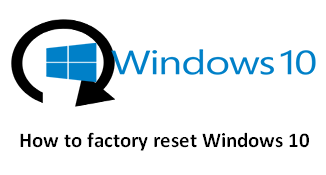
1. lépés : kattintson a 'Start> Beállítások> Frissítés és biztonság> Helyreállítás' gombra a következő ablak megjelenítéséhez, amelyben a Windows három fő lehetőséget mutat be nekünk:
- 'A számítógép alaphelyzetbe állítása'
- 'Vissza a Windows 10 előző verziójához'
- „Haladó indítás”

2. lépés : itt a Windows 10 alaphelyzetbe állításához kattintson a 'Start' gombra a 'PC visszaállítása' alatt.
3. lépés : két lehetőséget fog látni a következő ablakban ('Fájljaim megőrzése' és 'Összes törlése'). Itt az első lehetőségre kattintva eljuthat a következő felületre.
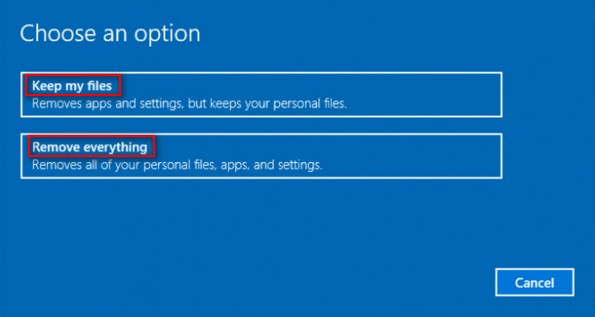
4. lépés : Ez a felület megmutatja a számítógépére telepített hagyományos programok listáját (azokat, amelyeket nem a Windows áruházból telepítettek). Ez a lista a helyreállítási folyamat befejeztével az asztalra kerül. Kattintson a 'Tovább' gombra.
5. lépés - Kattintson a 'Reset' gombra. A számítógép automatikusan újraindul, és megkezdődik a visszaállítási folyamat. Ez egy vagy több órát vesz igénybe, ezért ha laptopot használ, érdemes a tápkábelt csatlakoztatni. Lehet, hogy többször újraindul. Várjon, amíg a Windows újraindul és megkezdi a telepítési folyamatot, majd adja meg személyes adatait, jelentkezzen be, és kezdje meg az újraindító számítógép beállítását.
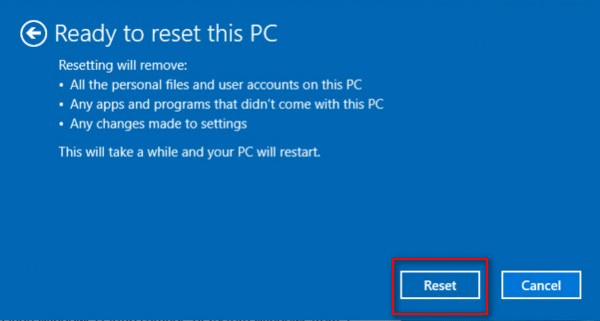
Legjobb tippek a laptop gyári alaphelyzetbe állításához
Miután elolvasta a fájlok gyári visszaállítás utáni helyreállításának egyszerű bevezetését, valamint a laptop gyári beállításainak visszaállítását, ha továbbra is vissza szeretné állítani a Windows gyári beállításait, az alábbi tippek hasznosak lehetnek.
- Készítsen biztonsági másolatot, legalább a fontos adatokról.
- Jól ismerje meg a legalkalmasabb visszaállítási lehetőségeket
4. rész - Következtetés
Szeretné gyári alaphelyzetbe állítani a laptopot, amikor az operációs rendszere lassan működik, vagy vírus fertőzte meg? Ha a válasz igen, kérjük, készítsen másolatot a szükséges adatokról. Ha nem, akkor az adatai elvesznek.
Ha csak rájött, mennyire fontos a fájlok biztonsági mentése a gyári visszaállítás után, akkor vissza kell állítania a fájlokat a gyári visszaállítás után. Ezekben az esetekben ne kérdezze meg magától, hogy visszaállíthatja-e a fájlokat a gyári beállítások visszaállítása után; Ehelyett meg kell próbálnia a MiniTool Power Data Recovery alkalmazását, mert az kiváló teljesítményt és egyszerű műveleteket kínál.

![A Lemez segédprogram nem tudja megjavítani ezt a lemezt Mac-en? Oldja meg most! [MiniTool tippek]](https://gov-civil-setubal.pt/img/data-recovery-tips/83/disk-utility-cant-repair-this-disk-mac.jpg)
![Hogyan javítható a 0x80070643 számú Windows Update hiba? [Probléma megoldva!] [MiniTool tippek]](https://gov-civil-setubal.pt/img/data-recovery-tips/74/how-fix-windows-update-error-0x80070643.png)
![Mi az UXDServices és hogyan javítható az UXDServices probléma? [MiniTool News]](https://gov-civil-setubal.pt/img/minitool-news-center/80/what-is-uxdservices.jpg)

![Adatok helyreállítása merevlemezről operációs rendszer nélkül - Elemzés és tippek [MiniTool tippek]](https://gov-civil-setubal.pt/img/data-recovery-tips/45/how-recover-data-from-hard-disk-without-os-analysis-tips.png)
![Hogyan távolítsuk el az Adware-t a Windows 10-ből? Kövesse az útmutatót! [MiniTool News]](https://gov-civil-setubal.pt/img/minitool-news-center/56/how-remove-adware-from-windows-10.png)
![Az Eseménynapló Windows 10 megnyitásának 7 módja Az Eseménynapló használata [MiniTool News]](https://gov-civil-setubal.pt/img/minitool-news-center/14/7-ways-open-event-viewer-windows-10-how-use-event-viewer.png)

![A laptop képernyője véletlenszerűen fekete lesz? Javítsa ki a fekete képernyő problémáját! [MiniTool tippek]](https://gov-civil-setubal.pt/img/backup-tips/54/laptop-screen-goes-black-randomly.jpg)


![A Windows Installer szolgáltatás 4 legnépszerűbb módja nem érhető el [MiniTool tippek]](https://gov-civil-setubal.pt/img/backup-tips/09/top-4-ways-windows-installer-service-could-not-be-accessed.jpg)
![A Ctrl Alt Del nem működik? Íme 5 megbízható megoldás az Ön számára! [MiniTool News]](https://gov-civil-setubal.pt/img/minitool-news-center/66/ctrl-alt-del-not-working.png)





![Sons Of The Forest Alacsony GPU- és CPU-használat Windows 10 11 rendszeren? [Rögzített]](https://gov-civil-setubal.pt/img/news/56/sons-of-the-forest-low-gpu-cpu-usage-on-windows-10-11-fixed-1.png)