Hogyan javítható a HP laptop fekete képernyője? Kövesse ezt az útmutatót [MiniTool tippek]
How Fix Hp Laptop Black Screen
Összegzés:

Mit fog tenni, ha bejelentkezés vagy frissítés után találkozik a „HP laptop fekete képernyője” problémával? Ha nincs ötleted, akkor erre a bejegyzésre van szükséged. Ebben a bejegyzésben MiniTool számos hatékony módszert biztosított a hiba megszabadításához. És van egy csodálatos eszköz az operációs rendszer biztonsági mentéséhez.
Gyors navigáció:
Ha a HP laptopjával dolgozik, de a képernyő hirtelen elsötétül, és nincs hibaüzenet, amely a probléma megoldására irányítaná. Akkor megkérdezheti magától: „Hogyan javíthatom ki a fekete képernyőt a HP laptopomon?” Ne aggódj. Ebben a bejegyzésben számos hasznos módszert talál a probléma kezelésére.
Akkor miért jelenik meg a „HP laptop képernyője fekete” hiba? Rengeteg oka van, például hardverhiba, a GPU laza kapcsolata, vírustámadások stb. A „HP fekete képernyőjével” a következő helyzetekben találkozhat, és a hiba kijavítható az ebben a bejegyzésben említett módszerekkel.
- HP laptop fekete képernyő bejelentkezés után.
- HP laptop fekete képernyője frissítés után.
- A HP laptop képernyője elsötétül, de még mindig fut.
- HP laptop fekete képernyő indításkor.
Kapcsolódó bejegyzés: Nem sikerült a HP laptop merevlemezének rövid DST-je [Gyorsjavítás]
Hogyan javítható a HP laptop fekete képernyője?
- Hard visszaállíthatja a laptopot
- Indítsa újra az Explorer.exe folyamatot
- Tiltsa le a Gyors indítást
- Tiltsa le az APP-készenlétet
- Végezze el a Rendszer-visszaállítást
- Helyezze be újra a memóriamodulokat
- Használja a HP sürgősségi BIOS-helyreállítási funkciót
Hogyan javítható a HP laptop fekete képernyője?
Miután kapott néhány információt a HP számítógép fekete képernyőjéről, ez a rész megmondja, hogyan javíthatja.
1. módszer: Nullázza vissza a laptopot
Normális esetben a hibás hardver miatt találkozni fog a „HP laptop fekete képernyő” hibájával. Ezért a hiba kijavítása érdekében megpróbálhatja keményen visszaállítani a laptopot. Itt egy rövid útmutató:
1. lépés: Kapcsolja ki a laptopot, majd távolítsa el az áramellátást, a merevlemezeket, az akkumulátort és a csatlakoztatott perifériákat.
2. lépés: Tartsa nyomva a erő gombot 60 másodpercig, majd engedje el.
3. lépés: Helyezze be az akkumulátort és csatlakoztassa a töltőt. Észre kell vennie, hogy soha ne csatlakoztasson mást.
4. lépés: Indítsa újra a laptopot, és ellenőrizze, hogy a „HP laptop fekete képernyője” hiba elhárult-e.
Ha a probléma megoldódott, kapcsolja ki a laptopot, majd csatlakoztasson egy-egy perifériát, majd ellenőrizze, hogy a probléma ismét jelentkezik-e. Ezután megtudhatja, melyik eszköz okozza a problémát. De ha továbbra is megfelel a hibának, akkor a következő módszereket kell kipróbálnia.
2. módszer: Indítsa újra az Explorer.exe folyamatot
A „HP laptop képernyője fekete” hiba kijavításához megpróbálja elindítani a HP laptopot csökkentett módba, hogy újraindítsa az explorer.exe folyamatot. Kövesse óvatosan a lépéseket:
1. lépés: Indítsa el a laptopot a Windows telepítőlemez használatával
1. Indítsa el a számítógépet Windows telepítőlemez vagy helyreállító meghajtó és kattintson a gombra Következő> A számítógép javítása> Hibaelhárítás> Speciális beállítások> Indítási beállítások> Újraindítás .
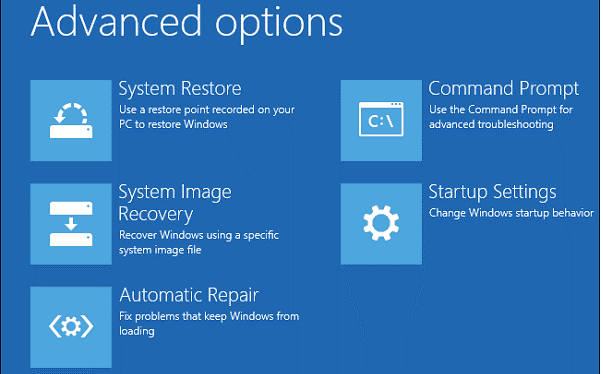
2. Nyomja meg a gombot 4 / F4 vagy 5 / F5 normál csökkentett módba való belépéshez.
Kapcsolódó bejegyzés: [SOLVED] A Windows csökkentett módja nem működik? Hogyan lehet gyorsan kijavítani?
2. lépés: Indítsa újra az Explorer.exe folyamatot
- nyomja meg Ctrl + Shift + Esc ugyanakkor kezdeni Feladatkezelő .
- Menj a Részletek fül vagy Folyamatok fülre, ha Windows 7 rendszert futtat.
- Görgessen lefelé és kattintson a jobb gombbal alkalmazás folyamat választani Utolsó feladat .
- Indítsa újra a HP laptopot, hogy ellenőrizze a hiba kijavítását.
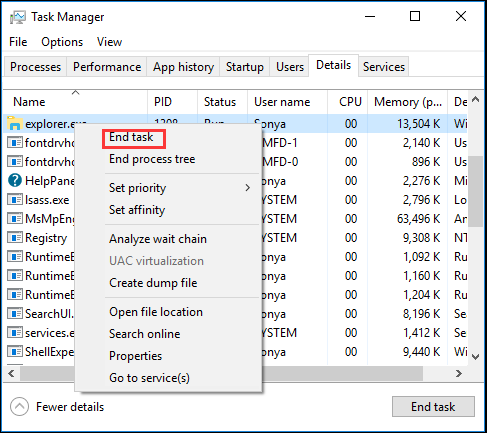
Ha nem találja az explorer.exe fájlt a listán, akkor saját maga futtathatja a folyamatot:
- A Feladatkezelő ablakban kattintson a gombra Fájl> Új feladat futtatása .
- Ban,-ben Új feladat létrehozása ablak, írja be alkalmazás a mezőbe, majd kattintson a gombra rendben .
Kapcsolódó bejegyzés: 8 módszer az Explorer.exe alkalmazáshiba kijavítására Windows 10 rendszeren
3. módszer: Tiltsa le a gyors indítást
Megpróbálhatja letiltani a gyors indítást is, hogy megszabaduljon a „HP laptop fekete képernyője” hibától. Kövesse az alábbi útmutatót:
1. lépés: Nyissa meg a Vezérlőpultot majd beállítani Megtekintés: Kis ikonok .
2. lépés: Válassza ki Energiagazdálkodási lehetőségek , majd kattintson a gombra Válassza ki a bekapcsológomb működését .
3. lépés: Kattintson a gombra A jelenleg nem elérhető beállítások módosítása majd törölje a pipát Kapcsolja be a gyors indítást (ajánlott) . Kattintson a gombra Változtatások mentése .
4. lépés: Indítsa újra a számítógépet, hogy lássa, eltűnt-e a „HP laptop fekete képernyője” hiba.
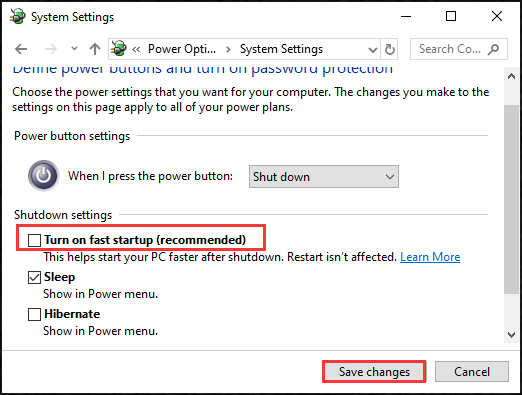
Kapcsolódó bejegyzés: Nem lehet kikapcsolni a Windows 10 gyorsindítását? Próbálja ki ezeket a megoldásokat
4. módszer: Tiltsa le az alkalmazáskészenlétet
A következő módszerrel megpróbálhatja kijavítani a „HP laptop fekete képernyője” hibát, ha letiltja az alkalmazás készenlétét. Itt van az utasítás:
1. lépés: Írja be szolgáltatások ban,-ben Keresés sávot, majd a megnyitáshoz kattintson a legjobban megfelelőre Szolgáltatások .
Tipp: Érdekelheti ez a bejegyzés - Hiányzik a Windows 10 keresősáv? Itt van 6 megoldás .2. lépés: Kattintson a jobb gombbal Alkalmazáskészség választani Tulajdonságok , majd menjen a Tábornok szakasz.
3. lépés: Válasszon Kézikönyv melletti legördülő menüből Indítási típus . Kattintson a gombra Alkalmaz és rendben a változások mentéséhez.
4. lépés: Indítsa újra a számítógépet, hogy lássa, eltűnik-e a „HP laptop fekete képernyője” hiba.
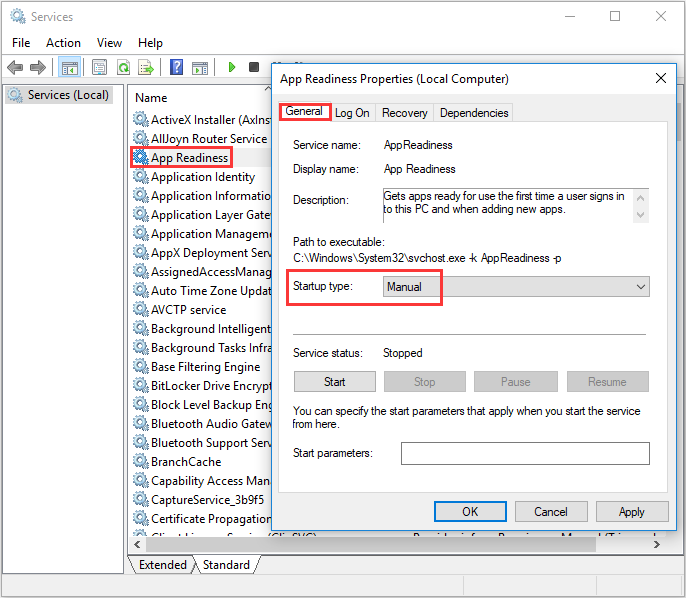
5. módszer: Végezze el a Rendszer-visszaállítást
Ha előzőleg létrehozott egy rendszer-visszaállítási pontot, akkor elvégezheti a Rendszer-visszaállítást a „HP laptop fekete képernyő” hiba elhárításához. A következőket kell tennie:
1. lépés: Nyomja meg a gombot Win + R gombokat egyidejűleg a Fuss doboz.
2. lépés: Írja be rstrui kattintson a gombra rendben kinyitni Rendszer-visszaállítás .
3. lépés: Kattintson a gombra Következő , válasszon egy helyreállítási pontot a listából, majd kattintson a gombra Következő újra.
4. lépés: Erősítse meg a visszaállítási pontot, majd kattintson a gombra Befejez . Kattintson a gombra Igen . Ezután várja meg a folyamat befejezését.
5. lépés: Indítsa újra a számítógépet, hogy lássa, megoldódott-e a probléma.
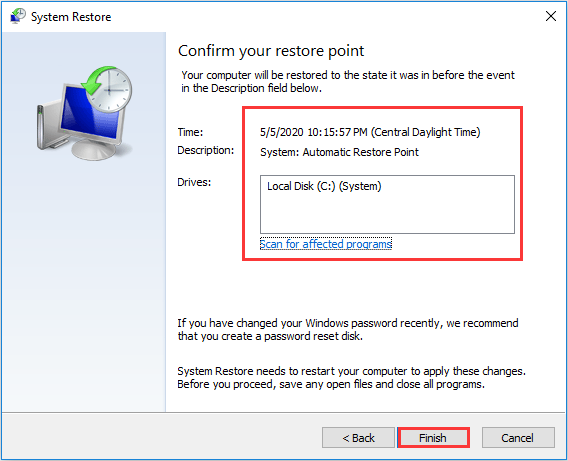
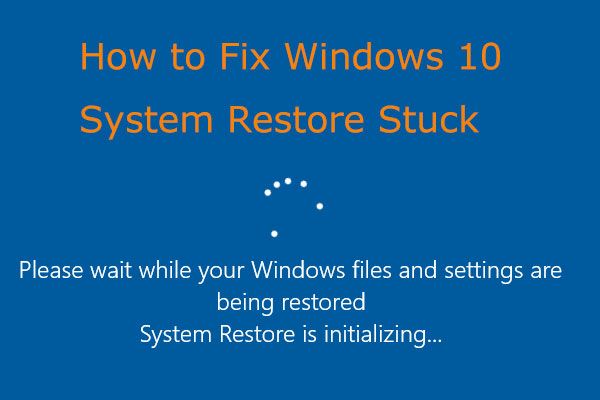 Könnyen javítható: A Windows 10 rendszer-visszaállítása elakadt vagy leteszi
Könnyen javítható: A Windows 10 rendszer-visszaállítása elakadt vagy leteszi A Windows 10 rendszer-visszaállítása elakadt a fájlok inicializálásakor vagy visszaállításakor? Ez a bejegyzés 2 esetben nyújt hasznos módszereket a rendszer-visszaállítás elakadásának kijavítására.
Olvass tovább6. módszer: Használja a HP sürgősségi BIOS-helyreállítási funkciót
Megállapíthatja, hogy a HP laptop képernyője fekete, ha a HP laptopját a BIOS legújabb verziójával frissítették. De szerencsére a HP laptop támogatja a működő BIOS-ra való visszatérést a HP sürgősségi BIOS-helyreállítási szolgáltatásának használatával. Ennek módja:
1. lépés: Kapcsolja ki a számítógépet, és csatlakoztassa a hálózati adapterhez.
2. lépés: Ha a számítógép ki van kapcsolva, nyomja meg a gombot Win + B gombokat egyszerre.
3. lépés: Miközben továbbra is tartja mindkét gombot, nyomja meg a gombot Erő gombot egy másodpercig, majd engedje el a gombot Erő gombot és kulcsok .
4. lépés: Az áramellátás LED-je folyamatosan világít, és a képernyő körülbelül 40 másodpercig fekete marad. Lehet, hogy hallja a sípoló hangot. Ezt követően a BIOS képernyőn visszatérhet a működő BIOS-verzióhoz.
5. lépés: Indítsa újra a számítógépet, hogy meggyőződjön arról, hogy a HP laptop hibás képernyője megjavult-e.
7. módszer: Helyezze be újra a memóriamodulokat
Ha a fent említett módszerek egyike sem képes megoldani a problémát, akkor újra be kell állítania a memória modulokat. Ennek módja:
1. lépés: Kapcsolja ki a laptopot, majd húzza ki a tápkábelt.
Tipp: Az elektrosztatikus kisülés (ESD) károsíthatja az elektronikai alkatrészeket, ezért bármilyen eljárás megkezdése előtt érintse meg a földelt fémtárgyat a statikus elektromosság kisütéséhez.2. lépés: Távolítsa el a fedelet a memória eléréséhez.
Jegyzet: Előfordulhat, hogy egyes számítógépek nem rendelkeznek fedéllel a memória eléréséhez. Ha a memória nem érhető el, javítsa meg a számítógépet.3. lépés: Távolítsa el a memóriamodulokat a laptopból, majd helyezze vissza az összes memóriamodult.
4. lépés: Helyezze vissza a fedelet, az akkumulátort és a tápkábelt. Ezután kapcsolja be a laptopot.
5. lépés: Ellenőrizze, hogy a probléma megoldódott-e, és ha a számítógépe nem tud elindulni, akkor támogatást kell kérnie a HP-tól.



![[A válaszok megvannak] Google Webhelyek Bejelentkezés – Mi az a Google Webhelyek?](https://gov-civil-setubal.pt/img/news/19/answers-got-google-sites-sign-in-what-is-google-sites-1.jpg)
![A Windows 10 csak egy pillanatra elakadt? Használja ezeket a megoldásokat a javításhoz [MiniTool Tips]](https://gov-civil-setubal.pt/img/data-recovery-tips/42/windows-10-just-moment-stuck.png)

![A számítógép hozzáadása vagy eltávolítása a Windows 10 tartományhoz? Fókuszban két eset [MiniTool News]](https://gov-civil-setubal.pt/img/minitool-news-center/66/how-add-remove-computer-domain-windows-10.png)
![A MiniTool a legjobb módot kínálja az SSD-adatok helyreállítására - 100% -osan biztonságos [MiniTool-tippek]](https://gov-civil-setubal.pt/img/data-recovery-tips/48/minitool-gives-best-way.jpg)

![A Snap Camera letöltése PC-re/Mac-re, telepítése/eltávolítása [MiniTool tippek]](https://gov-civil-setubal.pt/img/news/02/how-to-download-snap-camera-for-pc/mac-install/uninstall-it-minitool-tips-1.png)


![Javítás: „Az aktuális bemeneti időzítést a monitor nem támogatja” [MiniTool News]](https://gov-civil-setubal.pt/img/minitool-news-center/78/fix-current-input-timing-is-not-supported-monitor-display.jpg)




![Hüvelykujj-meghajtó VS Flash meghajtó: Hasonlítsa össze őket, és válasszon [MiniTool tippek]](https://gov-civil-setubal.pt/img/disk-partition-tips/92/thumb-drive-vs-flash-drive.jpg)
![[MEGOLDÁS] A Windows ezen példánya nem eredeti 7600/7601 - A legjobb megoldás [MiniTool tippek]](https://gov-civil-setubal.pt/img/blog/05/esta-copia-de-windows-no-es-original-7600-7601-mejor-soluci-n.png)