Javítva: Fekete képernyő a grafikus illesztőprogram Win 10 11 telepítése után
Javitva Fekete Kepernyo A Grafikus Illesztoprogram Win 10 11 Telepitese Utan
Találkoztál már valaha a fekete képernyő a grafikus illesztőprogram telepítése után mint egy Nvidia illesztőprogram a Windows 10/11 rendszerben? Most ebben a bejegyzésben MiniTool , találhat pár kipróbálásra érdemes megoldást az Nvidia illesztőprogram-frissítésének fekete képernyőjére.
Az eszközben található grafikus feldolgozó egység (GPU) segít a grafikával kapcsolatos feladatokban, például grafikákban, effektusokban és videókban. Itt számos híres GPU-gyártó található, mint például az Nvidia, az ASUS, a ZOTAC és még sok más.
A Windows fórumait böngészve azonban azt tapasztalhatja, hogy sok felhasználó szenved a „fekete képernyő a grafikus kártya illesztőprogramjának telepítése után” problémától. Itt láthat egy valós példát.
Néhány hete ezzel foglalkozom. Bármikor megpróbálom frissíteni az illesztőprogramomat Nvidia illesztőprogramra, a képernyő elsötétül. Hangot ad, ha rákattintok az egérre, mintha egy előugró ablak lenne, de nyilvánvalóan nem látom. Ha újraindítja a számítógépet, akkor az lesz lefagy a betöltési logón . Végigfutottam egy jó kis hibaelhárításon, többször újratelepítettem a Windows-t, és még a számítógépemet is elvittem egy boltba, hogy ellenőrizzék a hardvert. Nem találtam, mi volt a probléma, és nem találtam senkit, aki tudná.
answers.microsoft.com
Ezután végigvezetjük, hogyan lehet megoldani a fekete képernyőt a grafikus illesztőprogram telepítése után.
A fekete képernyő javítása a grafikus illesztőprogram telepítése után
Javítás 1. Telepítse újra a grafikus illesztőprogramot csökkentett módban
ablakok Biztonságos mód minimális számú szolgáltatást és programot futtat. A „fekete képernyő az Nvidia illesztőprogram frissítése után” probléma megoldásához először indítsa el a csökkentett módot, és távolítsa el az Nvidia grafikus kártya illesztőprogramját. Ezután töltse le újra az illesztőprogramot innen Az Nvidia hivatalos letöltési oldala és telepítse újra az illesztőprogramot.
Tipp: Olvassa el ezt a cikket A Windows 10 indítása csökkentett módban (indítás közben) [6 módszer] megtudhatja, hogyan indíthatja el a Windowst csökkentett módban a Windows indítása után, és ha fekete a képernyő.
Javítás 2. Futtassa a Hardver és eszközök hibaelhárítót
A grafikus kártya illesztőprogramjának Windows 11/10 rendszeren történő telepítése utáni fekete képernyő problémája a számítógép hardverével is összefügghet, például tápegységgel, alaplappal vagy kijelzőkábellel. A hardver, mint tényező kizárása érdekében a hardverhibákat a Hardver és eszközök hibaelhárító futtatásával azonosíthatja és megoldhatja.
1. lépés Nyomja meg Windows + I billentyűkombinációkat a Beállítások megnyitásához. Válassza ki Frissítés és biztonság .
2. lépés. Lépjen tovább a Hibaelhárítás szakaszban görgessen le a kattintáshoz Hardver és eszközök , majd kattintson Futtassa a hibaelhárítót .

3. lépés. Most a Windows észleli a hardverrel kapcsolatos problémákat. Várnia kell, amíg a folyamat befejeződik, és kövesse a képernyőn megjelenő utasításokat a szükséges műveletek végrehajtásához.
Ezt követően megpróbálhatja újratelepíteni a grafikus illesztőprogramot, és ellenőrizze, hogy a fekete képernyő probléma továbbra is fennáll-e.
Javítás 3. Frissítse a BIOS-t
BIOS Az alap bemeneti/kimeneti rendszer rövidítése, és a számítógép alaplapjába ágyazott chipen található firmware. A BIOS frissítése javíthatja a hibákat, vagy támogathatja a CPU-k vagy a grafikus kártyák újabb modelljeit.
Tehát, ha egy grafikus illesztőprogram telepítése után fekete képernyővel néz szembe, megpróbálhatja frissíteni a BIOS-t korábbi bejegyzésünkre hivatkozva: A BIOS frissítése Windows 10 | Hogyan lehet ellenőrizni a BIOS verziót .
Javítás 4. A Windows tiszta telepítése
Egyes felhasználók arról számoltak be, hogy megoldották a „fekete képernyő az Nvidia illesztőprogram frissítése után” problémát a Windows tiszta telepítése és a grafikus kártya illesztőprogramjának újratelepítése.
Tehát megpróbálhatja ugyanezt – a Windows tiszta telepítését. Előtte azonban figyelnie kell a következő tippekre.
Szükséges tippek:
1. A tiszta telepítés egy speciális lehetőség, amely segít újrakezdeni az eszközön, és eltávolítja az összes telepített személyes fájlt, alkalmazást és illesztőprogramot. Ezért erősen javasolt készítsen biztonsági másolatot a fájljairól a Windows tiszta telepítése előtt.
A MiniTool ShadowMakerrel, a legjobb adatmentési szoftverrel másolatot készíthet fájljairól. Támogatja a 30 napos ingyenes próbaverziót.
2. Ha a fájlok a biztonsági mentés előtt elvesznek, használhatja a MiniTool Power Data Recovery programot a törölt fájlok helyreállítása . Ez a legjobb ingyenes adat-helyreállító szoftver amely fájlok, mappák, dokumentumok, képek, videók és így tovább helyreállítására szolgál.
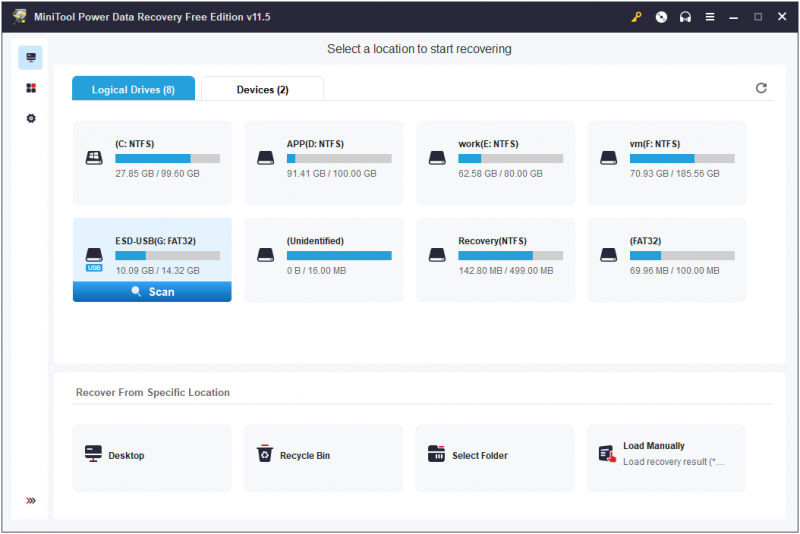
A dolgok lezárása
A cikk elolvasása után tudnia kell, hogyan javíthatja ki a fekete képernyőt a grafikus illesztőprogram telepítése után. Csak próbálja meg újratelepíteni az illesztőprogramot csökkentett módban, futtassa a Hardver és eszközök hibaelhárítót, frissítse a BIOS-t, és telepítse a Windows tisztaságát.
Ha bármilyen kérdése van a MiniTool szoftver használatával kapcsolatban, forduljon hozzánk bizalommal a következő címen: [e-mail védett] .


![A Windows 10 nem ismeri fel a CD-meghajtót: Probléma megoldva [MiniTool tippek]](https://gov-civil-setubal.pt/img/data-recovery-tips/75/windows-10-wont-recognize-cd-drive.jpg)
![[Teljes útmutató] Hogyan másoljunk NTFS-partíciót egy másik meghajtóra?](https://gov-civil-setubal.pt/img/partition-disk/9F/full-guide-how-to-copy-ntfs-partition-to-another-drive-1.jpg)
![3 hasznos módszer a Powershell javításához leállt a hiba [MiniTool News]](https://gov-civil-setubal.pt/img/minitool-news-center/47/3-useful-methods-fix-powershell-has-stopped-working-error.jpg)

![Javítások „Az eszközt egy másik alkalmazás használja” [MiniTool News]](https://gov-civil-setubal.pt/img/minitool-news-center/84/fixes-device-is-being-used-another-application.png)


![Witcher 3 szkriptfordítási hibák: Hogyan javítható? Lásd az útmutatót! [MiniTool News]](https://gov-civil-setubal.pt/img/minitool-news-center/17/witcher-3-script-compilation-errors.png)
![[Megoldott] Megoldások a külső merevlemez javításához megszakítják a kapcsolatot [MiniTool Tips]](https://gov-civil-setubal.pt/img/data-recovery-tips/35/solutions-fix-external-hard-drive-keeps-disconnecting.jpg)



![A Windows Security Center szolgáltatás 4 megoldása nem indítható el [MiniTool tippek]](https://gov-civil-setubal.pt/img/backup-tips/51/4-solutions-windows-security-center-service-can-t-be-started.jpg)

![10 parancssori trükk, amelyet minden Windows-felhasználónak ismernie kell [MiniTool tippek]](https://gov-civil-setubal.pt/img/disk-partition-tips/03/10-command-prompt-tricks-that-every-windows-user-should-know.png)
![Javítja a Windows 10 0x8024a112 frissítési hibát? Próbálja ki ezeket a módszereket! [MiniTool News]](https://gov-civil-setubal.pt/img/minitool-news-center/55/fix-windows-10-update-error-0x8024a112.png)

