Hogyan lehet hatékonyan eltávolítani a vízjelet a videó- és fotófájlokból
How Remove Watermark From Video
Összegzés:

A vízjel fontos része a videó- és fotóalkotásnak, mert hatékonyan védheti az alkotó műveinek szerzői jogait. YouTube-alkotóként, amikor exportálsz egy videót, azt találod, hogy a videódat a szerkesztő szoftver logójával jelölték meg. Mit kell tennie? Ez a bejegyzés megmutatja, hogyan lehet részletesen eltávolítani a vízjelet a videóból.
Gyors navigáció:
Lehet, hogy vízjelezel egy videót, de néhány nap múlva meg akarod változtatni a videó vízjelét, és megtalálod az eredeti videót. Ebben az esetben az egyetlen módja az eredeti videó vízjel kicserélése az új vízjelre.
A videóvesztés elkerülése érdekében használhatja a MiniTool Shadow Maker alkalmazást készítsen biztonsági másolatot a videofájlokról .
Videót készít egy népszerű videószerkesztővel. Amikor elmenti a videót a számítógépére, lejátszja azt, és megtalálja a videót vízjelgel. (Ha vízjel nélküli videószerkesztővel szeretne videókat létrehozni, használhatja MiniTool MovieMaker .
Ennek megoldásához választhatja a vízjel eltávolítását a videóból. Tehát hogyan lehet eltávolítani a videó vízjelet?
Hogyan lehet eltávolítani a vízjelet a videóból
Sok időt tölthet el egy videó létrehozásával. A videó exportálása után úgy találja, hogy a videón egy nagy embléma található. Időmegtakarítás érdekében nem fog újra létrehozni egy videót, és úgy dönt, hogy eltávolítja a vízjelet a videóból.
Ha vízjel nélkül szeretne videót készíteni, érdekes lehet 2019 legjobb 8 legjobb videószerkesztő vízjel nélkül PC-re .
Hogyan lehet eltávolítani a vízjelet a videóból? Ebben a bejegyzésben négy gyakorlati ismeretet sajátít el a videó vízjel eltávolításához.
- A vízjel elmosása.
- A vízjel cseréje.
- A videó kivágása.
- Vízjel eltávolító használata.
A vízjel elmosása
A YouTube videoszerkesztő online módosíthatja a feltöltött YouTube-videókat. Vághatja vele a videót, elhomályosíthatja az arcot vagy a tárgyat a videóban. Miután feltöltett egy videót a YouTube-ra, azt találja, hogy a vízjel nem egyezik meg a videóval, és el akarja távolítani a vízjelet a videóból.
Két lehetőség közül választhat. Törölje a videót és szerkessze a videót a szerkesztő szoftverrel, majd töltse fel újra a YouTube videót. Vagy elmoshatja a vízjelet online a YouTube videószerkesztő segítségével. Ez utóbbi lehetőség hasznos, különösen, ha nem találja az eredeti videofájlt a számítógépén.
A YouTube-videók szerkesztéséhez a következők is tetszhetnek: YouTube videók szerkesztése (Windows / Mac / Phone) .
Ez a rész elárulja, hogyan lehet eltávolítani a vízjelet a videóból azáltal, hogy elmosódik. Kövesse az alábbi lépéseket.
1. lépés: Nyissa meg a YouTube hivatalos webhelyét, és jelentkezzen be YouTube-fiókjába, hogy hozzáférjen a fő felületéhez.
2. lépés: A kezdőlapon kattintson a fiók avatarjára a képernyő jobb felső sarkában. Válassza a lehetőséget YouTube Studio (béta) opciót a legördülő listából.
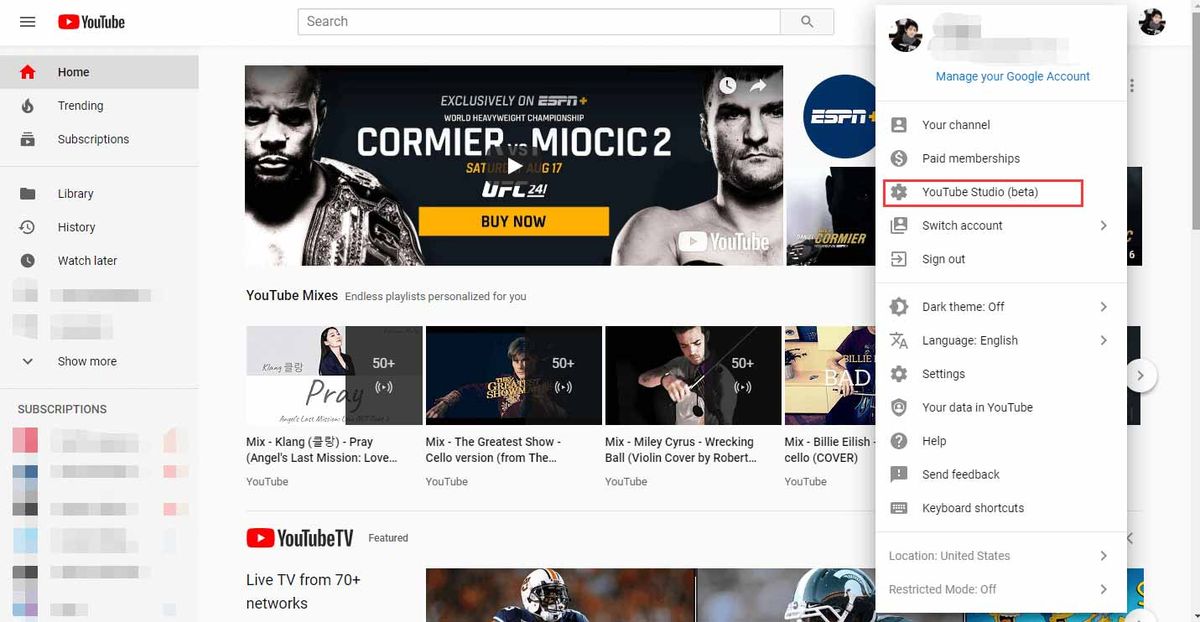
3. lépés: A felületén YouTube Studio (béta) , érintse meg Videók a YouTube-videók kezeléséhez.
Tipp: A YouTube Studio (béta) oldalán megtekintheti a YouTube videóelemzését és megjegyzéseit. Sőt, lehet feliratot adhat a YouTube-videóhoz .4. lépés: Az összes YouTube-videó itt lesz felsorolva, meg kell találnia azt a videót, amelyet el akar távolítani a vízjelből, és kattintson a YouTube-videóra.
5. lépés: Válaszd a Szerkesztő lehetőség a YouTube videószerkesztő elindítására.
6. lépés: Ezen az oldalon levághatja a videó elejét és végét, szerzői jogoktól mentes zenét adhat a videóhoz, és elmoshatja az elrejteni kívánt tárgyat vagy arcot. A vízjel eltávolításához kattintson a gombra ELTÖRLÉS gombot a vízjel elrejtéséhez.
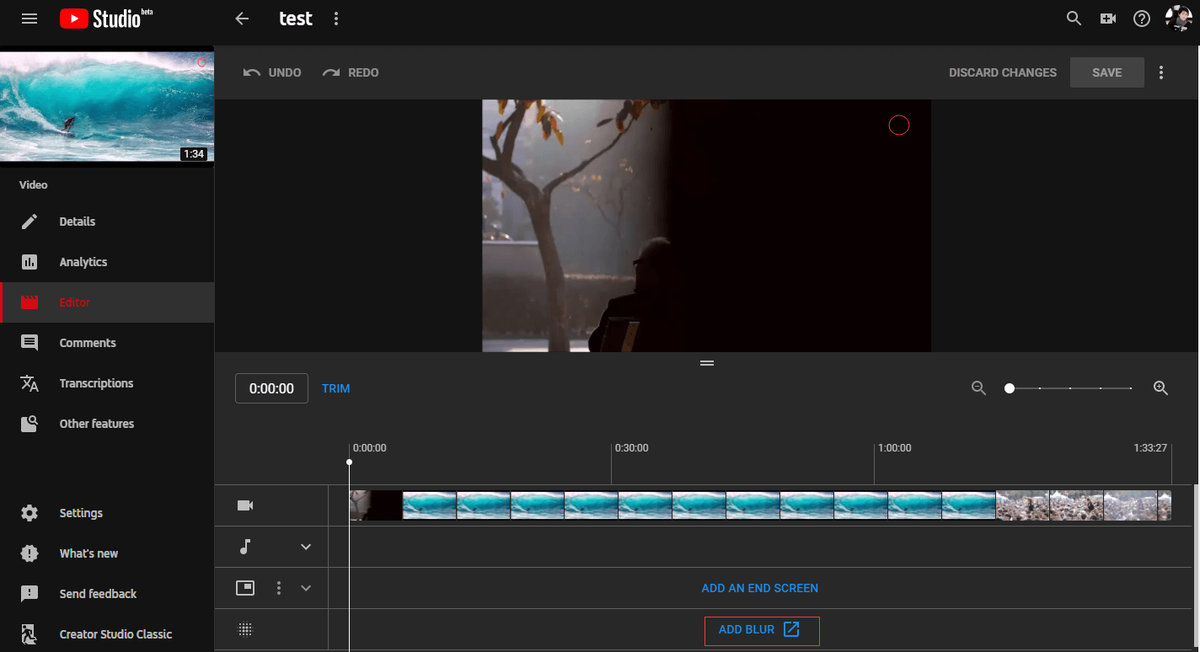
7. lépés: Válassza a lehetőséget Egyedi elmosódás és kattintson Szerkesztés hogy elindítsa az elmosódó eszközt.
8. lépés: Ezen az oldalon kattintson a videó vízjelre, amikor ez megtörténik. Ha a vízjel túl nagy, átméretezheti az elmosódott területet az elmosódás érdekében. Mivel a vízjel még mindig szerepel a videóban, akkor az elmosódás befejezésekor változtatnia kell. Kattintson és húzza az idővonal végét az elmosódás végének beállításához.
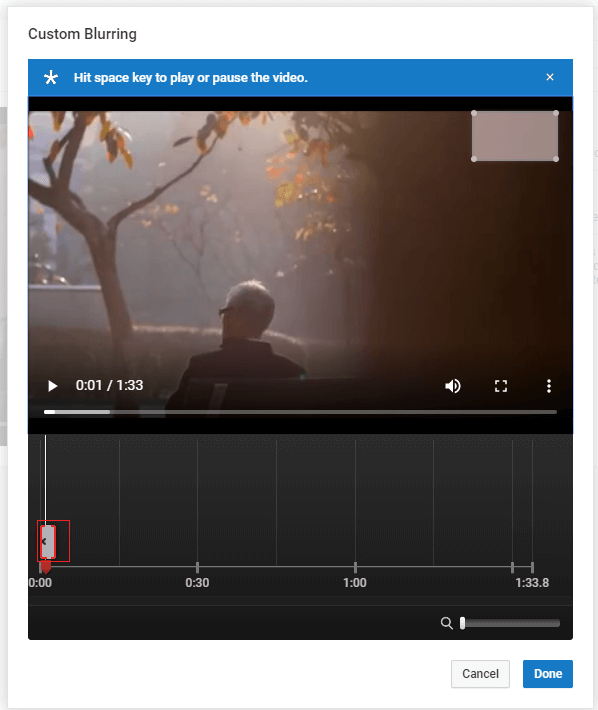
9. lépés: Miután elmosódott hatást adott a vízjelhez, kattintson a gombra Kész gomb.
10. lépés: Kattintson Megment változtatások alkalmazásához. A folyamat befejezése eltart egy ideig, kérjük, várja meg a folyamatot. Ezt követően megnézheti YouTube-videóját vízjel nélkül.
Szeretne ingyen letölteni YouTube-videókat? Lásd ezt a bejegyzést: Hogyan lehet egyszerűen és gyorsan letölteni a YouTube videót ingyen .
Itt a videó bemutató.
A vízjel cseréje
Cserélje ki a szöveges vízjelet
Ha úgy találja, hogy a videójában van egy kis szöveges vízjel, választhatja a kiváló videószerkesztőt - Windows film készítő hogy helyettesítse saját szöveges vízjelével.
1. lépés: Töltse le és telepítse a Windows Movie Makert, és indítsa el a fő felület eléréséhez.
2. lépés: Kattintson a gombra Videókat és fotókat adhat hozzá az eszköztáron válassza ki a hozzáadni kívánt videót, majd kattintson a gombra Nyisd ki gomb. A célvideót közvetlenül is áthúzhatja a projektbe.
3. lépés: A videofájl importálása után a jobb alsó sarokban láthatja a szöveges vízjelet. Ezután érintse meg a gombot Felirat az eszköztáron szöveges vízjel készítéséhez.
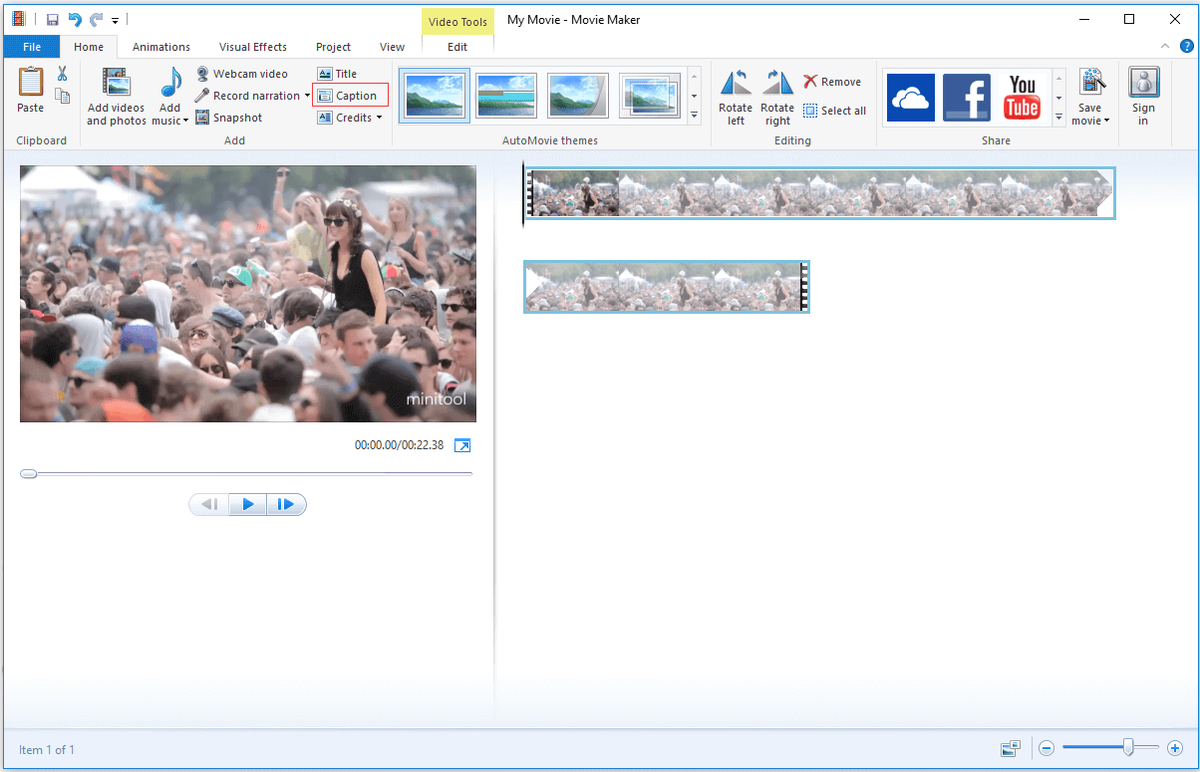
4. lépés: Írja be a kívánt szöveget a mezőbe, majd válassza ki a kívánt betűtípust. Az eredeti szöveges vízjel teljes elrejtéséhez megváltoztathatja a betűméretet és a színt.
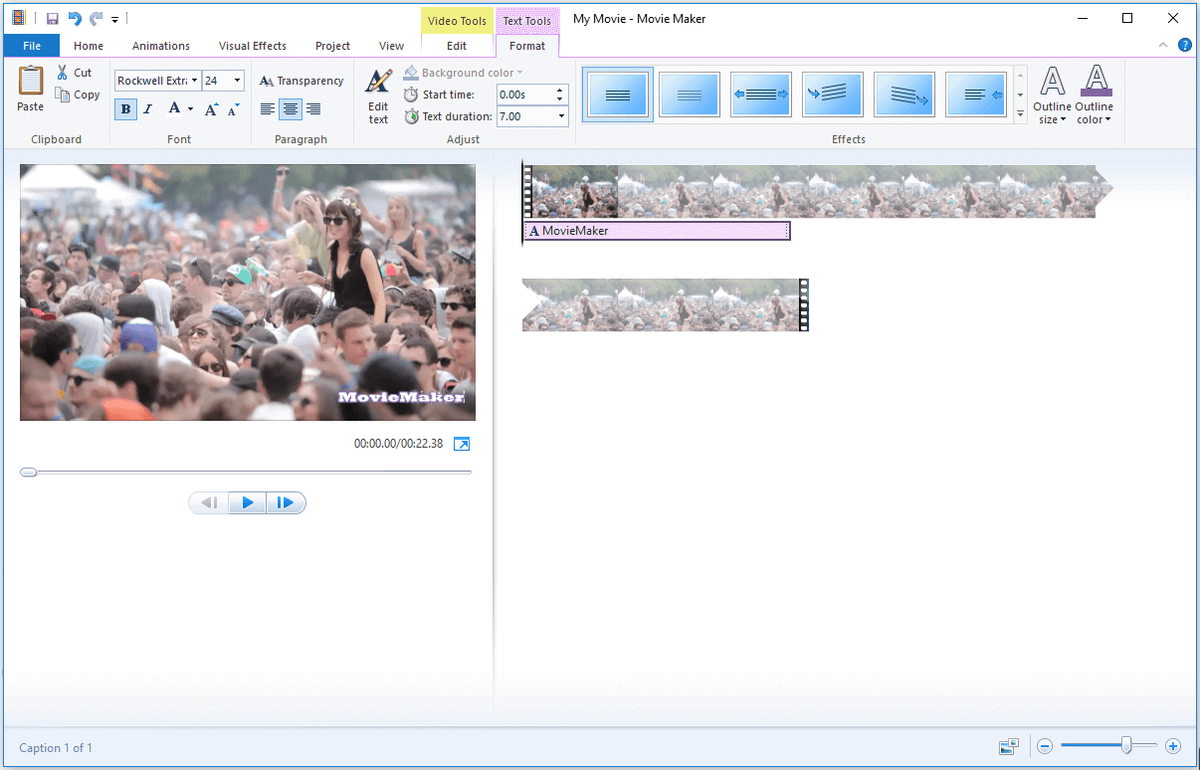
5. lépés: Ahhoz, hogy a vízjel a teljes videóban jelen legyen, be kell állítania az időt, amikor a szöveges vízjel bekövetkezik és véget ér. Mert a Kezdési idő alapértelmezés szerint „0,00” -ra lett állítva, akkor nem kell módosítania. Ezután írja be a videó időtartamát a A szöveg időtartama doboz.
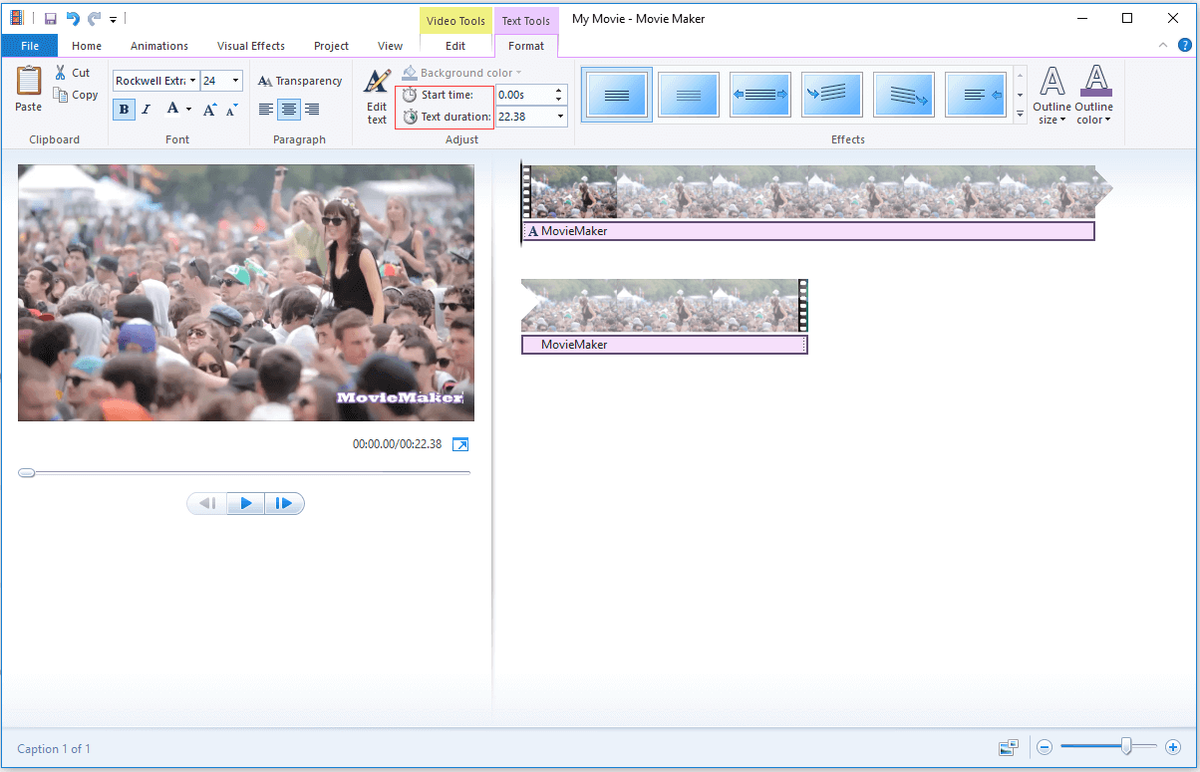
6. lépés: Kattintson itthon menüt, és érintse meg a gombot Film mentése mentési útvonal kiválasztásához az eszköztáron.
Cserélje ki a kép vízjelét
Ha a videó vízjel kép vízjel, használhatja Formátumgyár . Ez a legnépszerűbb és legerősebb videokonverter. Te talán konvertálja a flash videót MP4-re által Formátumgyár . Nem csak, hogy ez a video konverter segíthet kép- és szöveges vízjel hozzáadásában is a videókhoz.
Ezzel kicserélheti az eredeti kép vízjelét a saját kép vízjelére. Kövesse az alábbi lépéseket.
1. lépés: Töltse le és telepítse a Format Factory alkalmazást, és indítsa el a fő felület megszerzéséhez.
2. lépés: Ezen az oldalon válassza ki a közös fájlformátumot - MP4 . Ezután kattintson a gombra Fájl hozzáadása válassza ki a vízjel eltávolítani kívánt videót és nyissa meg.
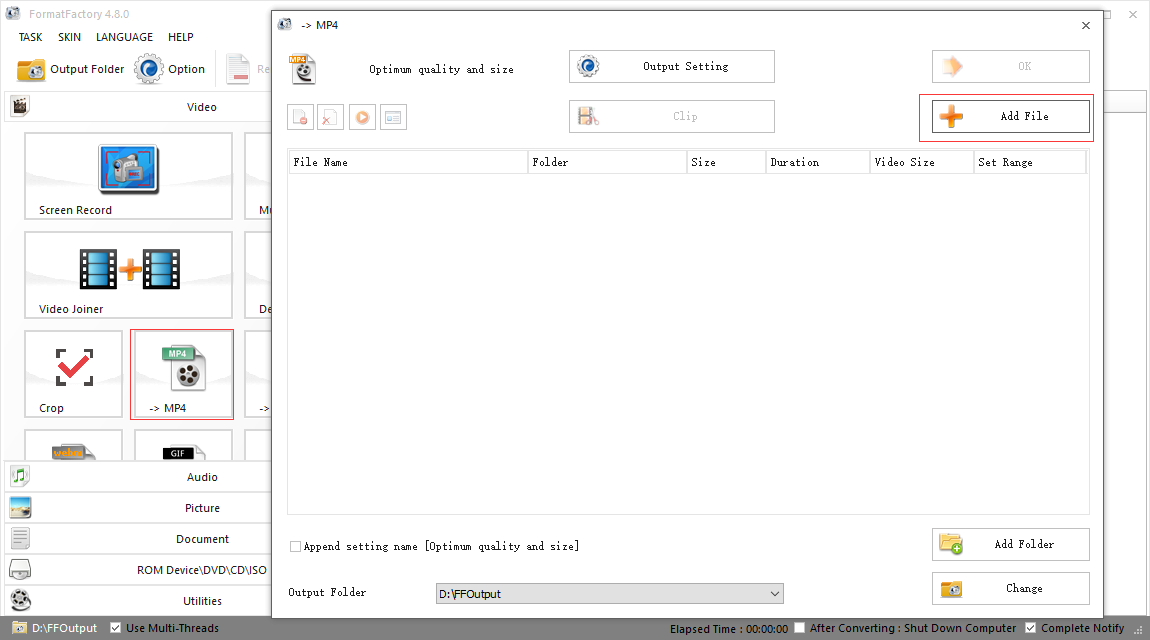
3. lépés: Érintse meg Kimeneti beállítások a vízjeles videóhoz. Meglátod Vízjel opció a jobb alsó sarokban Videó beállítása felület. Kattintson a gombra Vízjel hogy hozzáférjen a felületéhez.
4. lépés: A Vízjel oldalon három lehetőség áll rendelkezésre: Kép hozzáadása , Szöveg hozzáadása és Egyértelmű . A kép vízjelének eltávolításához használnia kell Kép hozzáadása választási lehetőség.
5. lépés: Kattintson Kép hozzáadása az előre elkészített kép vízjel megnyitásához. Az eredeti vízjel leplezéséhez átméretezheti a vízjelet, és a megfelelő helyre húzhatja. Ezután érintse meg a gombot rendben , az előugró ablakban írja be a kívánt nevet.
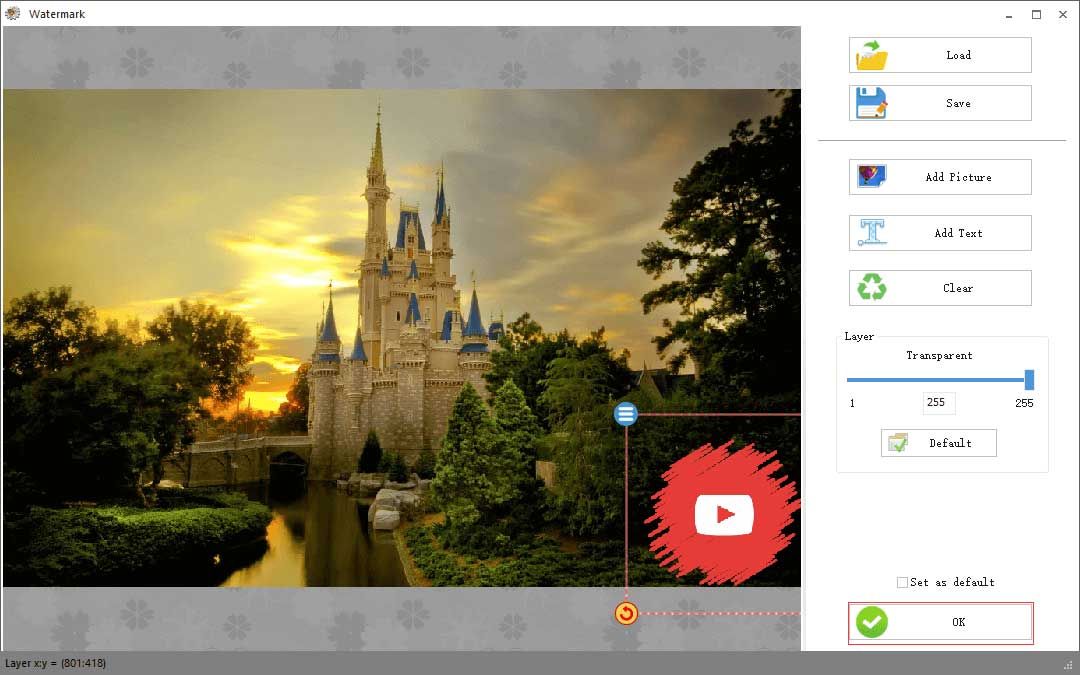
6. lépés: A végén kattintson a gombra rendben hogy megkapja a fő felületét. Érintse meg Rajt az eszköztáron. A folyamat befejezése néhány másodpercet vesz igénybe.
A videó kivágása
Ha nem felelt meg a fent említett módszereknek, próbálja meg kivágni a videót. Ezzel teljesen eltávolíthatja a vizet a videóból. A videó kivágásához használhatja a professzionális videokonvertert is - a Format Factory-t.
Ez a rész elárulja, hogyan lehet a videót a Format Factory segítségével lépésről lépésre levágni.
1. lépés: Töltse le és telepítse a Format Factory alkalmazást, és nyissa meg a fő felület megszerzéséhez.
2. lépés: Választ MP4 opciót és kattintson a gombra Fájl hozzáadása a kivágni kívánt videó megnyitásához.
Tipp: Ha a videót más formátumra szeretné konvertálni, kattintson a kívánt videó formátumra.3. lépés: Ezután érintse meg a gombot Csipesz , és a videó automatikusan lejátszásra kerül. Kattints a Játék gombot a videó szüneteltetéséhez.
4. lépés: Ezen az oldalon kattintson a fordított háromszög ikonra. Választ Vág opciót a legördülő listából.
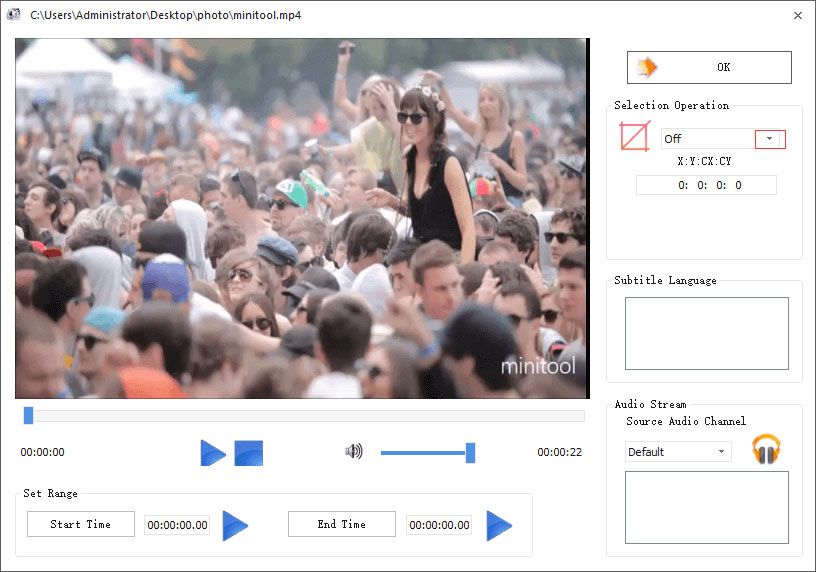
5. lépés: Ezután húzza át és méretezze át a piros keretet a kívánt videotartalom megtartásához. Ezután kattintson a gombra rendben .
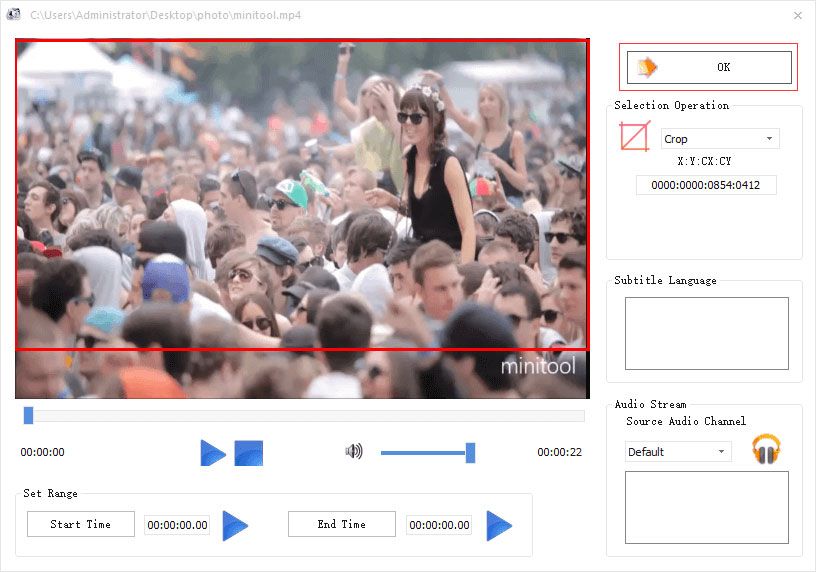
6. lépés: Kattintson a gombra rendben a megnyitott előugró ablakban a változtatások alkalmazásához, majd érintse meg a gombot Rajt az eszköztáron.
A folyamat befejezése után vízjel nélkül megnézheti a videót.
Kapcsolódó cikk: 5 legjobb ingyenes videólejátszó 2020-hoz .
Jegyzet: Ne feledje, hogy a videó kivágása elveszíti a kép egy részét.A vízjel eltávolítása
Ha egyszerűen és gyorsan el akarja távolítani a vízjelet a videókból, kipróbálhat egy professzionális vízjel eltávolítót - Apowersoft vízjel eltávolító . Segítségével egyszerre több vízjelet is feldolgozhat.
Kövesse az alábbi lépéseket.
1. lépés: Töltse le és telepítse az Apowersoft Watermark Remover alkalmazást, és nyissa meg a szoftvert.
2. lépés: Zárja be az előugró ablakot, ha nem szeretne frissíteni pro verzióra. Kattintson Távolítsa el a vízjelet a videóból fülre.
3. lépés: Ezen az oldalon érintse meg a gombot húzd és vidd videó (k) hozzáadásához a vízjel eltávolítani kívánt videó megnyitásához.
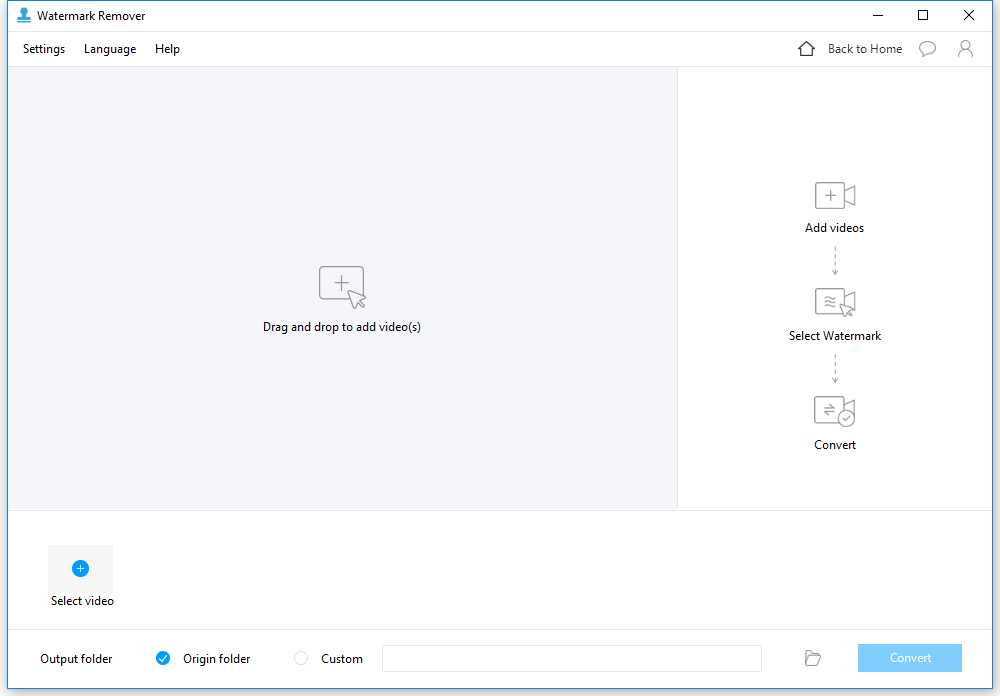
4. lépés: Választ Kiválasztó eszköz hogy eltávolítsa a nem kívánt részeket. Ezután húzza a kijelölő eszközt a vízjelre. Ennek leplezéséhez átméretezheti a kijelölt területet.
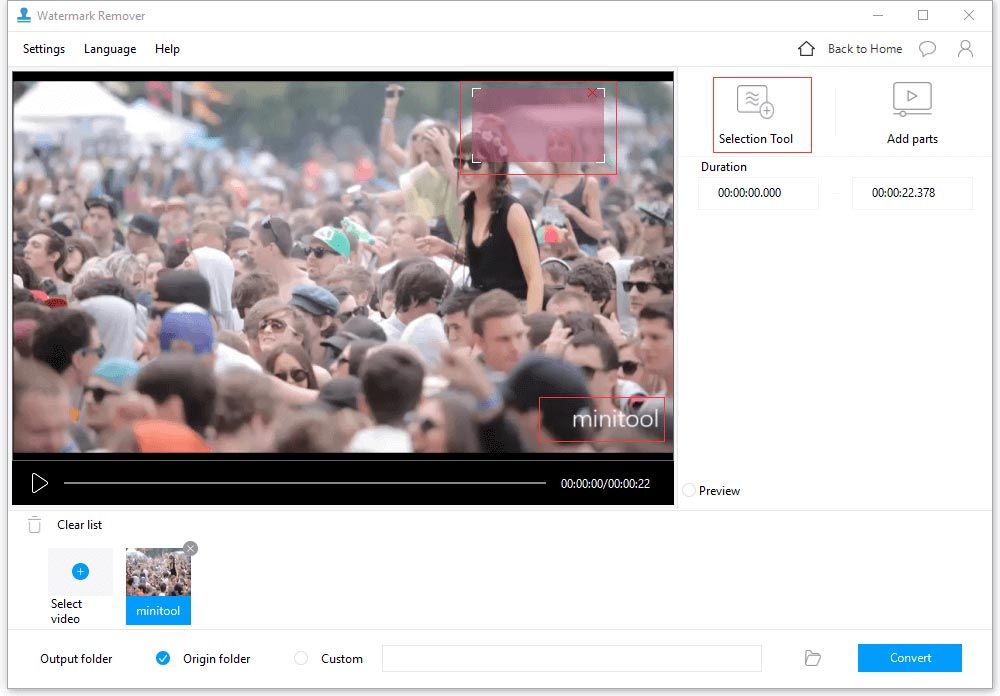
5. lépés: Kattintson a mappa ikonra a videó mentésének elérési útjának kiválasztásához. Érintse meg Alakítani , megjelenik az előugró ablak, figyelmen kívül hagyhatja. Ezután automatikusan konvertálja a videót.
Az ingyenes felhasználók számára azonban sok korlátozott szolgáltatás áll rendelkezésre.
- Csak 30% -ot vagy 1 perc videót konvertálhat.
- Egyszerre csak 1 vízjelet távolíthat el vagy adhat hozzá.
- Csak 3 képet konvertálhat.
Természetesen a jobb élmény érdekében megvásárolhatja a szoftvert.
Ezenkívül az Apowersoft lehetővé teszi a vízjel online eltávolítását is.





![[Megoldva] Hogyan lehet újraéleszteni a Windows 10-et helyreállító meghajtóval | Könnyű javítás [MiniTool tippek]](https://gov-civil-setubal.pt/img/data-recovery-tips/76/how-revive-windows-10-with-recovery-drive-easy-fix.png)





![Az Atikmdag.sys BSoD hiba javításai Windows 10/8/7 rendszeren [MiniTool Tips]](https://gov-civil-setubal.pt/img/backup-tips/26/full-fixes-atikmdag.png)

![Hogyan csökkenthető a CPU használat? Számos módszer van az Ön számára! [MiniTool News]](https://gov-civil-setubal.pt/img/minitool-news-center/32/how-lower-cpu-usage.jpg)
![Az ASPX konvertálása PDF-be a számítógépen [Teljes útmutató]](https://gov-civil-setubal.pt/img/blog/11/how-convert-aspx-pdf-your-computer.png)


![Mi a videó RAM (VRAM) és hogyan ellenőrizhető a VRAM Windows 10? [MiniTool Wiki]](https://gov-civil-setubal.pt/img/minitool-wiki-library/49/what-is-video-ram.png)
![Az egér fagyasztást tart a Windows 7/8/10 rendszerben? Itt van, hogyan lehet kijavítani! [MiniTool News]](https://gov-civil-setubal.pt/img/minitool-news-center/68/mouse-keeps-freezing-windows-7-8-10.png)