Hogyan javítható az ERR_TIMED_OUT a Chrome-on? Próbálja ki ezeket a módszereket [MiniTool News]
How Fix Err_timed_out Chrome
Összegzés:
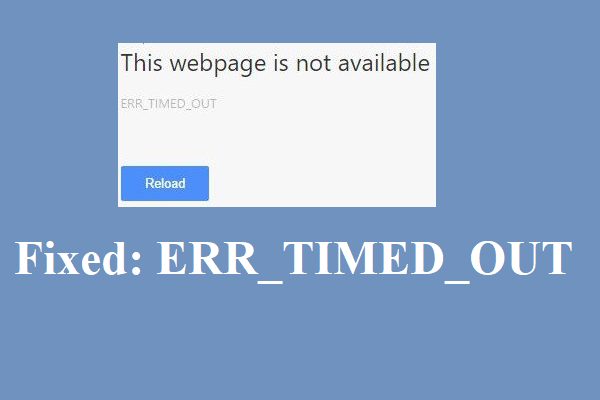
Az ERR_TIMED_OUT hiba gyakran akkor jelenik meg, amikor a Google Chrome nem tudja megnyitni a keresett weboldalt. Akkor hogyan lehet kijavítani az ERR_TIMED_OUT hibát a Google Chrome-on? Olvassa el figyelmesen ezt a bejegyzést, MiniTool 8 hatékony módszert sorolt fel az Ön számára.
Bár a Chrome az egyik legnépszerűbb webböngésző, néhány hibával találkozhat, például ERR_SPDY_PROTOCOL_ERROR . És ez a bejegyzés néhány hasznos módszert kínál az ERR_TIMED_OUT Chrome hiba kijavításához.
Akkor találkozhat az ERR_TIMED_OUT (ERR TIMED OUT) hibával, amikor a Chrome nem éri el a keresett webhelyet, akkor hogyan lehet kijavítani a hibát? Próbálja ki az alább felsorolt módszereket.
1. módszer: Böngésszen inkognitómódban, és távolítsa el a kiterjesztéseket
Először inkognitómódban kell böngésznie a webhelyet, hogy ellenőrizze, képes-e normálisan megnyitni a weboldalt, ha rendben van, akkor az ERR_TIMED_OUT hiba hibája lehet a bővítménye vagy a kiterjesztése. Így egyesével engedélyeznie kell a kiterjesztéseket annak ellenőrzésére, hogy a hiba megjelenik-e, ha a hiba egy kiterjesztés engedélyezésekor jelenik meg, akkor el kell távolítania a böngészőből.
Inkognitómódba lépés:
- Nyissa meg a Chrome-ot, majd kattintson a gombra három függőleges pont ikonra az eszköztár jobb felső sarkában.
- Választ Új inkognító ablak . Ezután lépjen be inkognitómódba.
A bővítmények kezeléséhez olvassa el ezt a bejegyzést - Hogyan kezelhető egyszerűen a Chrome-bővítmények? Itt a válasz .
2. módszer: Törölje az alapértelmezett Chrome-mappát
Megpróbálhatja törölni az alapértelmezett Chrome mappát is, hogy megszabaduljon az ERR_TIMED_OUT hibától. Itt van az oktatóanyag:
- nyomja meg Win + R gombokat egyidejűleg a Fuss
- típus % LOCALAPPDATA% Google Chrome User Data kattintson a gombra rendben .
- Zárja be a Chrome-ot, ha nyitva van.
- Új ablak jelenik meg, keresse meg a megnevezett mappát Alapértelmezett . Készítsen biztonsági másolatot a mappáról bárhol másutt, majd kattintson a jobb gombbal a kiválasztott mappára Töröl .
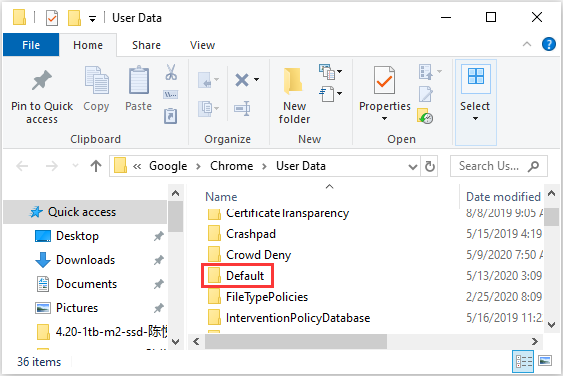
Miután sikeresen törölte a mappát, nyissa meg a Chrome-ot, majd látogassa meg újra a korábban keresett weboldalt, és ellenőrizze, hogy a hiba továbbra is megjelenik-e.
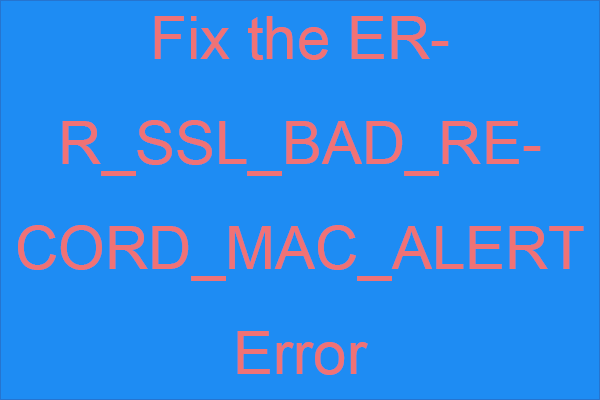 Hogyan javítható az ERR_SSL_BAD_RECORD_MAC_ALERT hiba?
Hogyan javítható az ERR_SSL_BAD_RECORD_MAC_ALERT hiba? Ha az ERR_SSL_BAD_RECORD_MAC_ALERT hibát kapja, amikor megpróbál elérni néhány webcímet, akkor elolvashatja ezt a bejegyzést, és megtalálhat néhány módszert.
Olvass tovább3. módszer: Frissítse a hálózati illesztőprogramokat
Az ERR_TIMED_OUT hibával találkozhat, ha a hálózati illesztőprogramjai elavultak. Így frissítheti a hálózati illesztőprogramokat.
- Kattintson a jobb gombbal a Rajt gombra Eszközkezelő .
- Görgessen lefelé a Hálózati adapterek Kattintson a kibontáshoz.
- Kattintson a jobb gombbal a hálózati eszközre, és válassza a lehetőséget Illesztőprogram frissítése .
- Válassza a lehetőséget Automatikusan keressen frissített illesztőprogramokat lehetőséget, hogy elkezdje keresni és frissítse a hálózati illesztőprogramot egy új verzióra.
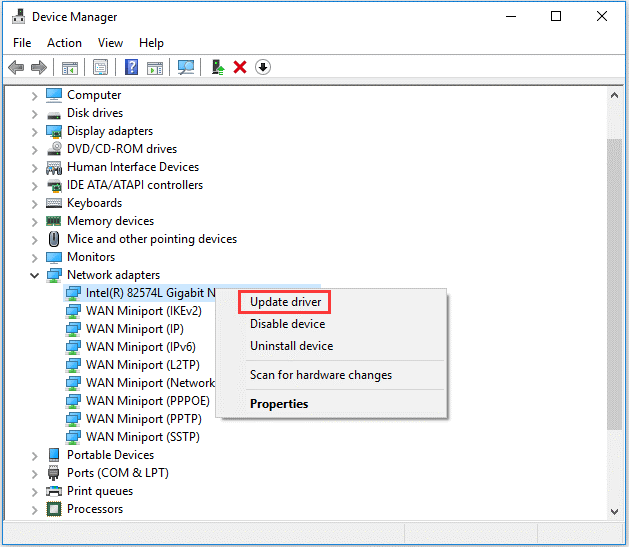
Ezt követően indítsa újra számítógépét, és nyisson meg újra webhelyeket a Chrome-mal, hogy meg tudja-e nyitni őket.
4. módszer: Tiltsa le a tűzfal és víruskereső szoftvereket
Néha a tűzfal vagy a víruskereső szoftver okozhat problémákat. Ezért meg kell próbálnia letiltani őket, és ellenőrizni kell, hogy a probléma megoldható-e. Ha hasznosnak találja e programok letiltását, ellenőrizheti a tűzfal beállításait. Engedje meg, hogy a Chrome nyilvános vagy privát hálózatokhoz csatlakozzon. Ha nem működik. Véglegesen törölje ezeket a programokat, majd használjon más víruskereső szoftvereket vagy tűzfalakat.
5. módszer: Ellenőrizze a Gazdák fájlt
Amikor egy adott webhely elérésekor az ERR_TIMED_OUT hibával találkozik, ellenőrizheti a Gazdagépek fájlt, és ellenőrizze, hogy a webhelyet letiltották-e. Ennek módja:
- Nyomja meg egyszerre a Win + E billentyűket a File Explorer megnyitásához, majd lépjen a Helyi lemez C:> Windows> Rendszer32 > Illesztőprogramok> stb .
- Nyissa meg a házigazda fájl Jegyzettömbbel. Ha látja azt a webcímet, amelyet nem látogathat meg, töröl az egész vonal a házigazda fájl és megment
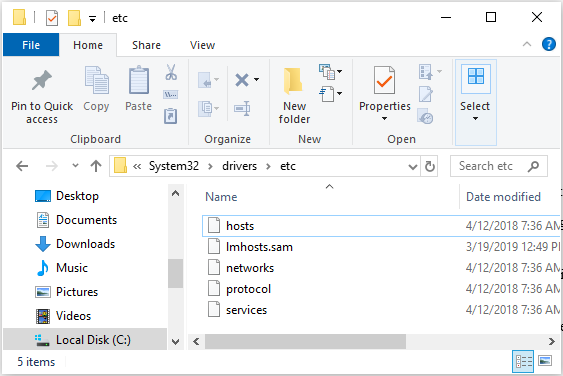
Ezt követően nyissa meg a Chrome-ot, és nézze meg, hogy meg tudja-e nyitni az adott weboldalt.
6. módszer: Telepítse újra a Chrome böngészőt
Ha a fenti módszerek egyike sem oldja meg az ERR_TIMED_OUT hibát, akkor próbálja meg újratelepíteni a Chrome-ot. Itt van az oktatóanyag:
1. lépés: Nyomja meg a gombot Win + R gombokat egyidejűleg a Fuss mezőbe, majd írja be appwiz.cpl és kattintson rendben új ablakot nyitni.
2. lépés: Keresse meg Google Chrome a listában, majd kattintson a jobb gombbal a kiválasztáshoz Eltávolítás .
3. lépés: A Google Chrome sikeres eltávolítása után törölnie kell a megmaradt fájlokat is. Nyissa meg a Fuss mezőbe, majd írja be %App adatok% és kattintson rendben új ablakot nyitni.
4. lépés: Keresse meg a Google mappát, majd kattintson a jobb gombbal a kiválasztáshoz Töröl .
5. lépés: Lépjen a következőre: Google Chrome webhelye a böngésző legújabb verziójának letöltéséhez, majd telepítés azt.
A lényeg
Ez a bejegyzés 6 ragyogó megoldást kínál az ERR_TIMED_OUT hibától való megszabaduláshoz, ezért ha megfelel a hibának, próbálkozzon a fent említett módszerekkel annak kijavítására. Ha jobb megoldásai vannak, hagyjon megjegyzést alább, és mi azonnal válaszolunk Önnek.



![Hogyan lehet eltávolítani az írásvédelmet a micro SD kártyán - 8 módszer [MiniTool tippek]](https://gov-civil-setubal.pt/img/data-recovery-tips/17/how-remove-write-protection-micro-sd-card-8-ways.png)



![A Windows 10 fájlmegosztás nem működik? Próbálja ki most ezt az 5 utat! [MiniTool tippek]](https://gov-civil-setubal.pt/img/backup-tips/78/windows-10-file-sharing-not-working.jpg)
![A Cortana nem hall engem a Windows 10 rendszeren öt tipp javítása [MiniTool News]](https://gov-civil-setubal.pt/img/minitool-news-center/62/fix-cortana-can-t-hear-me-windows-10-with-5-tips.png)










