WiFi illesztőprogram Windows 10: Az illesztőprogram hibájának letöltése, frissítése, javítása [MiniTool News]
Wifi Driver Windows 10
Összegzés:
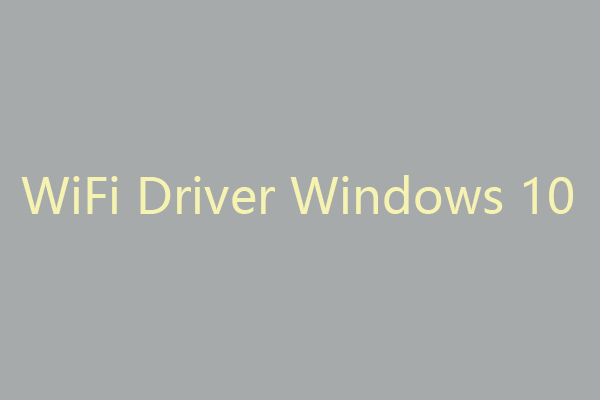
A Windows 10 WiFi illesztőprogramját a Windows 10 vezeték nélküli hálózati adapterekhez használják. Ezáltal a vezeték nélküli adapter megfelelően működik a számítógépén. Ez a bejegyzés bemutatja a Windows 10 WiFi illesztőprogram letöltését, telepítését, eltávolítását, újratelepítését és hibaelhárítását. További számítógépes trükkökért és ingyenes segédprogramokért keresse fel a MiniTool hivatalos webhelyét.
Ez a bejegyzés megtanítja, hogyan töltse le és telepítse a WiFi illesztőprogramot a Windows 10 rendszerbe, hogyan frissítse a WiFi illesztőprogramot a Windows 10 rendszerben, hogyan távolítsa el és telepítse újra a vezeték nélküli hálózati illesztőprogramot a Windows 10 rendszerben, stb. Ellenőrizze az alábbi részleteket.
WiFi (vezeték nélküli) illesztőprogram Windows 10 rendszerhez Töltse le és telepítse
Általában a WiFi illesztőprogram automatikusan települ a vezeték nélküli hálózati adapterhez a Windows 10 számítógépen.
Ha hiányzik a WiFi illesztőprogram, vagy a hálózati adapter nem működik megfelelően a Windows 10 számítógépén, manuálisan letöltheti és telepítheti a Windows 10 WiFi illesztőprogramot a számítógépére. Ellenőrizze a WiFi illesztőprogram letöltését és telepítését a Windows 10 rendszerben.
Az egyik mód a nyomás Windows + X , válassza ki Eszközkezelő az Eszközkezelő megnyitásához a Windows 10 rendszerben. Bontsa ki Hálózati adapterek , kattintson a jobb gombbal a vezeték nélküli hálózati adapter eszközére, és válassza a lehetőséget Illesztőprogram frissítése . Kattintson a gombra Automatikusan keressen frissített illesztőprogramot hogy keresse meg a számítógépet és az internetet a legújabb WiFi illesztőprogramért. Alternatív megoldásként választhat is Távolítsa el az eszközt , majd indítsa újra a számítógépet a WiFi illesztőprogram új verziójának automatikus telepítéséhez.
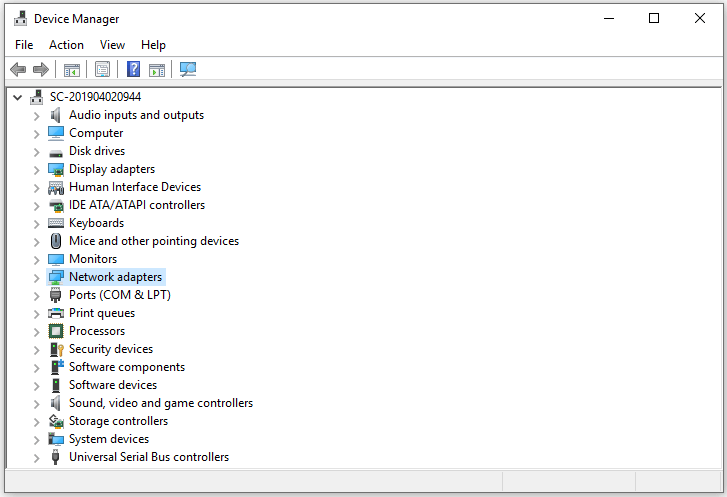
Ha az első módszer nem működik, akkor a vezeték nélküli adapter hivatalos webhelyén is meglátogathatja és letöltheti a WiFi illesztőprogram fájlt a számítógépére, és a telepítés futtatásához kattintson duplán a fájlra.
Alternatív megoldásként telepíthet néhány ingyenes illesztőprogram-frissítő szoftvert is a számítógépére, hogy automatikusan észlelje és telepítse az illesztőprogram-frissítéseket.
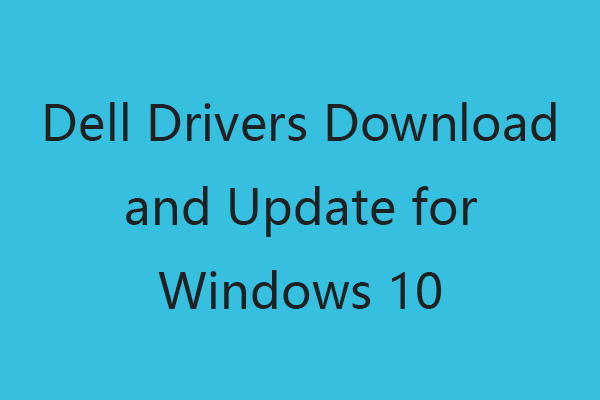 Dell illesztőprogramok letöltése és frissítése Windows 10 rendszerhez (4 út)
Dell illesztőprogramok letöltése és frissítése Windows 10 rendszerhez (4 út) Látogasson el a Dell illesztőprogramok és letöltések webhelyére, vagy futtasson egy Windows Update szoftvert a Dell számítógépének vagy más Dell-eszközöknek a legújabb illesztőprogram-frissítések letöltéséhez, telepítéséhez.
Olvass továbbHogyan lehet megtalálni a WiFi illesztőprogramot a Windows 10 rendszerben
Az alábbi lépéseket követve ellenőrizheti a WiFi illesztőprogram nevét és verzióját a Windows 10 számítógépén.
- Nyomja meg a Windows + X gombot, és válassza az Eszközkezelő lehetőséget a megnyitásához.
- Bontsa ki a Hálózati adapterek elemet, kattintson jobb gombbal a vezeték nélküli adapterre, és válassza a Tulajdonságok lehetőséget.
- Kattintson a Részletek fülre, és válassza a Tulajdonság alatt a Hardverazonosítók lehetőséget a vezeték nélküli hálózati illesztőprogram nevének és verziójának ellenőrzéséhez.
Tipp: Ha meg szeretné találni és ellenőrizni szeretné a Windows 10 WiFi illesztőprogram mappáját, akkor lépjen ide A Windows 10 illesztőprogram helye a vezeték nélküli illesztőprogram mappájának megkereséséhez.
 Realtek USB vezeték nélküli LAN segédprogram | Realtek vezeték nélküli LAN illesztőprogram
Realtek USB vezeték nélküli LAN segédprogram | Realtek vezeték nélküli LAN illesztőprogramEz a bejegyzés bemutatja a Realtek USB vezeték nélküli LAN segédprogramot és a Realtek vezeték nélküli LAN illesztőprogram letöltési, frissítési és hibaelhárítási útmutatót a Windows 10 rendszeren.
Olvass továbbA Windows 10 WiFi illesztőprogram frissítése, eltávolítása és újratelepítése
A Windows 10 vezeték nélküli illesztőprogramját frissíteni kell, hogy illeszkedjen a vezeték nélküli adapter új verzióihoz a Windows 10 rendszerben. Ha a WiFi illesztőprogram elavult, lépjen az Eszközkezelőbe, bővítse a Hálózati adaptereket, kattintson a jobb gombbal a vezeték nélküli adapterre, és válassza a Frissítse az illesztőprogramot annak frissítéséhez. A Windows 10 WiFi illesztőprogram eltávolításához és újratelepítéséhez válassza az Eszköz eltávolítása lehetőséget, majd az újratelepítéshez indítsa újra a számítógépet.
Alternatív megoldásként a Windows 10 új verziójára is frissíthet, hogy az elavult illesztőprogramokat is frissítse. A Windows 10 frissítéséhez kattintson a Start -> Beállítások -> Frissítés és biztonság -> Windows Update -> Frissítések keresése gombra.
A WiFi illesztőprogram javítása a Windows 10 nem működik
Ha a WiFi kapcsolat problémáival találkozik a Windows rendszerben, akkor kövesse a fenti útmutatót a vezeték nélküli hálózati illesztőprogram frissítéséhez vagy újratelepítéséhez a Windows 10 rendszerben, vagy ellenőrizheti, hogyan lehet elhárítani az internetkapcsolat problémáit a WiFi problémák megoldásához a Windows 10 rendszerben.
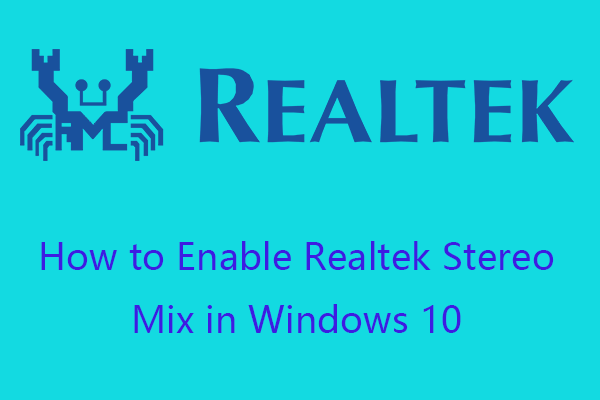 A Realtek Stereo Mix Windows 10 engedélyezése a hangfelvételhez
A Realtek Stereo Mix Windows 10 engedélyezése a hangfelvételhez Ismerje meg, mi a Realtek Stereo Mix, hogyan engedélyezheti a Stereo Mix alkalmazást a Windows 10 rendszerben, hogyan javíthatja a Stereo Mixet, amely nem jelenik meg a Windows 10 rendszerben, és néhány Stereo Mix alternatívát.
Olvass tovább![Számos hasznos megoldás a kurzor villogásának kijavítására a Windows 10 rendszerben [MiniTool News]](https://gov-civil-setubal.pt/img/minitool-news-center/31/several-useful-solutions-fix-cursor-blinking-windows-10.png)

![Hogyan lehet kijavítani a Call of Duty Vanguard Dev 10323 hibát a Windows 10/11 rendszeren? [MiniTool tippek]](https://gov-civil-setubal.pt/img/news/53/how-to-fix-call-of-duty-vanguard-dev-error-10323-windows-10/11-minitool-tips-1.png)
![Hiányzó Windows 10 hálózati adapter megoldásának 6 legjobb módja [MiniTool News]](https://gov-civil-setubal.pt/img/minitool-news-center/96/top-6-ways-solve-windows-10-network-adapter-missing.png)

![Hogyan lehet kijavítani a 0x80070103 számú telepítési hibát a Windows 11 rendszerben? [8 út]](https://gov-civil-setubal.pt/img/backup-tips/19/how-fix-install-error-0x80070103-windows-11.png)
![Biztonságos vagy biztonságos a Dropbox használata? A fájlok védelme [MiniTool tippek]](https://gov-civil-setubal.pt/img/backup-tips/87/is-dropbox-secure-safe-use.png)

![Mi az Application Frame Host a Windows számítógépen? [MiniTool News]](https://gov-civil-setubal.pt/img/minitool-news-center/97/what-is-application-frame-host-windows-computer.png)





![Hogyan távolítsuk el, hogy a számítógépe le van zárva a piros képernyőn [MiniTool tippek]](https://gov-civil-setubal.pt/img/backup-tips/B1/how-to-remove-your-computer-has-been-locked-red-screen-minitool-tips-1.jpg)
![[Gyors útmutató] A Ctrl X jelentése és hogyan kell használni a Windows rendszerben?](https://gov-civil-setubal.pt/img/news/31/ctrl-x-meaning-how-use-it-windows.png)



