Dell illesztőprogramok letöltése és frissítése Windows 10 rendszerhez (4 út) [MiniTool News]
Dell Drivers Download
Összegzés:
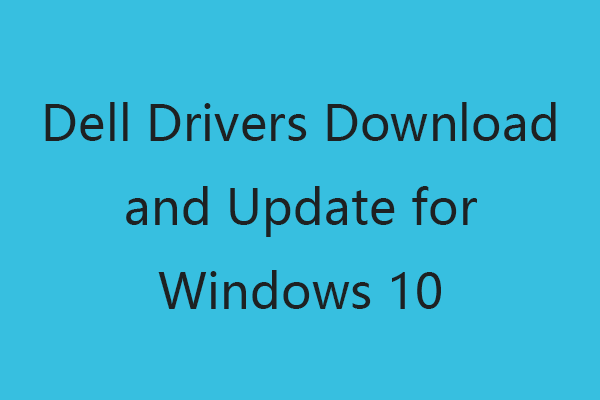
Ez a bejegyzés megtanítja, hogyan töltse le és frissítse a Dell illesztőprogramokat a Windows 10 rendszerhez. Ha problémái vannak a Dell kijelzőjével, hangjával, érintőpadjával stb., Frissítheti a kapcsolódó illesztőprogramokat, hogy a Dell terméke vagy szolgáltatása jó teljesítményt nyújtson. A MiniTool Software, a legfejlettebb szoftvercég, a felhasználók számára ingyenes MiniTool Power Data Recovery, MiniTool Partition Wizard stb.
Az illesztőprogramok frissítése a Dell számítógépen jó teljesítményt és biztonságot nyújt. Emellett hozzáférhet a Dell hardverének és eszközeinek új szolgáltatásaihoz, például a Dell grafikus kártyákhoz, monitorokhoz, nyomtatókhoz, hálózati adapterekhez és egyebekhez.
Itt található egy útmutató a Dell illesztőprogramok letöltéséhez és frissítéséhez. Ellenőrizze, hogyan lehet megtalálni és letölteni a legfrissebb illesztőprogramokat a Dell termékeihez, és hogyan kell frissíteni az elavult Dell illesztőprogramokat a Windows 10 számítógéphez.
A Dell illesztőprogramok letöltése és frissítése Windows 10 - 4 módra
1. módszer. Töltse le a Dell illesztőprogramokat a Dell támogatási webhelyéről.
A Dell illesztőprogram-letöltéseket és frissítéseket kínál a Dell-termékekhez és a Dell által ellenőrzött termékekhez. Az illesztőprogramok letöltéséhez keresse fel a Dell támogatási webhelyét.
Tipp: Más, harmadik féltől származó hardvereszközök esetén keresse fel az eszközök gyártójának webhelyét, hogy megtalálja és letöltse a megfelelő illesztőprogramokat hozzájuk.
- Menj Dell illesztőprogramok és letöltések webhely .
- Azonosítsa a termékét. Megadhatja a szervizcímkét, a termék modelljét vagy azonosítóját, az Express szervizkódot stb., És kattintson Keresés a termék azonosításához. Vagy kattinthat Böngésszen az összes termék között manuálisan megkeresheti és kiválaszthatja a Dell termékét a katalógusból. Alternatív megoldásként kattinthat is Töltse le és telepítse a SupportAssist alkalmazást a Dell SupportAssist telepítéséhez és a Dell termékinformációinak automatikus azonosításához használja.
- Kattintson a gombra Frissítések keresése és a Dell automatikusan megtalálja az elérhető legfrissebb illesztőprogram-frissítéseket. A vizsgálat után válassza ki a kívánt Dell illesztőprogram-frissítéseket a letöltéshez és telepítéshez.
Ha nem találta a keresett illesztőprogramokat a Dell támogatási webhelyén, akkor az alábbiakban más módszerekkel is kipróbálhatja a legfrissebb illesztőprogramok letöltését a Dell termékeihez vagy szolgáltatásaihoz.
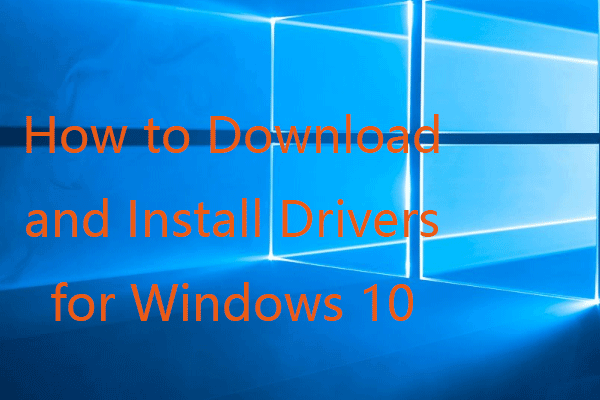 Illesztőprogramok letöltése és telepítése Windows 10 - 5 módon
Illesztőprogramok letöltése és telepítése Windows 10 - 5 módon Kíváncsi vagy, honnan és hogyan töltsd le az illesztőprogramokat a Windows 10 rendszerhez? Ez a bejegyzés 5 módszert mutat be a legújabb Windows 10 illesztőprogramok letöltéséhez és telepítéséhez.
Olvass tovább2. út. Frissítse a Windows 10 rendszert
A Dell néhány illesztőprogramot kínál a Windows 10 rendszerhez tesztelt számítógépekhez. Ha Windows 10 rendszeren fut, a Dell a Windows Update szolgáltatáson keresztül biztosíthat néhány illesztőprogram-frissítést. Ezért a legújabb Dell illesztőprogramok Windows 10 rendszerhez történő telepítéséhez futtathat Windows frissítést.
Rákattinthat Start -> Beállítások -> Frissítés és biztonság -> Windows Update és kattintson a gombra Frissítések keresése gombra a Windows 10 operációs rendszer frissítéséhez. A Windows automatikusan ellenőrzi és letölti az ajánlott illesztőprogramokat a Dell hardveréhez és eszközeihez. Segít az összes számítógépes hardver és eszköz megfelelő működésében.
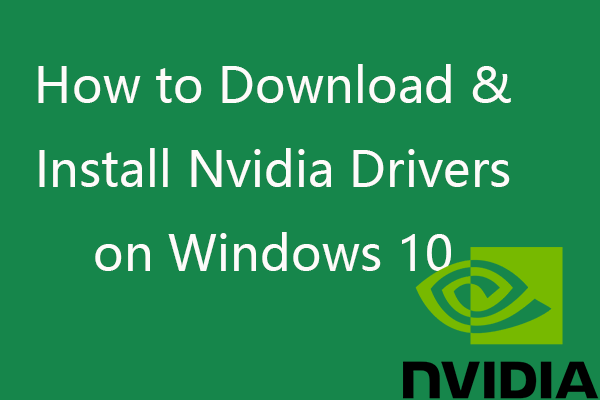 Az Nvidia illesztőprogramok letöltése, telepítése és frissítése a Windows 10 rendszeren
Az Nvidia illesztőprogramok letöltése, telepítése és frissítése a Windows 10 rendszeren Ez a bejegyzés megtanítja, hogyan lehet 4féleképpen ingyenesen letölteni az Nvidia illesztőprogramokat a Windows 10 rendszerhez. Töltse le, telepítse és frissítse az Nvidia GeForce illesztőprogramjait a Windows 10 rendszeren.
Olvass tovább3. mód. Frissítse a Dell illesztőprogramokat az Eszközkezelőből
Ha frissíteni kívánja az illesztőprogramot egy adott Dell eszközhöz, például a Dell grafikus kártyához, a Dell nyomtatóhoz stb., Akkor ezt megteheti az Eszközkezelőben.
- Nyissa meg az Eszközkezelőt a Windows 10 rendszeren. Kattintson a jobb gombbal Rajt és válassza ki Eszközkezelő .
- Bontsa ki az eszközkategóriát. A Dell GPU illesztőprogram frissítéséhez kibővítheti a Display adaptereket, kattintson a jobb gombbal a Dell grafikájára, és válassza az Illesztőprogram frissítése lehetőséget. Más kategóriákat kibővíthet, hogy megtalálja a céleszközt az illesztőprogram frissítéséhez.
Alternatív megoldásként meglátogathatja az eszköz gyártójának webhelyét, a webhely Illesztőprogramok szakaszát, és megkeresheti készülékének modellszámát, hogy megtalálja és letöltse az eszköz legújabb illesztőprogramját.
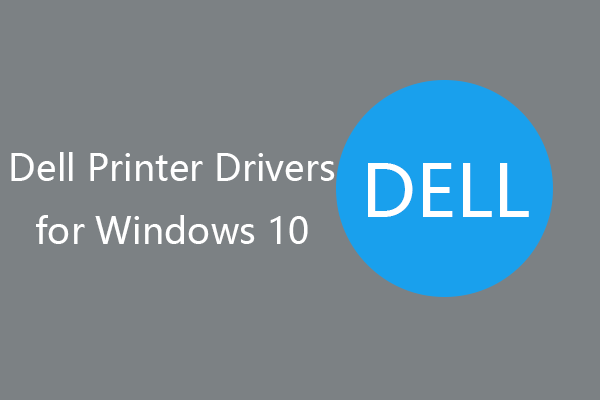 Dell nyomtató-illesztőprogramok Windows 10 rendszerhez (letöltés / frissítés)
Dell nyomtató-illesztőprogramok Windows 10 rendszerhez (letöltés / frissítés)Hogyan lehet letölteni a Dell nyomtatóillesztőket a Windows 10 rendszerhez? Ez a bejegyzés négy módszert ismertet a Dell nyomtatóillesztők letöltésével és frissítésével a Windows 10 rendszeren.
Olvass tovább4. módszer. Frissítse a Dell illesztőprogramjait a legfelső illesztőprogram-frissítő szoftverrel
A Dell számítógép illesztőprogramjainak kezeléséhez, letöltéséhez és frissítéséhez használhat megbízható illesztőprogram-frissítő szoftvert is. Találhat online néhány választást, pl. Driver Easy, Driver Booster, Driver Talent stb.
Ez a 4 módszer a Dell illesztőprogramok letöltésére és a Dell illesztőprogramok frissítésére a Windows 10 rendszeren. Remélem, hogy ez segít.
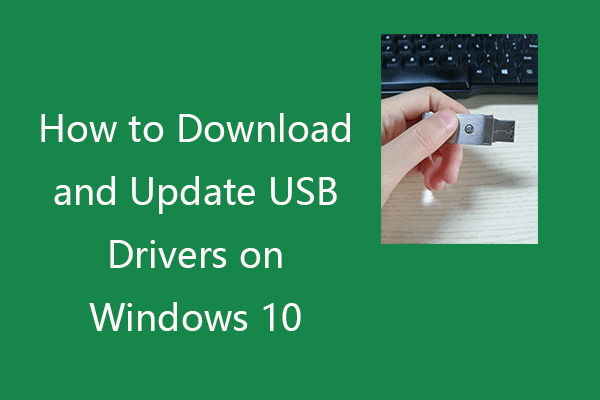 Az USB-illesztőprogramok letöltése és frissítése a Windows 10 rendszeren
Az USB-illesztőprogramok letöltése és frissítése a Windows 10 rendszeren Ellenőrizze, hogyan töltse le, frissítse vagy telepítse újra az USB-illesztőprogramokat az USB-eszközeihez a Windows 10 PC-n. A lépésenkénti útmutatót tartalmazza.
Olvass tovább








![A 10 legnépszerűbb ingyenes Windows 11 téma és háttér letölthető [MiniTool tippek]](https://gov-civil-setubal.pt/img/news/C1/top-10-free-windows-11-themes-backgrounds-for-you-to-download-minitool-tips-1.png)


![Hogyan lehet kijavítani a „Nem sikerült az Unity Graphics inicializálása” hibát? [MiniTool News]](https://gov-civil-setubal.pt/img/minitool-news-center/49/how-fix-failed-initialize-unity-graphics-error.png)
![Külső merevlemez élettartama: Hogyan lehet meghosszabbítani [MiniTool tippek]](https://gov-civil-setubal.pt/img/disk-partition-tips/17/external-hard-drive-lifespan.jpg)

![[Megoldva!] Nem lehet kikapcsolni a korlátozott módot a YouTube-on](https://gov-civil-setubal.pt/img/blog/77/can-t-turn-off-restricted-mode-youtube.jpg)
![A Lemez segédprogram nem tudja megjavítani ezt a lemezt Mac-en? Oldja meg most! [MiniTool tippek]](https://gov-civil-setubal.pt/img/data-recovery-tips/83/disk-utility-cant-repair-this-disk-mac.jpg)


