A Jegyzettömb összeomlásának javítása Windows rendszeren és az elveszett TXT fájl helyreállítása
How To Fix Notepad Crashing On Windows Recover Lost Txt File
A Jegyzettömb egy egyszerű Windows szövegszerkesztő, amely lehetővé teszi egyszerű szöveges dokumentumok létrehozását. Néhányan felfedezték, hogy a Jegyzettömb folyamatosan összeomlik frissítés után vagy lefelé görgetéskor. Van valami módszer a probléma megoldására? Ez MiniTool útmutató hasznos útmutatót ad a Jegyzettömb összeomlásának kijavításához.
Sokan hozzászoktak ahhoz, hogy a Jegyzettömbbel dolgozzanak, annak egyszerű és egyszerű szöveges formátuma miatt. A Microsoft megújítja a Jegyzettömböt, hogy jobb felhasználói élményt nyújtson. Ennek ellenére az emberek még mindig tapasztalják, hogy a Jegyzettömb időről időre összeomlik. Próbálja ki a következő módszereket a probléma megoldásához.
1. javítás: Mérje át a Jegyzettömb ablakát
A Windows Jegyzettömb a fájlméret korlátozásával készült. Ha a Jegyzettömb bizonyos sorok beírása után továbbra is összeomlik, megpróbálhatja átméretezni a Jegyzettömb ablakát. Csak vigye a kurzort az ablak széle fölé, és húzza ide átméretezni az ablakot . Ez a módszer átmenetileg megoldhatja a problémát. Valószínűleg ugyanazzal a problémával fog szenvedni a következő alkalommal.
Ezenkívül, ha a Jegyzettömb továbbra is összeomlik, amikor megpróbál megnyitni egy dokumentumot, annak valószínűleg az az oka, hogy a fájl meghaladja a Jegyzettömb által támogatott maximális méretet. Kipróbálhat más szövegszerkesztőket is a fájl megnyitásához, például Notepad++, Microsoft Word, Google Docs stb.
2. javítás: Állítsa vissza a Jegyzettömböt
A szoftverproblémák a Jegyzettömb összeomlásához is vezethetnek. A Windows 10/11 Reset funkciót tartalmaz a szoftverproblémák megoldásához. Hogyan lehet megjavítani a Jegyzettömböt? A következő lépésekkel dolgozhat.
Egyes felhasználók megtalálhatják a Notepad szoftvert Windows beállítások > Alkalmazások elemre ; így kattinthatnak Módosít a Notepad szoftver visszaállításához és javításához. Egyes felhasználók a Jegyzettömb funkcióval rendelkeznek. Hogyan állíthatják vissza ezek a felhasználók a Jegyzettömböt?
1. lépés: Nyomja meg Win + R a Futtatás ablak megnyitásához.
2. lépés: Írja be regedit be a szövegmezőbe, és nyomja meg Belép a Rendszerleíróadatbázis-szerkesztő ablak megnyitásához.
3. lépés: Irány HKEY_CURRENT_USER > SZOFTVER > Microsoft > Jegyzettömb . Ezután kattintson a jobb gombbal Jegyzettömb és válassz Töröl a helyi menüből.
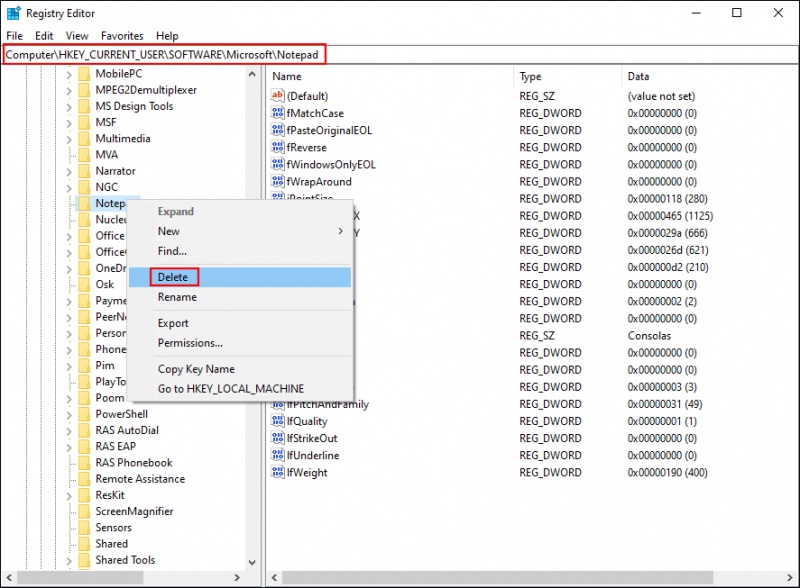
A rendszerleíró kulcs törlése után a Jegyzettömb visszaáll az alapértelmezett beállításokra.
3. javítás: Frissítse a Windows legújabb verzióját
Ha a Jegyzettömb a frissítés után továbbra is összeomlik, valószínűleg azért, mert ez a szoftver nem kompatibilis a jelenlegi Windows-verzióval. Alternatív megoldásként, ha hasonló összeomlásokat tapasztal más alkalmazásoknál, a problémát a futó Windows build okozhatja. A probléma megoldásához ellenőrizze és telepítse a legújabb Windows-frissítést.
1. lépés: Nyomja meg Win + I a Beállítások ablak megnyitásához.
2. lépés: Válasszon Frissítés és biztonság > Windows Update . Ezután kattinthat Frissítések keresése hogy megtalálja a függőben lévő frissítéseket.
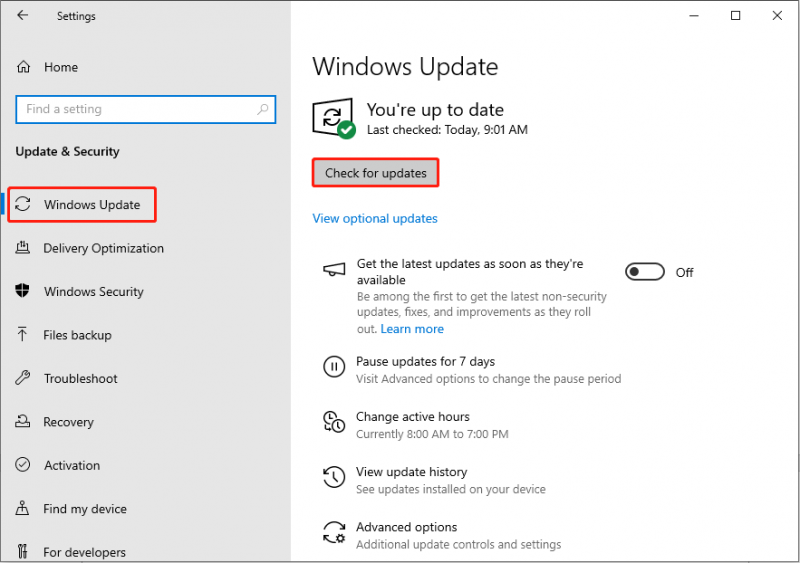
4. javítás: Futtassa az SFC parancsot
A sérült rendszerfájlok szoftverösszeomlást is okozhatnak. A Windows rendszerfájljavító segédprogramot tartalmaz a sérült vagy hiányzó rendszerfájlok hatékony észlelésére és javítására. Futtathatja a Rendszerfájl-ellenőrzőt, hogy megnézze, ez a módszer javítja-e a Jegyzettömb összeomlását.
1. lépés: Nyomja meg Win + R a Futtatás ablak megnyitásához.
2. lépés: Írja be cmd és nyomja meg Shift + Ctrl + Enter a Parancssor rendszergazdaként való futtatásához.
3. lépés: Írja be sfc /scannow és ütött Belép hogy végrehajtsa ezt a parancsot.

5. javítás: Telepítse újra a Jegyzettömböt
Az utolsó módszer a Jegyzettömb alkalmazás eltávolítása és újratelepítése. Ez segít megoldani a szoftveren lévő sérült adatok által okozott problémákat.
1. lépés: Nyomja meg Win + I a Windows beállítások megnyitásához.
2. lépés: Navigáljon ide Rendszer > Választható funkciók . Tudsz gépelni Jegyzettömb a Telepített funkciók alatti mezőbe, hogy gyorsan megtalálja ezt a funkciót.
3. lépés: Kattintson rá, és válassza ki Eltávolítás hogy távolítsa el.
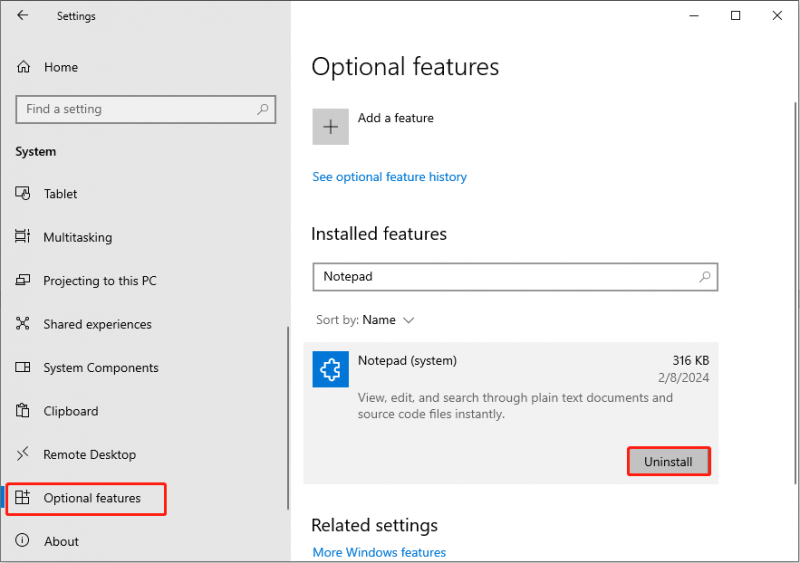
4. lépés: Miután eltávolította a Jegyzettömb funkciót, kattintson rá Adjon hozzá egy funkciót az Opcionális funkciók szakaszban, hogy visszaszerezze.
Tippek: Ha te töltse le a Jegyzettömböt a Microsoft Store-ból , eltávolíthatja ezt az alkalmazást az Alkalmazások > Alkalmazások és funkciók menüpontban.További olvasnivalók: Az elveszett/nem mentett Jegyzettömb-fájl helyreállítása, amelyet a Jegyzettömb összeomlása okozott
A szoftverösszeomlások mindig váratlanul történnek. A legtöbb esetben nincs rá felkészülve; így nagy valószínűséggel az Ön által használt fájl elveszik. Vissza tudja állítani a nem mentett vagy elveszett Jegyzettömb fájlt? Szerencsére igen.
Ha nem indítja újra a számítógépet, az ideiglenes fájlok nem törlődnek, így megpróbálhatja helyreállítani a nem mentett Jegyzettömb fájlokat ezekkel a fájlokkal. Ha a Jegyzettömb fájljai elvesznek a Jegyzettömb összeomlása után, futtassa MiniTool Power Data Recovery hogy visszakapjam őket.
MiniTool Power Data Recovery ingyenes Kattintson a letöltéshez 100% Tiszta és biztonságos
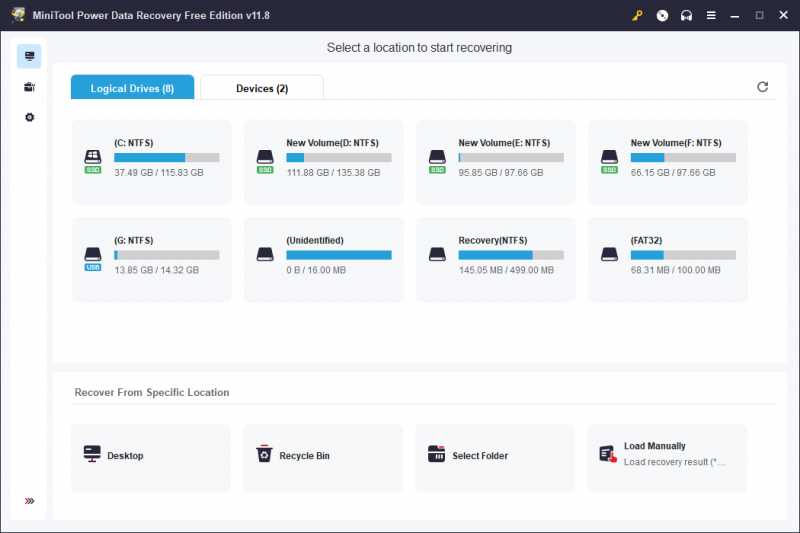
A Jegyzettömb fájlok különböző esetekben történő helyreállításához olvassa el ezt a bejegyzést:
Végső szavak
A bejegyzés elolvasása után tudnia kell, hogyan javíthatja ki a Jegyzettömb összeomlási problémáját. A különböző triggerek különböző megoldásokat igényelnek. Reméljük, talál egy módszert, amely megfelel az Ön helyzetének.



![Az USB formázása CMD (parancssor) használatával Windows 10 [MiniTool tippek]](https://gov-civil-setubal.pt/img/data-recovery-tips/67/how-format-usb-using-cmd-windows-10.png)


![A Windows 10 tűs bejelentkezési lehetőségek kijavításának 2 működőképes módja nem működik [MiniTool News]](https://gov-civil-setubal.pt/img/minitool-news-center/26/2-workable-ways-fix-windows-10-pin-sign-options-not-working.png)




![Mi az ESENT az Eseménynaplóban, és hogyan javítható az ESENT hiba? [MiniTool News]](https://gov-civil-setubal.pt/img/minitool-news-center/31/what-is-esent-event-viewer.png)






![Javítás: Nem sikerült kapcsolatba lépni a DHCP-kiszolgálóval - 3 hasznos módszer [MiniTool News]](https://gov-civil-setubal.pt/img/minitool-news-center/01/fix-unable-contact-your-dhcp-server-error-3-useful-methods.png)
