[Megoldva] Hogyan javítható a Windows nem található a Steam.exe? [MiniTool News]
How Fix Windows Cannot Find Steam
Összegzés:
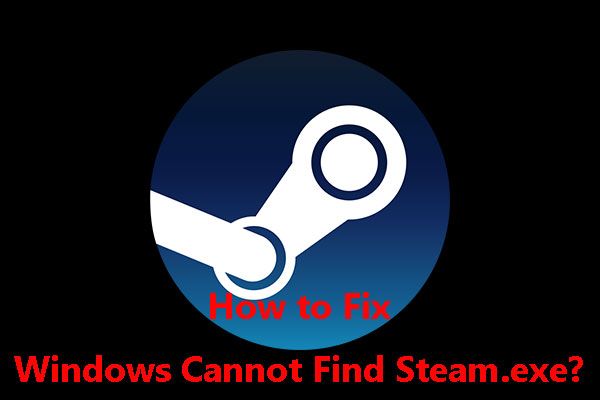
Néha, amikor a Steam-et az asztalon található parancsikon segítségével vagy a telepítés után szeretné megnyitni, előfordulhat, hogy a Windows nem találja a steam.exe hibát. Ilyen helyzetben ezt elolvashatja MiniTool tegyen egy megfelelő megoldást, hogy megszabaduljon a steam.exe hiányzó kérdésétől.
A Windows nem találja a Steam.exe fájlt olyan hiba, amelyet akkor kaphat, amikor duplán kattint a Steam parancsikonra az asztalon a Steam kliens megnyitásához. Ez a hiba akkor is megjelenhet, amikor a Steam.exe fájlt közvetlenül megnyitja a Steam telepítési mappából.
Ellenőrzés után kiderülhet, hogy a fájl létezik és hozzáférhető. De a Windows még mindig nem talált gőzt. Miért fordul elő ez a kérdés?
A Windows legfontosabb okai nem találják a Steam.exe fájlt
A Steam.exe hiányát elsősorban ez a két helyzet okozza:
Rosszindulatú
Ez nagyon gyakori ok. De lehet, hogy nem fogja fel. Sok felhasználó jelentette ezt, mivel a Windows oka nem talált gőzt. Tehát víruskereső szoftver segítségével át kell vizsgálnia számítógépét a vírus és a rosszindulatú program megölése érdekében.
AVAST
Az AVAST nem barátságos a Steam-mel szemben. Lehet, hogy blokkolja a Steamet, és hozzá kell adnia a kivételek listájához a Steam működéséhez. A probléma megoldásához még néha el kell távolítania az AVAST programot, vagy törölnie kell egy bizonyos beállításjegyzék bejegyzést.
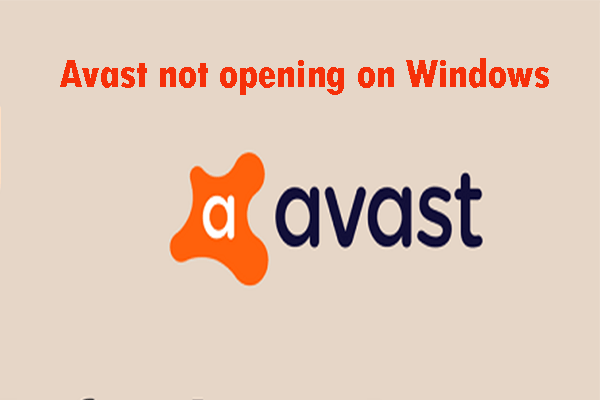 Avast nem nyílik meg Windows rendszeren? Íme néhány hasznos megoldás
Avast nem nyílik meg Windows rendszeren? Íme néhány hasznos megoldás Ha az Avast nem nyílik meg a Windows rendszeren, és nem tudja, hogyan kell kezelni ezt a helyzetet, elolvashatja ezt a bejegyzést. Megtanítja, hogyan lehet ezt a problémát részletesen megoldani.
Olvass tovább1. javítás: Vizsgálja meg számítógépét vírusok vagy rosszindulatú programok szempontjából
Abban az esetben, ha a Windows nem találja a steam.exe hibát vírus vagy rosszindulatú program okozza, először letöltheti a víruskereső szoftvert a számítógépére, majd felhasználhatja a számítógép teljes ellenőrzésére.
A Malwarebytes jó választás a vírusok / rosszindulatú programok vizsgálatához. tudsz Töltsd le számítógépén, majd használja a számítógép átvizsgálására, majd az eszköz által talált vírus / rosszindulatú program eltávolítására.
2. javítás: A Steam hozzáadása az AVAST kivétel listájához
A Steam és az AVAST nem működhet együtt jól. Az AVAST még azon programok listáján is szerepel, amelyek zavarják a Steam telepítését, és az AVAST megjelölte a Steam klienst. Javíthatja a Windows nem találja a steam.exe fájlt, ha hozzáadja a Steamet az AVAST Kivételek listájához.
Itt van egy útmutató:
- Nyissa meg az AVAST alkalmazást.
- Menj Menü> Beállítások> Általános> Kivétel> Kivétel hozzáadása .
- Kattintson a gombra Tallózás majd keresse meg azt a mappát, ahová telepíteni kívánja a Steamet.
- Válassza ki azt a mappát, majd kattintson a gombra Kivétel hozzáadása a Steam felvétele a kivétellistára.
Végül megnézheti, hogy sikerül-e megnyitni a Steam-et anélkül, hogy a Windows nem találja a steam.exe hibát.
3. javítás: Távolítsa el az AVAST alkalmazást
Ha a Windows nem találja a steam.exe hibát, még akkor is fennáll, ha Ön hozzáadta a Steamet az AVAST Kivételek listájához, eltávolíthatja az AVAST alkalmazást, hogy megpróbálja. Ezzel teljesen megszabadulhat az AVAST és a Steam konfliktusától.
4. javítás: Bizonyos beállításjegyzéki érték törlése
Ha azonban a fenti megoldások nem működnek az Ön számára, fontolóra kell vennie egy bizonyos beállításjegyzék törlését. Nagyon óvatosnak kell lennie, ha törli a rendszerleíró adatbázis értékét. A nyilvántartási érték biztonságának megőrzése érdekében jobb biztonsági másolatot készít a nyilvántartásról előlegként.
Ezután hajtsa végre az alábbi lépéseket a törlendő beállításjegyzék értékének törléséhez:
1. Nyomja meg a gombot Win + R kinyitni Fuss .
2. Írja be regedit és nyomja meg Belép hogy belépjen a Beállításszerkesztőbe.
3. Keresse meg a következő helyet:
HKEY_LOCAL_MACHINE SOFTWARE Microsoft Windows NT CurrentVersion Image File Execution Options
4. Nyissa meg a Képfájl végrehajtási beállításait, és keresse meg a Steam.exe bejegyzést. Ezután kattintson a jobb gombbal a Steam.exe fájlra, és válassza a lehetőséget Töröl a helyi menüből.
5. Zárja be a Beállításszerkesztőt.
Végül elmehetsz ellenőrizni, hogy normálisan meg tudod-e nyitni a Steamet.
Ezeknek a módszereknek meg kell oldaniuk a Windows nem találja a Steam.exe problémát.


![Az Uconnect szoftver és a térkép frissítése [Teljes útmutató]](https://gov-civil-setubal.pt/img/partition-disk/2E/how-to-update-uconnect-software-and-map-full-guide-1.png)
![Mennyi helyet foglal a League of Legends? Szerezd meg a választ! [MiniTool News]](https://gov-civil-setubal.pt/img/minitool-news-center/74/how-much-space-does-league-legends-take.jpg)
![A konfigurációs nyilvántartási adatbázis sérülésének 5 módja [MiniTool News]](https://gov-civil-setubal.pt/img/minitool-news-center/53/5-ways-configuration-registry-database-is-corrupted.png)



![5 megvalósítható módszer a rendszer tulajdonságainak megnyitására a Windows 10 [MiniTool News]](https://gov-civil-setubal.pt/img/minitool-news-center/06/5-feasible-methods-open-system-properties-windows-10.png)

![Hogyan lehet ellenőrizni a Windows rendszerleíró adatbázisban a rosszindulatú programokat és eltávolítani? [MiniTool News]](https://gov-civil-setubal.pt/img/minitool-news-center/51/how-check-windows-registry.jpg)


![7 tipp a Windows 10 nem futó / működő feladatütemezőjének kijavításához [MiniTool News]](https://gov-civil-setubal.pt/img/minitool-news-center/27/7-tips-fix-task-scheduler-not-running-working-windows-10.jpg)





![Hogyan párosítsunk/csatlakoztassunk billentyűzetet iPadedhez? 3 eset [MiniTool tippek]](https://gov-civil-setubal.pt/img/news/85/how-to-pair/connect-a-keyboard-to-your-ipad-3-cases-minitool-tips-1.png)