6 módszer az Nvidia GeForce Experience 0x0001 hibakód kijavítására [MiniTool News]
6 Methods Fix Nvidia Geforce Experience Error Code 0x0001
Összegzés:
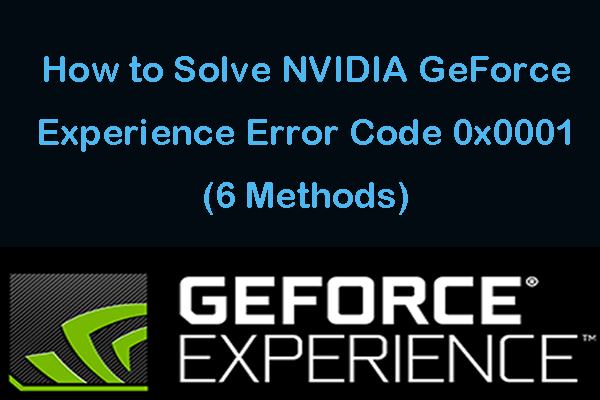
Néhányan találkozhatnak a 0x0001 hibakóddal, amikor megpróbálják elindítani az Nvidia Experience szoftvert. Ellenőrizze, hogy mi okozza ezt a hibát, és hogyan lehet kijavítani a 0F0001 GeForce Experience hibakódot a Windows 10 rendszerben, 6 megoldással. MiniTool szoftver biztosítja az adatok helyreállítását, a rendszer biztonsági mentését és visszaállítását, a merevlemez-partíciók kezelését.
Ha nem tudja megnyitni az Nvidia Experience programot a Windows 10 számítógépén, és olyan hibaüzenetet lát, mint „Valami baj történt. Próbálja újraindítani a számítógépet, majd indítsa el a GeForce Experience alkalmazást. HIBA KÓD: 0x0001 ”, ellenőrizze az alábbi lehetséges okokat és megoldásokat.
A 0F0001 GeForce Experience hibakód javítása a Windows 10 rendszerben
Az alábbi 6 módszerrel kipróbálhatja a GeForce Experience 0x0001 hibakód kijavítását.
1. módszer: Indítsa újra a GeForce Experience alkalmazást
- Megnyomhatja Ctrl + Shift + Esc kinyitni Feladatkezelő .
- És keresse meg az összes futó Nvidia-feladatot a Feladatkezelőben, kattintson a jobb gombbal egyesével, majd kattintson Utolsó feladat az összes futó Nvidia feladat bezárása. Nvidia GeForce Experience Service.
- Ezután kattintson a jobb gombbal a GeForce Experience alkalmazásra, és válassza a lehetőséget Futtatás rendszergazdaként .
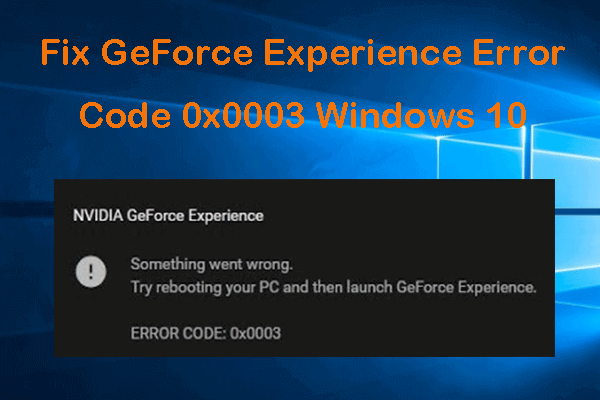 5 tipp a GeForce Experience 0x0003 hibakód javításához Windows 10
5 tipp a GeForce Experience 0x0003 hibakód javításához Windows 10 Íme 5 megoldás az Nvidia GeForce Experience 0x0003 hibakódjának kijavítására a Windows 10 rendszerben. Ellenőrizze a részletes útmutatót.
Olvass tovább2. módszer: Ellenőrizze az Nvidia Telemetry Container beállításait
Az alábbi lépéseket követve ellenőrizheti, hogy az összes GeForce Experience szolgáltatás megfelelően működik-e.
- nyomja meg Windows + R gombot egyszerre, írja be msc a Windows rendszerben Fuss párbeszédpanel megnyitásához Szolgáltatások Alkalmazás.
- Görgessen lefelé a kereséshez NVIDIA Telemetriai konténer a listában. Kattintson a jobb gombbal, és kattintson a gombra Tulajdonságok .
- Koppintson a Bejelentkezni fülre, és ellenőrizze Engedje meg, hogy a szolgáltatás kölcsönhatásba lépjen az asztallal ha nincs bejelölve.
- Kattintson a gombra Alkalmaz gombra, majd kattintson rendben gombot a módosítások életbe léptetéséhez.
- Ennek ellenére azt is ellenőrizheti, hogy a Állapot az NVIDIA Telemetriai Konténerről, hogy lássa, van-e Futás , ha nem, akkor kattintson rá a jobb gombbal, és kattintson a gombra Csillag t futtatni.
- Ezután ellenőrizheti, hogy a GeForce Experience megfelelően működik-e, ha nem, folytassa a többi NVIDIA szolgáltatás állapotának ellenőrzését, például az NVIDA LocalSystem Container, az NVIDIA NetworkService Container stb. Szolgáltatások Ellenőrizze, hogy futnak-e, ha nem, kattintson jobb egérgombbal egyesével, majd kattintson Rajt hogy futtassák őket. A kiválasztáshoz kattintson rá jobb gombbal is Újrakezd az NVIDIA szolgáltatások újraindításához.
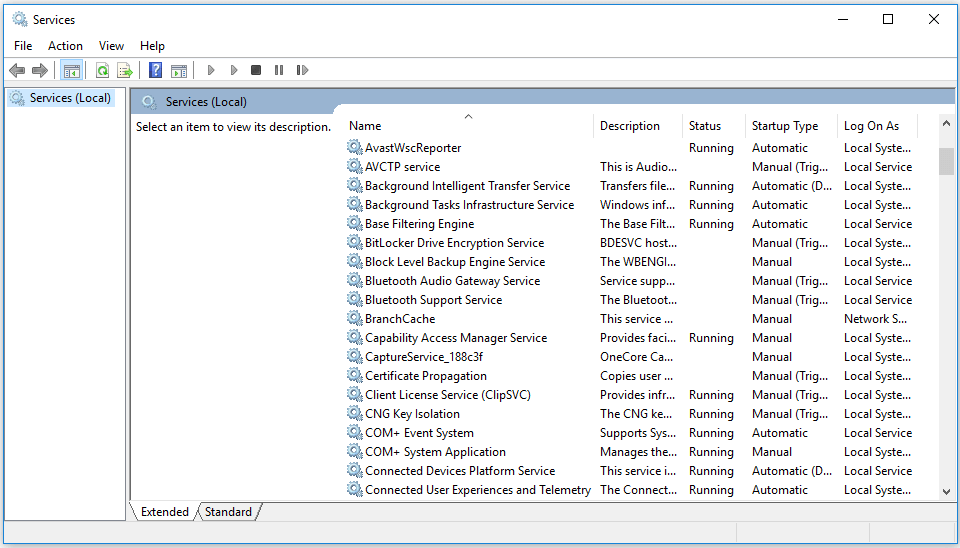
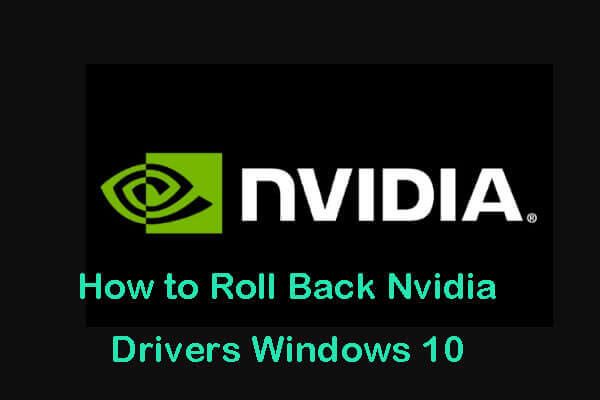 Az Nvidia illesztőprogramok visszagörgetése Windows 10 - 3 lépés
Az Nvidia illesztőprogramok visszagörgetése Windows 10 - 3 lépés Hogyan lehet visszaállítani az Nvidia illesztőprogramokat a Windows 10-ben? Ellenőrizze a 3 lépést az Nvidia illesztőprogramok leminősítéséhez a Windows 10 számítógépén.
Olvass tovább3. módszer: Frissítse az Nvidia Graphics illesztőprogramot
A GeForce Experience 0x0001 hibakód javításának másik módja a grafikus illesztőprogram frissítése.
- tudsz nyissa meg az Eszközkezelőt a Windows 10 rendszeren .
- Kiterjed Kijelző adapterek Kattintson a jobb gombbal az NVIDIA grafikus kártyájára, és válassza a lehetőséget Illesztőprogram frissítése .
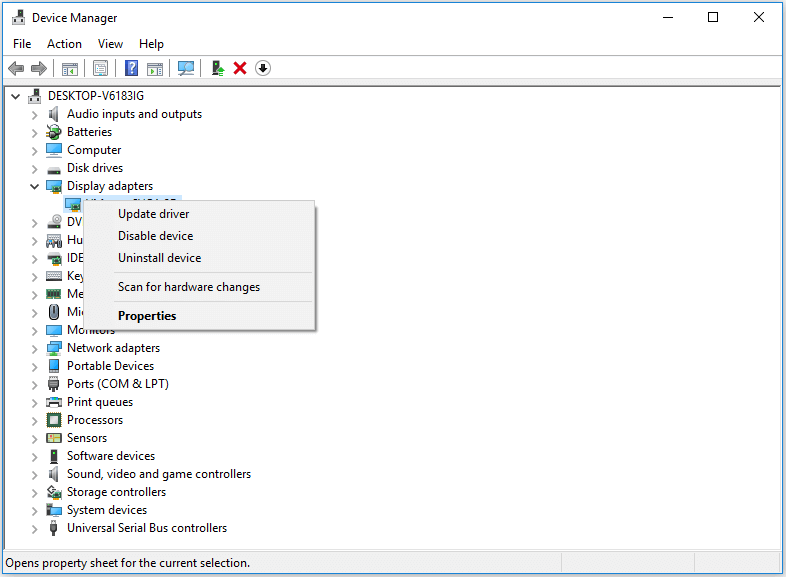
4. módszer. Telepítse újra a GeForce Experience szoftvert
- Nyissa meg a Windows 10 kezelőpanelt és kattintson a gombra Programok .
- Kattintson a gombra Távolítsa el a programot alatt Program és szolgáltatások .
- Keresse meg a GeForce Experience alkalmazást, kattintson rá a jobb gombbal, majd kattintson Eltávolítás eltávolításához.
- Akkor mehet A GeForce Experience hivatalos letöltési webhelye letölteni annak legújabb verzióját. Ezt követően próbálja meg újra megnyitni, hogy lássa, megoldódott-e a GeForce Experience 0x0001 hibakód.
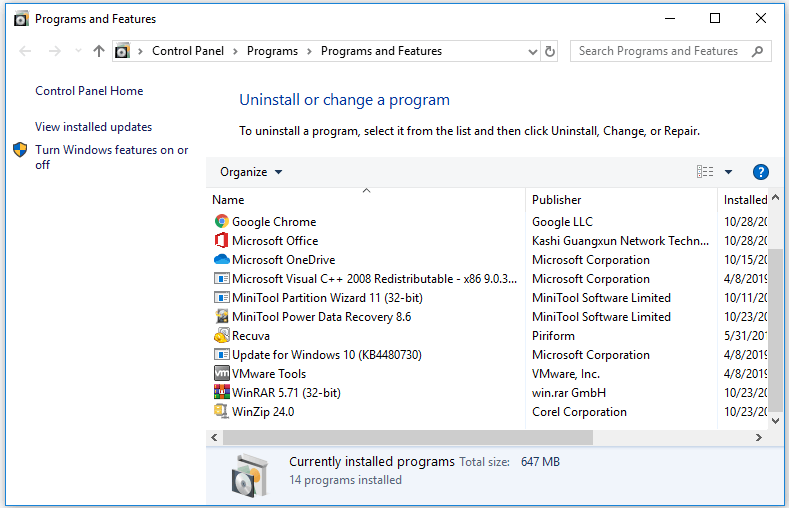
5. módszer Végezze el az Nvidia Graphics Driver tiszta telepítését
Ha a fenti intézkedések nem működnek, az összes NVIDIA programot eltávolíthatja a 4. módszer útmutatójának követésével.
- Ezután letöltheti a legújabb NVIDIA grafikus illesztőprogramokat innen hivatalos letöltési webhelye .
- Választ Egyéni (haladó) telepítés során, és ne felejtse el bejelölni Végezzen tiszta telepítést .
- A telepítés befejezése után újraindíthatja a Windows 10 számítógépet, hogy lássa, megoldja-e a GeForce Experience 0x0001 hibakódot a Windows 10 rendszerben.
6. módszer: Frissítse a Windows 10 rendszert
Valamikor az NVIDIA szolgáltatások és a Windows 10 rendszer közötti konfliktus okozhatja ezt a problémát. Megpróbálhatja frissíteni a Windows 10 rendszerét a legújabb verzióra, hogy lássa, működik-e.
- Megnyomod Windows + I a Windows megnyitásához Beállítások .
- Választ Frissítés és biztonság és kattintson a gombra Frissítések keresése gombra kattintva automatikusan letöltheti és telepítheti a Windows 10 operációs rendszer legújabb frissítését.
- Indítsa újra a Windows 10 számítógépet, és nyissa meg újra a GeForce Experience szoftvert, hogy ellenőrizze, eltűnik-e a 0x0001 hibakód.
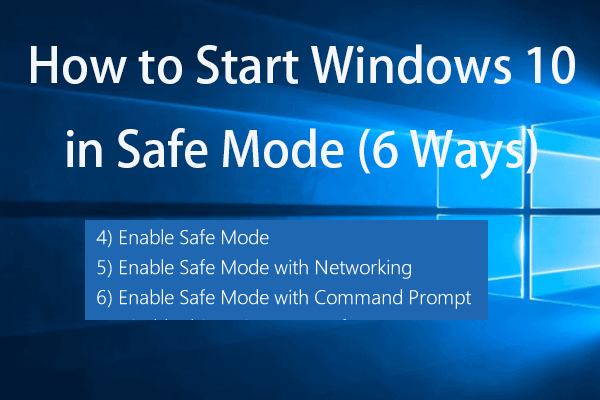 A Windows 10 indítása csökkentett módban (indítás közben) [6 út]
A Windows 10 indítása csökkentett módban (indítás közben) [6 út] Hogyan lehet indítani a Windows 10-et csökkentett módban (indítás közben)? Ellenőrizze a Windows 10 csökkentett módban történő indításának 6 módját a problémák diagnosztizálásához és javításához a Windows 10 PC-n.
Olvass továbbÍtélet
Az oktatóanyag 6 módszerének kipróbálásával remélem, hogy van egy módja annak, hogy kijavítsa a GeForce Experience 0x0001 hibakódot a Windows 10 rendszeren.
![Javítás - Ne legyenek társítva alkalmazáseszközök a Microsoft-fiókhoz [MiniTool News]](https://gov-civil-setubal.pt/img/minitool-news-center/74/fix-don-t-have-applications-devices-linked-microsoft-account.jpg)
![A felülírt fájlok helyreállítása Windows 10 / Mac / USB / SD [MiniTool tippek]](https://gov-civil-setubal.pt/img/data-recovery-tips/94/how-recover-overwritten-files-windows-10-mac-usb-sd.jpg)
![Megoldva: SMART Status Bad Error | Rossz biztonsági mentés és csere hibajavítás [MiniTool tippek]](https://gov-civil-setubal.pt/img/backup-tips/74/solved-smart-status-bad-error-bad-backup.jpg)
![Megoldva - Netflix M7361-1253 hibakód Windows 10 rendszeren [MiniTool News]](https://gov-civil-setubal.pt/img/minitool-news-center/62/solved-netflix-error-code-m7361-1253-windows-10.jpg)
![A Chrome-letöltések leálltak / elakadtak? A megszakított letöltés folytatása [MiniTool News]](https://gov-civil-setubal.pt/img/minitool-news-center/23/chrome-downloads-stop-stuck.png)
![A legjobb 8 ingyenes mikrofonrögzítő hangfelvételhez a mikrofonról [Képernyőfelvétel]](https://gov-civil-setubal.pt/img/screen-record/54/top-8-free-mic-recorders-record-voice-from-your-microphone.png)






![A Windows 7 frissítései nem töltődnek le? Itt van, hogyan lehet kijavítani! [MiniTool tippek]](https://gov-civil-setubal.pt/img/backup-tips/77/windows-7-updates-not-downloading.png)




![Hiba: Nem elérhető rendszerindító eszköz, hogyan javítsd ki magad [MiniTool tippek]](https://gov-civil-setubal.pt/img/data-recovery-tips/86/error-inaccessible-boot-device.jpg)

