[Megoldás] A Windows Defender víruskereső letiltása Win 10 rendszeren [MiniTool News]
How Disable Windows Defender Antivirus Win 10
Összegzés:
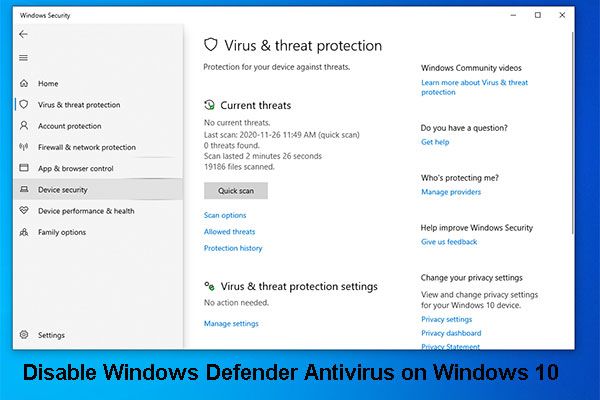
Windows Defender Antivirus A Windows 10 megvédheti számítógépét és annak adatait. Bizonyos okokból azonban előfordulhat, hogy le kell tiltania a Windows Defender Antivirus Windows 10 rendszert. Ha nem tudja, hogyan kell ezt a munkát elvégezni, olvassa el ezt a bejegyzést, és így háromféleképpen juthat hozzá.
Miért kell letiltania a Windows Defender Antivirus programot a Windows 10 rendszeren?
A Windows Defender Antivirus egy antimalware szolgáltatás a Windows 10 rendszeren, és megvédi számítógépét és az eszközön található fájlokat a vírusoktól, kémprogramoktól, ransomware-től, valamint más típusú rosszindulatú programoktól és hackerektől.
 Gyorsan helyreállíthatja a víruskereső által törölt fájlokat a legjobb fájl-helyreállító szoftverrel
Gyorsan helyreállíthatja a víruskereső által törölt fájlokat a legjobb fájl-helyreállító szoftverrel Ez a bejegyzés bemutatja, hogyan lehet helyreállítani a víruskereső által törölt fájlokat a legjobb ingyenes fájl-helyreállító szoftverrel - a MiniTool Power Data Recovery programmal. Néhány más megoldás is javasolt.
Olvass továbbHa azonban a számítógépet hálózat nélkül kell beállítania, olyan feladatot kell végrehajtania, amelyet a Windows Defender Antivirus blokkolhat, vagy ha be kell tartania a szervezet biztonsági irányelveit, akkor le kell tiltania a Windows Defender Antivirus programot.
A következő útmutatóban bemutatjuk a Windows Defender Antivirus végleges vagy ideiglenes letiltásának 3 módját a Windows 10 rendszeren.
A Windows Defender Antivirus letiltása a Windows Security használatával
Ez a módszer a Windows Defender Antivirus ideiglenes letiltására. Ezt akkor teheti meg, ha konkrét feladatokat szeretne végrehajtani.
1. lépés: Keressen rá Windows biztonság tól Rajt sávot, és a folytatáshoz válassza ki a legfelsõbb eredményt.
2. lépés: Válasszon Vírus- és fenyegetésvédelem . Ezután kattintson a gombra Beállítások kezelése alatt Vírus- és fenyegetésvédelmi beállítások .
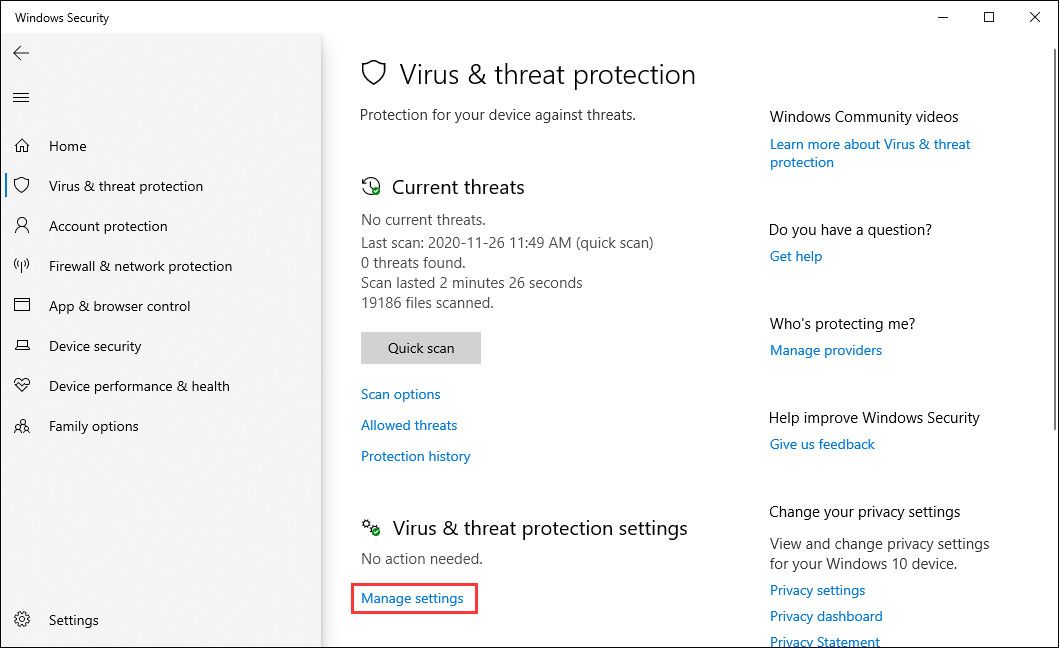
3. lépés: Fordítsa el a kapcsolót Ki nak nek Tovább alatt Valós idejű védelem szakasz.
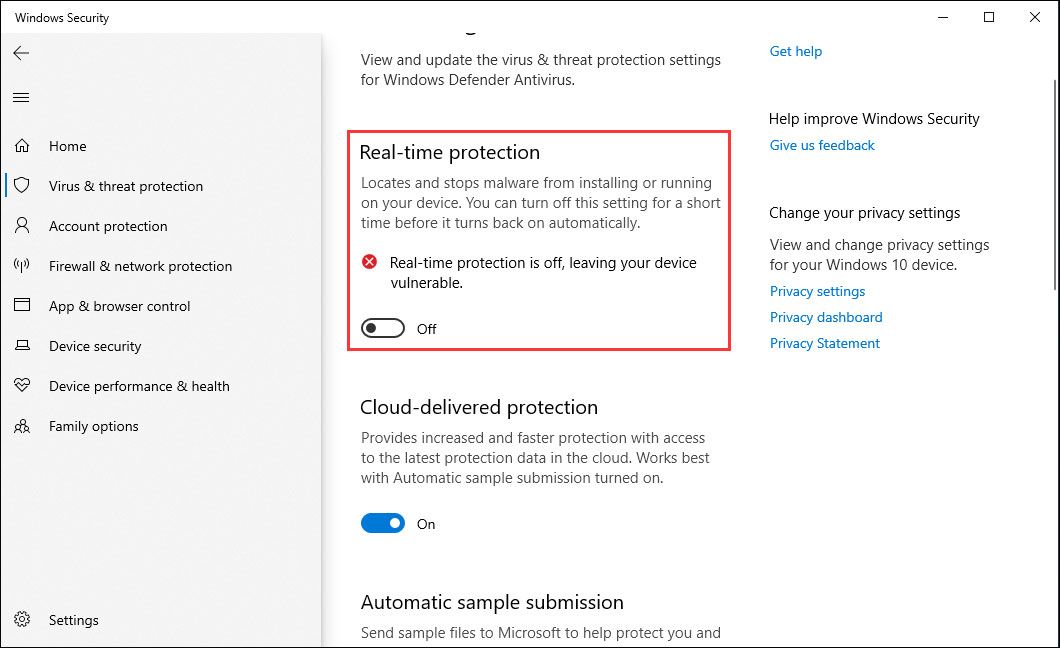
Ezeket a műveleteket követően telepíthet alkalmazásokat, vagy elvégezhet egy olyan feladatot, amelyet korábban nem tudott végrehajtani, mivel a valós idejű védelem le van tiltva.
Szükség esetén hogyan lehet bekapcsolni a Windows Defender programot a Windows 10 rendszerben? A fenti lépéseket a 3. lépésig ismételheti a beállítások bekapcsolásához.
A Windows Defender víruskereső letiltása a csoportházirenddel
Ha Windows 10 Pro vagy Enterprise rendszert használ, a Helyi csoportházirend-szerkesztő segítségével véglegesen letilthatja a Windows Defender Antivirus Windows 10 programot.
1. lépés: Nyissa meg Rajt keresni valamit gpedit.msc . Ezután válassza a legfelső eredményt a Helyi csoportházirend-szerkesztő megnyitásához.
2. lépés: Menjen a következő útvonalra:
Számítógép-konfiguráció> Felügyeleti sablonok> Windows-összetevők> Windows Defender Antivirus
Ezután kattintson duplán a Kapcsolja ki a Windows Defender Antivirus programot irányelv.
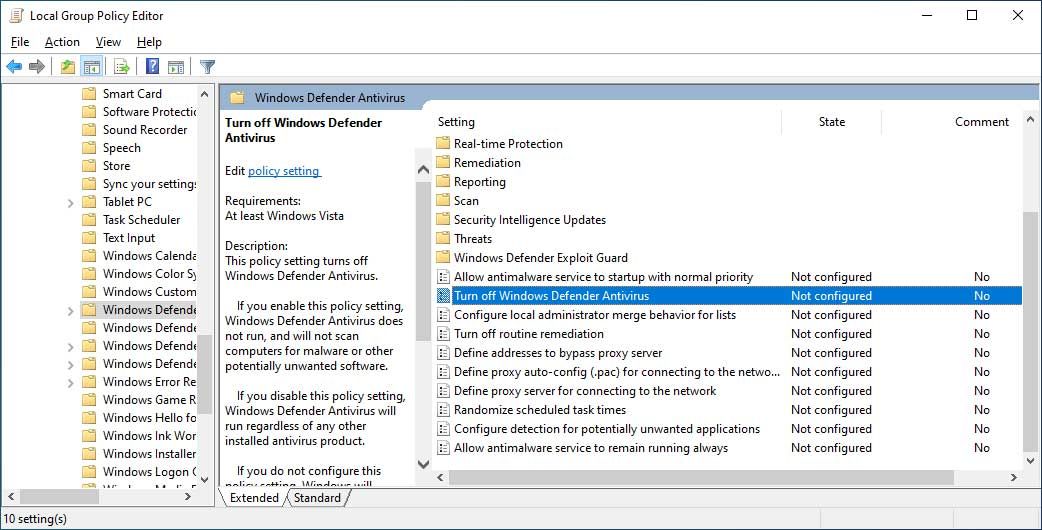
3. lépés: Ellenőrizze a Engedélyezve lehetőség a Windows Defender Antivirus letiltására. Ezután kattintson a gombra Alkalmaz és rendben gombok. Ezután indítsa újra a számítógépet.
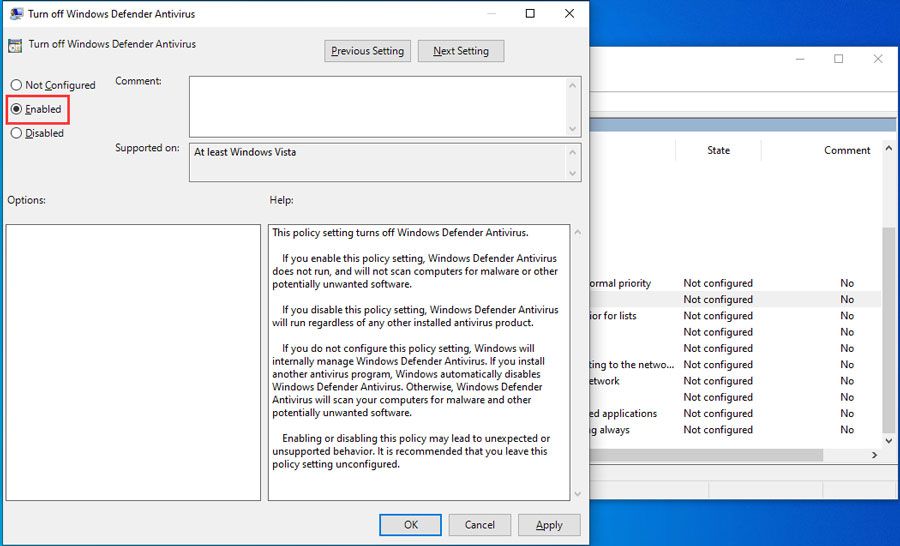
Ha újra szeretné engedélyezni, akkor a fent említett lépéseket hajthatja végre, de választhat Nincs beállítva az utolsó lépésben. Ennek ellenére újra kell indítania a számítógépet a módosítások végrehajtásához.
A Windows Defender Antivirus letiltása a rendszerleíró adatbázis segítségével
Ha nem tud hozzáférni a Helyi csoportházirend-szerkesztőhöz, vagy ha a Windows 10 Home rendszert használja, akkor módosíthatja a rendszerleíró adatbázist is a Windows Defender Antivirus végleges letiltásához.
Jegyzet: Jobban tudná, hogy a rendszerleíró adatbázis szerkesztése kockázatos, és visszafordíthatatlan károkat okozhat a Windows rendszerében, ha ezt nem megfelelően teszi. Szóval, javasoljuk biztonsági másolatot készít a számítógépéről előlegként.Ezután kövesse az alábbi lépéseket a Windows Defender Antivirus letiltásához:
1. lépés: Nyissa meg a Start gombot a regedit kereséséhez, és nyissa meg a Beállításszerkesztőt. Ezután keresse meg a következő utat:
HKEY_LOCAL_MACHINE SOFTWARE Policy Microsoft Windows Defender
2. lépés: Kattintson a jobb gombbal a gombra Windows Defender (mappa), válassza a lehetőséget Új , majd kattintson a gombra DWORD (32 bites) érték .
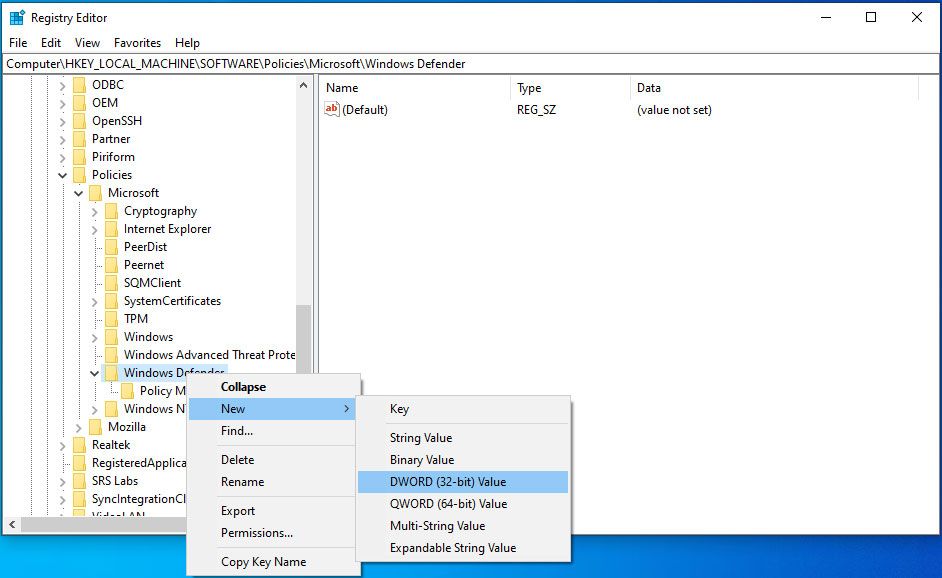
3. lépés: Nevezze el a kulcsot DisableAntiSpyware és nyomja meg Belép . Ezután kattintson duplán az újonnan létrehozottra DWORD és váltson értékre 1-re. Ezután kattintson a gombra rendben .
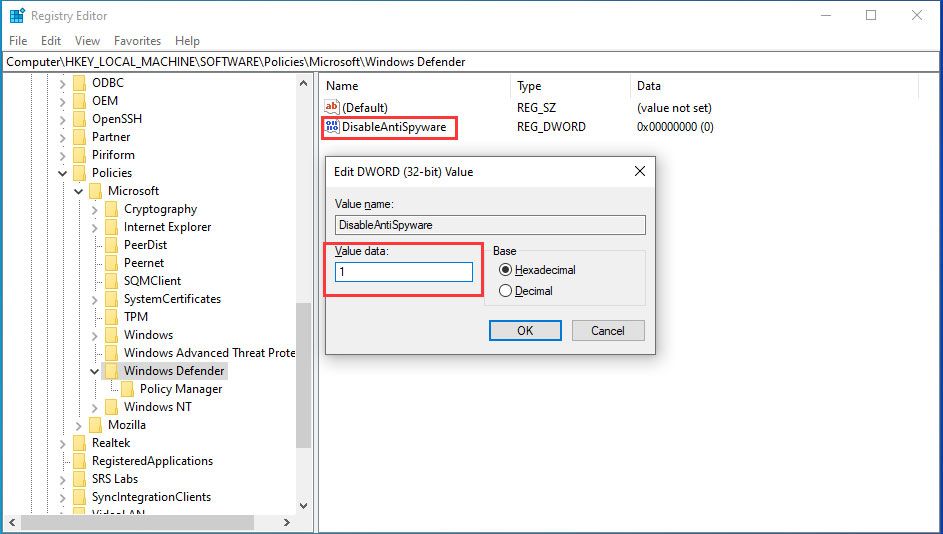
Végül még mindig újra kell indítania a számítógépet a módosítások alkalmazásához.
Ha vissza akarja állítani a módosításokat, kérjük, ismételje meg a fenti lépéseket, de a 3. lépésnél kattintson a jobb gombbal a gombra DisableAntiSpyware gombot a törléséhez.
Jegyzet: Háromféleképpen lehet letiltani a Windows Defender Antivirus programot a Windows 10 rendszeren, de határozottan javasoljuk, hogy egy számítógépet használjon kártevőirtó szoftverek védelme alatt. Ha nem tetszik a Windows Defender Antivirus, használhat más professzionális szoftvereket is.A lényeg
Most már tudnia kell, hogyan kell a Windows Defendert különböző módokon váltani vagy kikapcsolni. Ha bármilyen más kapcsolódó kérdése van, értesítheti minket a megjegyzésben.
Tiltsa le a Windows Defender GYIK-et
Hogyan kapcsolhatom ki a Windows Defender programot a Windows 10 rendszerben? A Windows Defender kikapcsolásának legegyszerűbb módja: Start> Beállítások> Frissítés és biztonság> Windows biztonság> Vírus- és fenyegetésvédelem> Vírus- és fenyegetésvédelmi beállítások hogy kikapcsolja a valós idejű védelmet. Hogyan lehet véglegesen letiltani a Windows Defender alkalmazást a Windows 10 rendszerben?- Futtassa a parancssort rendszergazdaként.
- típus msc és nyomja meg Belép .
- Menj Számítógép-konfiguráció> Felügyeleti sablonok> Windows-összetevők> Windows Defender .
- Dupla kattintás Kapcsolja ki a Windows Defender programot .
- Jelölje be Engedélyezve .
- Kattintson a gombra Alkalmaz .

![A 10 legjobb megoldás a 10 képernyő beragadásának javítására a képernyő betöltésekor [MiniTool tippek]](https://gov-civil-setubal.pt/img/disk-partition-tips/35/top-10-ways-fix-window-10-stuck-loading-screen-issue.jpg)









![A Microsoft Edge akkumulátorának élettartama meghaladja a Chrome-ot a Win10 1809-es verziójában [MiniTool News]](https://gov-civil-setubal.pt/img/minitool-news-center/63/microsoft-edge-s-battery-life-beats-chrome-win10-version-1809.png)




![A 403-as HTTP hiba javítása a következőképpen történik a Google Drive-on! [MiniTool News]](https://gov-civil-setubal.pt/img/minitool-news-center/49/here-is-how-easily-fix-http-error-403-google-drive.png)


![A „Túl nagy kérelemfejléc vagy süti” probléma megoldása [MiniTool News]](https://gov-civil-setubal.pt/img/minitool-news-center/75/how-fix-request-header.jpg)