[Megoldva] A rejtett fájlok gomb megjelenítése nem működik a Windows 10 rendszeren - Javítsa ki a [MiniTool tippek]
Show Hidden Files Button Not Working Windows 10 Fix
Összegzés:
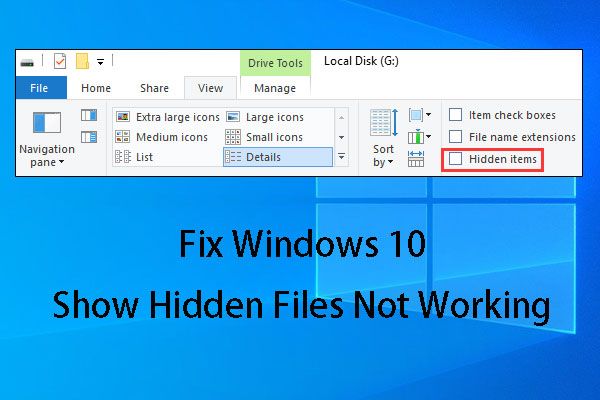
Néhányan mindig találkoznak a Windows 10-vel, és a rejtett fájlok nem működnek. Megoldásához ebben a cikkben négy megoldást mutatunk be. Abban az esetben, ha ezek a megoldások nem érhetők el, azt is bemutatjuk, hogyan használhatja a MiniTool adat-visszaállító szoftvert a rejtett fájlok helyreállításához.
Gyors navigáció:
1. rész: A Windows 10 rejtett fájlok megjelenítése nem működik
A Windows 10 rendszerben, ha el akar rejteni egy fájlt vagy mappát, kattintson a jobb gombbal a cél elemre, válassza a lehetőséget Tulajdonságok a felugró menüből a Tábornok interfész közvetlenül. Ezt követően ellenőrizze Rejtett és rendben .
Így néha, amikor nem találja meg a szükséges fájlokat az adattároló eszközön, először megpróbálja megjeleníteni a rejtett fájlokat. Ha ez a módszer nem működik, akkor használhat egy darabot ingyenes fájl-helyreállító szoftver a hiányzó fájlok helyreállításához.
Hogyan lehet akkor megtekinteni a rejtett fájlokat?
A Windows Intézőben ellenőrizze Rejtett elemek alatt Kilátás választási lehetőség. Ezt követően megjelennek a rejtett fájlok vagy mappák.
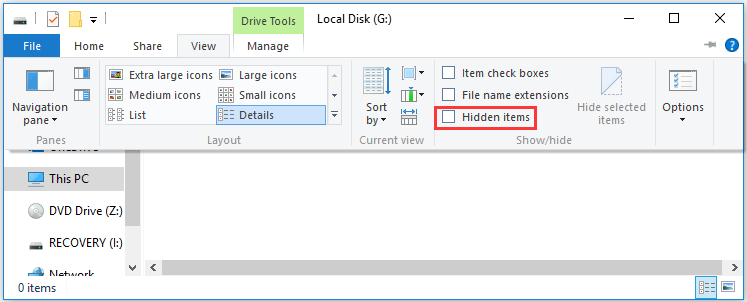
Azonban, A Windows 10 azt mutatja, hogy a rejtett fájlok nem működnek probléma akkor fordulhat elő, ha rejtett fájlokat szeretne elrejteni, csakúgy, mint a következő helyzetben Reddit :
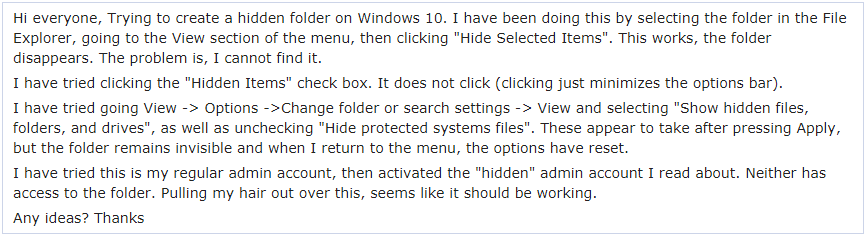
A fenti esetben a felhasználó is megpróbált menni Nézet -> Opciók -> Mappa vagy keresési beállítások módosítása -> Nézet és kiválasztja a Rejtett fájlok, mappák és meghajtók megjelenítése ”És a„ Rejtett operációs rendszer fájlok ”Módszer a rejtett fájlok megjelenítésére, de nem sikerült.
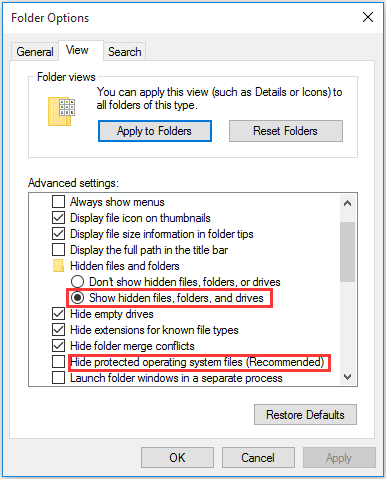
Ez egy tipikus a rejtett fájlok és mappák megjelenítése nem működik probléma. Ebben a helyzetben tudod, hogyan lehet megszabadulni ettől a problémától? A következő részben bemutatunk néhány elérhető megoldást.
2. rész: Hogyan lehet javítani a rejtett fájlokat és mappákat, amelyek nem működnek
1. megoldás: Használja a CMD-t a probléma megszabadításához
Nem nehéz kezelni a Windows 10 mappaopciókat, ha a rejtett fájlok nem működnek. Ezenkívül működhet a számítógép belső merevlemezén, külső merevlemezén, USB flash meghajtóján, memóriakártyáján és így tovább.
Feltéve, hogy a számítógép belső G merevlemezén található a rejtett fájlokat, amelyeket el akar rejteni:
1. lépés: Írja be cmd keresőmezőbe, és nyomja meg az Enter billentyűt.
2. lépés: Miután belépett a Parancssor felületre, írja be G: és nyomja meg Belép . Ezután megjegyezheti, hogy a villogó vonal lemegy, és megjeleníti a G ikont.
3. lépés: Kérjük, írja be attrib –s –h –r / s / d és nyomja meg Belép . Ezt követően a villogó vonal ismét lemegy G meghajtóbetűvel.
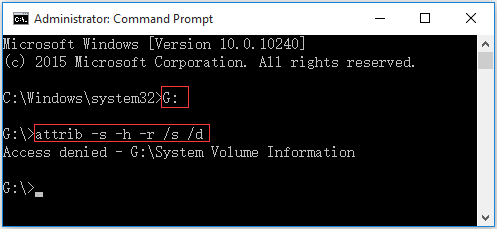
Itt láthat egy ilyen üzenetet: Hozzáférés megtagadva - G: System Volume Information . Ne aggódjon, amikor ezt látja. Azért jelenik meg, mert ez a mappa a Windows rendszer-visszaállítási pontokat tárolja. Hagyhatja békén, majd adja meg a célmeghajtót, hogy ellenőrizze, láthatja-e a rejtett fájlokat.
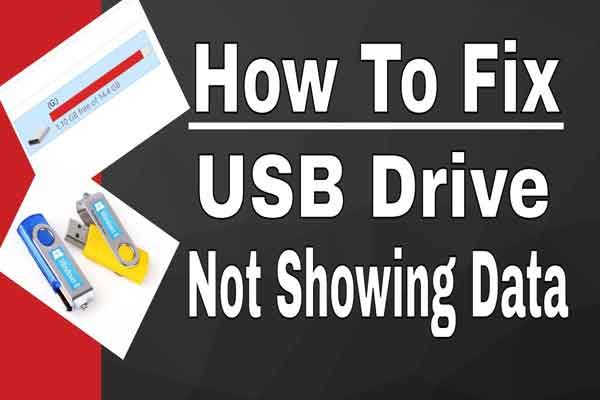 5 Módszerek arra, hogy az USB-meghajtó ne jelenjen meg fájlokat és mappákat
5 Módszerek arra, hogy az USB-meghajtó ne jelenjen meg fájlokat és mappákat Ez a bejegyzés 5 módszert sorol fel, amelyek segítenek megoldani az USB-meghajtót, mivel a fájlok és mappák nem jelennek meg egyszerűen és gyorsan.
Olvass tovább2. megoldás: Módosítsa a rendszerleíró kulcsot
Ha az 1. megoldás nem működik az Ön számára, úgy gondoljuk, hogy megpróbálhatja módosítani a rendszerleíró kulcsot.
1. lépés: Nyomja meg a gombot ablakok és R gombokat egyszerre. Ezután írja be regedit és nyomja meg Belép folytatni.
2. lépés: Navigáljon ide:
HKEY_LOCAL_MACHINE SOFTWARE Microsoft Windows CurrentVersion Explorer Advanced
Mappa Rejtett MEGJELEN
3. lépés: Ezután keresse meg CheckedValue és ellenőrizze, hogy az adatai 1. Ha nem, akkor kattintson a gombra CheckedValue és szerkessze kézzel 1-re.
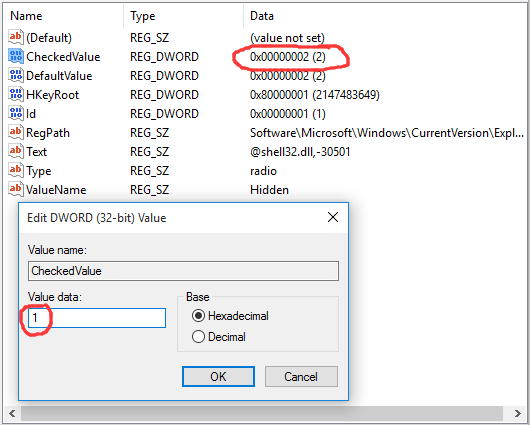
A rendszerleíró adatbázis szerkesztése után újra kell indítania a gépet, hogy a változás hatékony legyen.
Ezután nyissa meg a célmeghajtót, és ellenőrizze, hogy a rejtett fájlok megjelennek-e végre.
Jegyzet: Komoly problémák merülhetnek fel, ha helytelenül módosítja a rendszerleíró adatbázist. Ezért kérjük, kövesse gondosan ezeket a lépéseket. A fokozott védelem érdekében jobb készítsen biztonsági másolatot a rendszerleíró adatbázisról mielőtt módosítaná. Ezután visszaállíthatja a rendszerleíró adatbázist, ha probléma merül fel.3. megoldás: Távolítsa el a víruskereső szoftvert
Néha a Windows 10 azt mutatja, hogy a rejtett fájlok nem működnek, csak a telepített víruskereső szoftver okozza.
Először nézzük meg a valós esetet az alábbiak szerint:
Üdvözlet! Tegnap óta nem tudom váltani a rejtett fájlokat a szalagok Nézet lapján. Nincs bejelölve, és amikor rákattintok, a pipa egy pillanatra megjelenik, és ismét eltűnik. Csak az a változás, amelyet a közelmúltban tettem, telepített egy víruskeresőt (Bitdefender 2016). Ez lehet az oka?tenforums.com
Volt egy újonnan telepített víruskereső szoftver - a Bitdefender 2016, és a felhasználók számos módszerrel megpróbálták kijavítani a Windows 10 mappaopciókat, és a rejtett fájlok nem működnek, de végül mindegyik kudarcot vallott. De miután letiltotta ezt a víruskereső szoftvert, ez a probléma eltűnik.
Általában a Bitdefender behatolás-észlelő modulja megváltoztathatja a kritikus fájlokat és a rendszerleíró adatbázis bejegyzéseket, és ez a pontos oka annak, hogy a rejtett fájlok és mappák nem működnek.
Ha véletlenül telepíti ezt a szoftvert, akkor tiltsa le ezt a víruskereső szoftvert, hogy ellenőrizze, sikerül-e sikeresen megszabadulnia ettől a problémától.
 A Virus Attack által törölt fájlok helyreállítása - Ez mind túl egyszerű
A Virus Attack által törölt fájlok helyreállítása - Ez mind túl egyszerű Örülök, hogy olyan megoldásokat osztottam meg a felhasználókkal, amelyek segítségével gyorsan és biztonságosan helyreállíthatják a vírustámadással törölt fájlokat.
Olvass tovább4. megoldás: Futtassa a Rendszerfájl-ellenőrzőt és a DISM-eszközöket
Ha a fenti három megoldás mindegyike nem oldja meg ezt a Windows 10-et, akkor a rejtett fájlok nem működnek, a rendszer fájljaiban sérülések lehetnek. Ebben a helyzetben futtathatja a Rendszerfájl-ellenőrző és a DISM eszközöket, hogy a számítógépen ellenőrizze az esetleges sérüléseket, majd kijavítsa azokat.
Ez a cikk a ZigZag3143-ból (MS -MVP) bemutatja a feladat végrehajtásának részletes lépéseit: Rendszerfájlok ellenőrzése (SFC) Szkennelés és javítás Rendszerfájlok és DISM az SFC által nem megoldott problémák kijavításához .

![[Különbségek] PSSD vs SSD – Itt van minden, amit tudnod kell](https://gov-civil-setubal.pt/img/backup-tips/28/differences-pssd-vs-ssd-here-s-everything-you-need-to-know-1.jpg)
![12 módszer a rossz medence hívó fél kék képernyő hibájának kijavítására Windows 10/8/7 [MiniTool tippek]](https://gov-civil-setubal.pt/img/data-recovery-tips/16/12-ways-fix-bad-pool-caller-blue-screen-error-windows-10-8-7.jpg)


![A Chrome-letöltések leálltak / elakadtak? A megszakított letöltés folytatása [MiniTool News]](https://gov-civil-setubal.pt/img/minitool-news-center/23/chrome-downloads-stop-stuck.png)









![Hogyan lehet könyvtárat váltani a CMD-ben A Win 10 CD Command használata [MiniTool News]](https://gov-civil-setubal.pt/img/minitool-news-center/85/how-change-directory-cmd-how-use-cd-command-win-10.jpg)


![Biztonságos számítógép az Avast vírusláda és a MiniTool ShadowMaker segítségével [MiniTool tippek]](https://gov-civil-setubal.pt/img/backup-tips/99/secure-computer-avast-virus-chest-minitool-shadowmaker.jpg)
