Hogyan lehet megváltoztatni a videó formátumot? Próbálja ki a legjobb 6 ingyenes videokonvertert ma
How Change Video Format
Összegzés:

Számos olyan eset van, amikor a videó formátumát meg kell változtatni a lejátszáshoz vagy a szerkesztéshez. De hogyan lehet megváltoztatni egy videó fájltípusát? Ez a bejegyzés 6 videó konvertert sorol fel, amelyek segítenek a videó formátum MP4 vagy más formátumra történő megváltoztatásában.
Gyors navigáció:
Meg kell változtatni a videó formátumát
A videók nagy szerepet játszanak az életünkben. Videókat nézünk, hogy információkat szerezzünk, videókat osztunk meg barátainkkal és családtagjainkkal, sőt meg is tehetjük pénzt keresni a YouTube-on . Néha azonban szükségünk van rá videoformátum módosítása videók megosztására, videók szerkesztésére vagy videók lejátszására.
Például hoztam létre filmet Windows film készítő PC-n, de képesnek kell lennie arra, hogy az iskolai számítógépen lejátszhassa. Azt azonban elmondták, hogy a Quick Time nem ismeri fel a .wmv fájlokat. MP4 videóra kellett cserélnem.
Gondolom, ismeri az alábbi 3 kérdést.
NO 1. A fájlt torzításokkal játsszák. Csökkentheti a videofájl méretét vagy megváltoztathatja annak kódját a probléma megoldásához.
NO 2. A videók túl sok helyet foglalnak el. Tömörítheti a videót, hogy illeszkedjen az okostelefonjához, táblagépéhez vagy más eszközökhöz.
NO 3. Az eszköz nem ismeri fel a fájltípust. Megpróbálhat egy megfelelő eszközt használni a fájl más formátumra konvertálásához a megnyitásához.
Általánosságban elmondható, hogy mindezek a kérdések mindaddig teljesíthetők, amíg a video átalakítóhoz fordul.
Ma ez a bejegyzés lépésről lépésre megmutatja, hogyan lehet az ingyenes videoátalakító segítségével néhány formában megváltoztatni a videó formátumot MP4, MKV, AVI, MPG, WMV, MOV és mások fájlokra. Ez az oktatóanyag Mac, Windows és mobileszközökön működik.
1. Formátumgyár (Win 10/8/7 / Vista / XP)
A Format Factory egy hirdetésekkel támogatott ingyenes multimédia-átalakító. Ez az ingyenes videokonverter lehetővé teszi minden típusú video-, hang- és képfájl konvertálását. Sokféle videoformátumot támogat, beleértve az MPG, MP4, MP3, AVI, 3GP, OGG, BMP, WMV és így tovább.
Sajnos telepítője tartalmaz potenciálisan nem kívánt programokat. Például a Format Factory telepítésekor a rendszer felkérte, hogy telepítsem a Chromium böngészőt és a Chrome-hoz tartozó Search Manager kiterjesztést. A kezelőfelülete már korszerűtlennek tűnik.
A videoformátum megváltoztatásának lépései
1. lépés: Nyissa meg a Formátumgyárat.
2. lépés. A bal oldali panelen válassza ki a megfelelő videoformátumot a Videó és a videofájljaid át lesznek alakítva erre a speciális formátumra.
3. lépés. Kattintson a gombra Fájl hozzáadása gombra, majd válassza ki a médiafájlt, amelyet ezen az ingyenes videoátalakítón keresztül alakít át, majd kattintson a gombra Nyisd ki gomb. Ezután, ha úgy tetszik, kiválaszthatja a videó minőségét és méretét a Profil legördülő lista.
4. lépés. Kattintson a gombra rendben gombot, majd válassza a Rajt gombra a médiafájl-átalakítási folyamat elindításához.
2. MiniTool Movie Maker (ingyenes, Windows)
Amikor a videó formátumot kell megváltoztatni, MiniTool Movie Maker , ingyenes video konverter, itt ajánlott.
Ezzel az eszközzel nincs szüksége semmilyen videoszerkesztő szakértelemre a videó fájltípusának egyszerű megváltoztatásához, mert varázslószerű felületeket kínál. Ezenkívül ez az ingyenes eszköz szinte az összes videoformátumot támogatja, beleértve a WMV, MP4, AVI, MOV, F4V és egyebeket.
Itt például a videó MP4 formátumba konvertálásához kövesse az alábbi egyszerű lépéseket.
A videó formátum MP4-re cserélésének lépései
1. lépés: Adja hozzá a videofájlt.
- Indítsa el a MiniTool Movie Maker alkalmazást, majd érintse meg a ikont Teljes funkciós mód hogy megkapja a fő felületét.
- Kattints a Médiafájlok importálása
- Válassza ki a videofájlt, majd kattintson a gombra Nyisd ki
- Ez az ingyenes videokonverter átalakítja ezt a videofájlt.
- Húzza ezt a videofájlt a forgatókönyvbe.
- Itt, ha úgy tetszik, teheti adj hozzá feliratokat ehhez a videóhoz , hozzáadhat szűrőket és animációkat ehhez a videóhoz, és megteheti videó vágása hogy eltávolítsa a nem kívánt kereteket a klip elejéről vagy végéről.
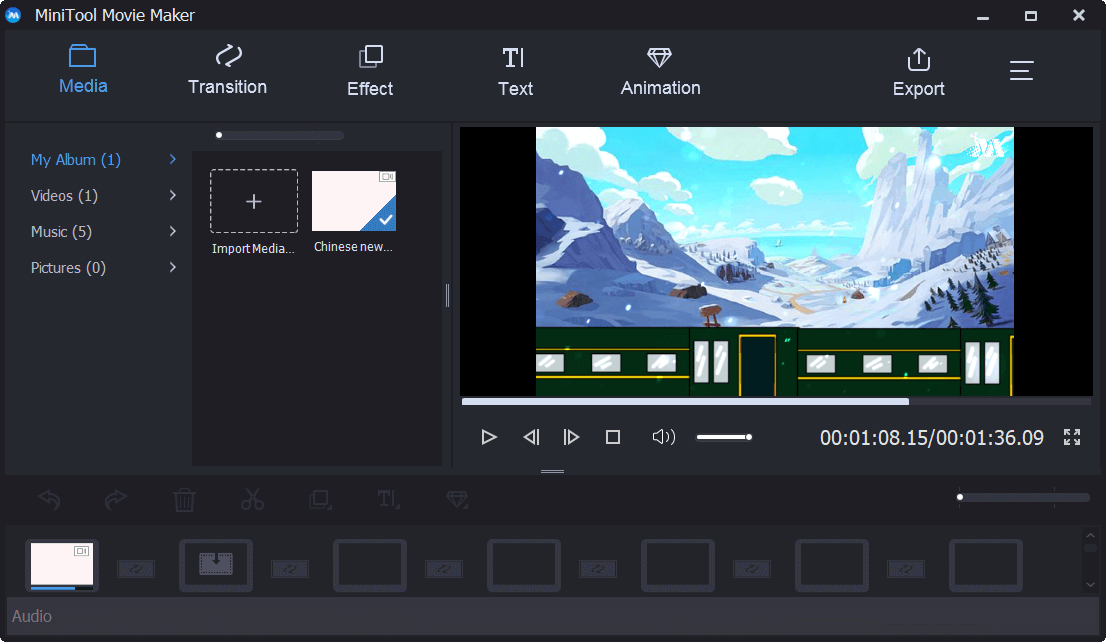
2. lépés. Válassza a Videó formátum lehetőséget.
Kattints a Export gombot, majd válasszon egy új videoformátumot, például MP4.
Ezután képes vagy a videó felbontásának módosítása , videó nevét, és válasszon egy megfelelő helyet a videó tárolásához.
3. lépés: Kezdje el megváltoztatni a videó formátumot
Ha az összes beállítás rendben van, akkor kattintson a gombra Export gombot az átalakítás megkezdéséhez. A konvertálás ideje a számítógép hardverétől és a videó fájlméretétől függ. Kérjük, várjon türelmesen ...
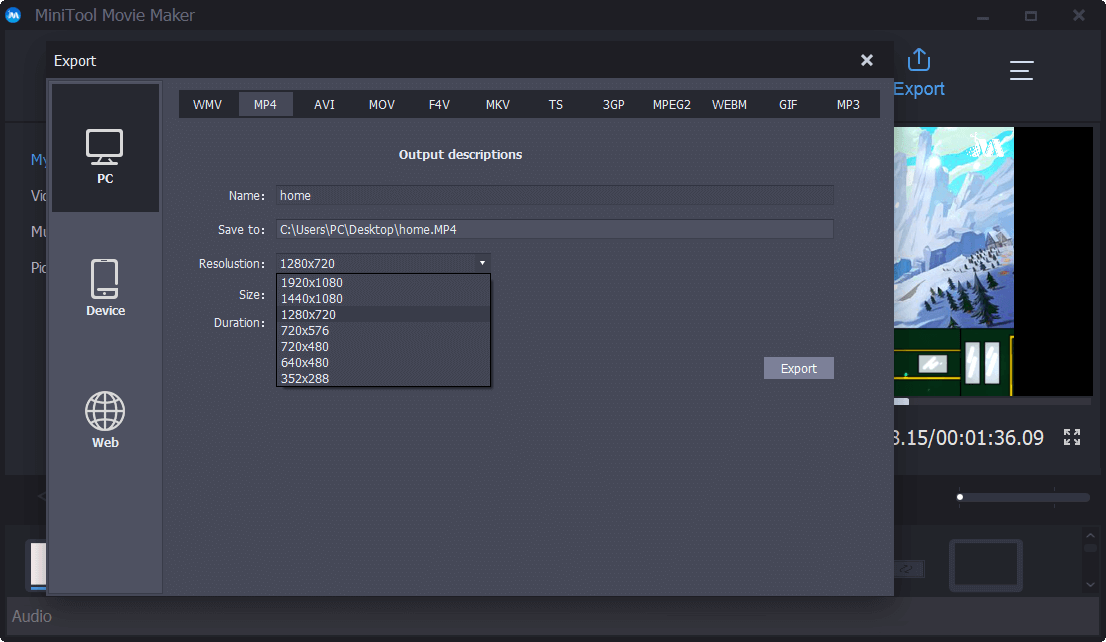
Az átalakítás befejezése után kattintson a gombra Keresse meg a Célpontot lehetőség a videó megtekintésére.
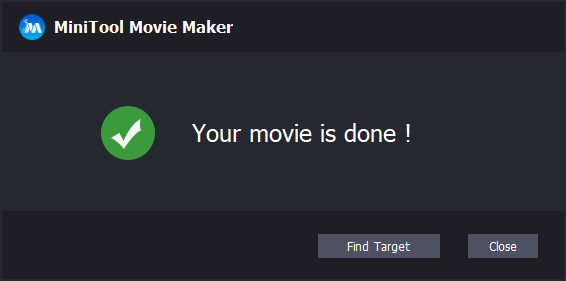
Valójában ez a videofájl típusának megváltoztatása mellett ez az egyszerű és ingyenes video konverter is segíthet videók mobileszközökre történő mentésében.
Videó mentése mobilra a MiniTool Movie Maker segítségével
Mint tudjuk, a mobiltulajdonosok mindig a nem támogatott multimédiás formátumok problémájával találkoznak. A probléma megoldásához tudnia kell néhány információt a videó felbontásáról, a képarányról, a videokodekekről stb.
Szerencsére ez az ingyenes videoátalakító, a MiniTool Movie Maker segíthet videofelvételek mentésében különböző mobil eszközökhöz, ideértve az iPhone, iPad, Nexus, Samsung Note 9, okostelefonokat, Xbox One, PS4, Apple TV, Sony TV.
Lépések a videoformátum megváltoztatásáról a mobilban
- Importálhatja Android vagy iPhone videóit a MiniTool Movie Maker alkalmazásba.
- Húzza a videofájlt a forgatókönyvbe.
- Szerkessze a videót tetszése szerint.
- Az exportáláshoz válassza ki a készülékét.
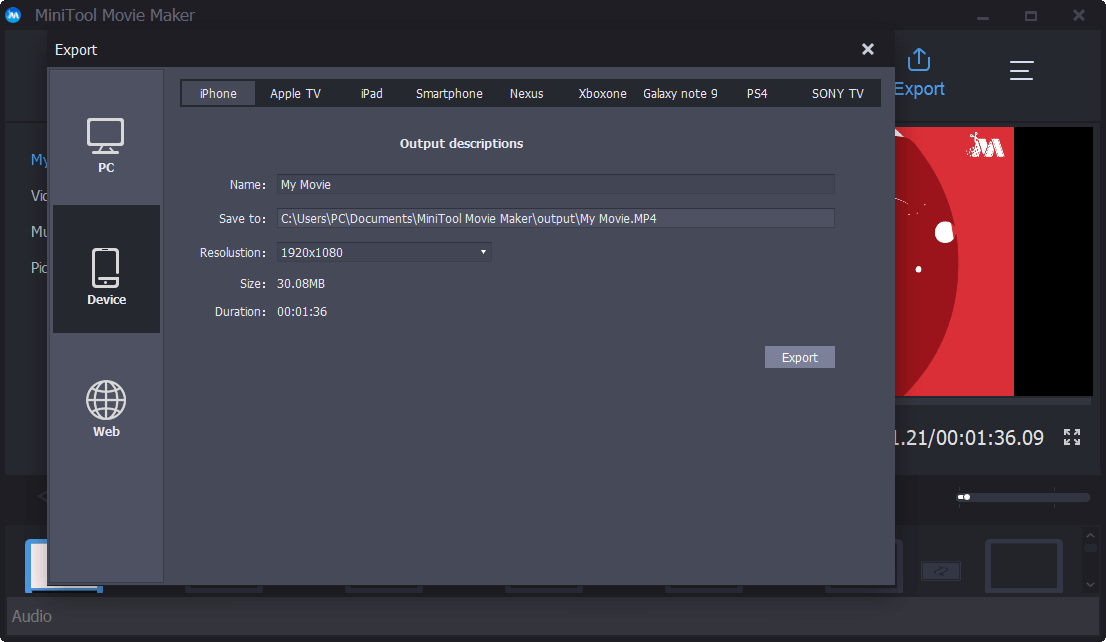




![[Javítás] Használat előtt formáznia kell a lemezt [MiniTool tippek]](https://gov-civil-setubal.pt/img/data-recovery-tips/84/you-need-format-disk-before-you-can-use-it.jpg)

![A Windows Update gyorsítótárának törlése (3 lehetőség az Ön számára) [MiniTool News]](https://gov-civil-setubal.pt/img/minitool-news-center/83/how-clear-windows-update-cache-3-ways.png)

![Google Fotók letöltése: Alkalmazások és fényképek letöltése PC-re/mobilra [MiniTool tippek]](https://gov-civil-setubal.pt/img/data-recovery/13/google-photos-download-app-photos-download-to-pc/mobile-minitool-tips-1.png)


![Hogyan használható a Clonezilla a Windows 10 rendszerben? Clonezilla alternatíva? [MiniTool tippek]](https://gov-civil-setubal.pt/img/backup-tips/12/how-use-clonezilla-windows-10.png)


![Mi az újraindítás és frissítés, hogy a támogatásban maradhasson, és hogyan javítható [MiniTool News]](https://gov-civil-setubal.pt/img/minitool-news-center/70/what-is-restart-update-stay-support.png)




![Hogyan importálhat idegen lemezt adatvesztés nélkül [2021-es frissítés] [MiniTool-tippek]](https://gov-civil-setubal.pt/img/disk-partition-tips/34/how-import-foreign-disk-without-losing-data.jpg)