Szakértői helyreállítási tippek: Helyezze vissza a törölt R3D fájlokat Windows Mac rendszeren
Expert Recovery Tips Recover Deleted R3d Files On Windows Mac
Milyen lépéseket kell tennie, ha lényeges R3D-fájlok törlődnek vagy elvesznek? A nagy felbontású R3D fájlok elvesztése hatással lehet a professzionális videoprojektekre, mivel ezek a fájlok kulcsfontosságú tartalmat tartalmaznak. A törölt vagy elveszett R3D-fájlok visszaállításához Windows/Mac rendszeren, MiniTool számos módszert kínál a segítségedre.
A vörös digitális fényképezőgéppel történő filmezés jelentős befektetést, erőfeszítést és időt igényel a gyártáshoz. Az R3D fájlok elvesztése nagyon lehangoló helyzet lehet, ezért szeretnénk elmondani a jó hírt: Akár SD-kártyát, HDD-t, számítógépet vagy USB-illesztőprogramot használ az R3D-fájlok tárolására, lehetséges a helyreállítás. törölt R3D fájlok.
Kérjük, tartson velünk, hogy mindent megtudjon az R3D fájlról, az R3D fájlvesztés okairól és arról, hogyan lehet helyreállítani ezeket a fájlokat, ha véletlenül törölné őket.
Az R3D áttekintése
A REDCODE, más néven .r3d, a RED Digital Cinema Company által kifejlesztett videofájl-formátum. A cég kamerái R3D formátumban rögzítik a videókat, amelyet kivételes képminősége miatt gyakran használnak jó minőségű videóprojektekben.
Az R3D fájlok a digitális fényképezőgépek által generált RAW fájlok dinamikus változataira hasonlítanak. Valójában az R3D formátum JPEG2000 fájlok sorozataiból áll, amelyek a szabvány kevésbé ismert változata. JPEG sokkal nagyobb dinamikatartományt és minimális tömörítést kínáló fájlokat.
Az R3D fájlok használatának előnyei a következők:
- Ezek az R3D-fájlok zökkenőmentesen integrálhatók az utómunkálati szoftverekkel, mivel pontos képeket tartalmaznak, és nem tartalmaznak beágyazott ISO-, LUT- vagy telítési információkat, amelyek később könnyebben beállíthatók.
- Az R3D fájlok Windows és Mac számítógépeken is megkönnyíthetők, mivel bármelyikük képes értelmezni a FAT32 fájlokat.
- Mivel az R3D fájlok szabadalmaztatottak, kiváló minőségű videókat készíthetnek maximális nyers képadatokkal, miközben kevesebb helyet foglalnak el, mint más formátumok.
A RED kamerák általában 4K és 8K felbontásban rögzítenek, ami nagyon nagy fájlméretet eredményez, ami megnehezítheti az R3D fájlok helyreállítását.
Miért vesznek el az R3D videofájlok?
Számos ok vezethet az R3D fájlok elvesztéséhez. Néhány gyakori ok:
- Véletlen törlés : A felhasználók véletlenül törölhetik az R3D fájlokat a médiatároló rendezése közben, különösen akkor, ha helyet akarnak felszabadítani vagy fájlokat rendezni.
- Fájlok korrupciója : Az R3D fájlok megsérülhetnek a tárolóeszközök nem megfelelő kiadása, a szoftver átvitel közbeni hibája, a fájltömörítési problémák, illetve a vírusok vagy rosszindulatú programok által okozott fertőzések miatt.
- Hardverhibák : A merevlemez-meghajtók összeomlása, a memóriakártyák meghibásodása vagy más hardverproblémák az ezeken az eszközökön tárolt R3D-fájlok elvesztését okozhatják.
- Fájlrendszer problémák : A fájlrendszeren belüli komplikációk, például formázási hibák vagy hibás szektorok elérhetetlenné tehetik az R3D fájlokat, vagy azok teljes eltűnéséhez vezethetnek.
- Nem megfelelő átalakítás : Az R3D-fájlok különböző formátumokba konvertálása során fellépő hibák adatvesztést vagy elérhetetlenséget okozhatnak.
Ezeknek a triggereknek a megértése segíthet a felhasználóknak megvédeni fájljaikat, és kiválasztani a megfelelő módszereket az elveszett R3D-fájlok helyreállításához.
Kezdeti lépések az R3D-fájlok törlése vagy elvesztése esetén
Annak ellenére, hogy elvesztette az R3D fájlokat, az azonnali cselekvés kulcsfontosságú a helyreállításhoz. Íme néhány tipp, amit be kell tartania:
- Minden tevékenység leállítása : Hagyja abba a CFast vagy CFexpress kártyák vagy külső meghajtóra, ahol a fájlok törölve lettek. Az új adatok írása felülírhatja a törölt fájlokat, lehetetlenné téve a helyreállítást.
- Ellenőrizze a biztonsági mentéseket : Ellenőrizze, hogy vannak-e friss biztonsági másolatok. Ha a felvételeit a RED kamerán keresztül hálózati meghajtóra mentette, akkor azok nagy sikerrel visszaállíthatók.
- Vizsgálja meg az eszköz sérülését : Keressen bármilyen fizikai sérülést a fájlokat tartalmazó eszközön. A fizikai problémák akadályozhatják a helyreállítási erőfeszítéseket, ezért a helyreállítási megoldások folytatása előtt győződjön meg arról, hogy a hardver sértetlen.
Miután megismertük az R3D fájlvesztés okait és az azonnali lépéseket, merüljünk el a törölt vagy elveszett R3D fájlok minden további nélkül visszaállításának módszereiben.
Windows-felhasználóknak: 3 módszer a törölt vagy elveszett R3D-fájlok helyreállítására
A művelet eltérő a törölt R3D-fájlok helyreállításához Windows és Mac rendszeren. Ebben a részben bemutatjuk, hogyan lehet hatékonyan visszaállítani az R3D fájlokat a Windows rendszeren. Ha Mac operációs rendszert használ, ugorjon a következő részre.
1. módszer: Helyezze vissza a törölt R3D fájlokat a Lomtárból
Ha nemrég törölt egy R3D-fájlt vagy egy R3D-fájlokat tartalmazó mappát, nagy a valószínűsége, hogy a fájlok a Lomtárban maradnak. Ez a funkció biztonsági másolatként szolgál, és megőrzi a törölt fájlokat, amíg ki nem üríti a Lomtárat. Így állíthatja vissza az R3D fájlokat onnan.
Jegyzet: Ha módosította a Lomtár beállításait úgy, hogy kizárja a fájlokat, kiürítette a Lomtárat, vagy a Shift + Delete billentyűket használta a törléshez, akkor ezek a fájlok nem lesznek visszakereshetők a Lomtárból. Szerencsére még mindig vannak módszerek visszaállíthatja a Shift billentyűvel törölt fájlokat .1. lépés Kattintson duplán a Lomtár ikont az asztalon, hogy elérje.
2. lépés: Keresse meg a nemrég törölt R3D fájlokat. Alternatív megoldásként gépelhet is 3d a keresősávban, hogy megtalálja a törölt R3D fájlokat.

3. lépés: Miután megjelennek a keresési eredmények, kattintson a jobb gombbal a helyreállítani kívánt R3D-fájlokra, és válassza ki Visszaállítás a lehetőségek közül. A fájl visszakerül az eredeti helyére.
4. lépés: Egy másik lehetőség, hogy rákattint és áthúz egy fájlcsoportot a Lomtárból a számítógép egy másik helyére, például egy helyre vagy egy mappába az asztalon.
2. módszer: A törölt R3D-fájlok helyreállítása a fájltörténet segítségével
Mi van, ha kiürítette a Lomtárat? Ebben a helyzetben továbbra is visszaállíthatja a törölt R3D fájlokat engedélyezve van a Fájlelőzmények , a Windows által biztosított, könnyen használható beépített biztonsági mentési funkció. Csak 5 lépésben hajthatja végre ezt a műveletet:
1. lépés Nyomja meg Győzelem + S a Windows keresősávjának megnyitásához írja be Fájlelőzmények a dobozban, és nyomja meg a gombot Enter .
2. lépés A Fájlelőzmények beállításai ablakban kattintson a Személyes fájlok visszaállítása opciót a bal oldali panelen.
3. lépés: Menjen abba a mappába, ahol korábban az R3D fájlokat tárolta.
4. lépés: Az alul található nyilak segítségével böngésszen a biztonsági másolatok között, amíg meg nem találja a hiányzó fájlokat.
5. lépés: Válassza ki az R3D fájlokat, és kattintson a feliratú gombra Visszaszerez .
3. módszer: A törölt R3D-fájlok helyreállítása harmadik féltől származó szoftverek segítségével
Ha a fenti két javítás nem működik, javasoljuk, hogy használjon R3D fájlhelyreállító szoftvert. Ez a rész egy megbízható szoftverlehetőséget mutat be, amelyet kiértékeltünk és hatékonynak találtunk az R3D fájlok lekéréséhez különböző adathordozókról – MiniTool Power Data Recovery .
Ezt az eszközt részesítjük előnyben, mert rugalmasan kezeli az adatvesztési helyzetek sorát. A MiniTool Power Data Recovery különösen sokféle RAW-fájlt képes azonosítani és helyreállítani, beleértve az R3D-fájlokat is.
Lehetne visszaállíthatja az adatokat a CFexpressről , CFast kártyák és egyéb eszközök, amelyeken a törlés előtt R3D fájlokat tárolhattak, átfogó megoldást nyújtva az Ön igényeinek.
Most nyissa meg a telepített MiniTool fájl-helyreállító szoftvert a művelet megkezdéséhez biztonságos adat-helyreállítás folyamat.
MiniTool Power Data Recovery ingyenes Kattintson a letöltéshez 100% Tiszta és biztonságos
A törölt R3D fájlok helyreállítása a MiniTool Power Data Recovery segítségével:
1. lépés . Ennek fő felületén ingyenes adat-helyreállító szoftver , keresse meg CFast vagy CFexpress kártyapartícióját a Logikai meghajtók helyreállítási modult, vigye az egérmutatót rá, és kattintson Letapogatás a szkennelés elindításához. Sőt, továbbléphet a Eszközök fület, és válassza ki a vizsgálni kívánt meghajtót.
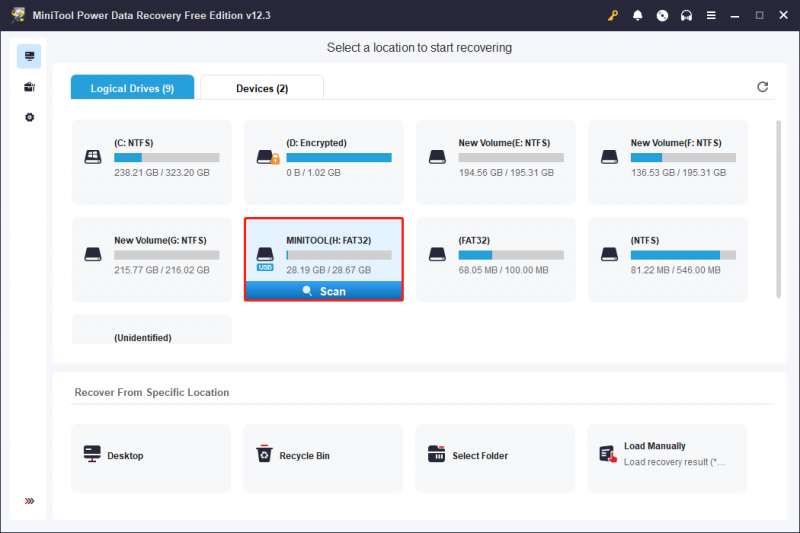
Mivel az R3D fájlformátum mérete nagyon nagy, a törölt R3D fájlok keresése sokáig tarthat. Ha türelmesen várja a beolvasás befejezését, az optimális adatolvasási eredményt biztosít.
2. lépés . A vizsgálatot követően láthatja, hogy az összes fájl a fájl elérési útja szerint jelenik meg a Útvonal lapon. Ez a szabványos mód a fájlok megjelenítéséhez ebben a szoftverben. A fájlok megkeresése mellett az egyes mappák külön-külön történő kibontásával a mappához is navigálhat Írja be szakasz, amely az összes fájlt típusuk és formátumuk szerint kategorizálja.
Tippek: A Típus részben található fájlok alapértelmezés szerint miniatűr előnézetként jelennek meg. A fájl elérési útja szerinti megtekintéséhez kattintson jobb gombbal bármelyik fájlra, és válassza ki Váltás Listanézetre .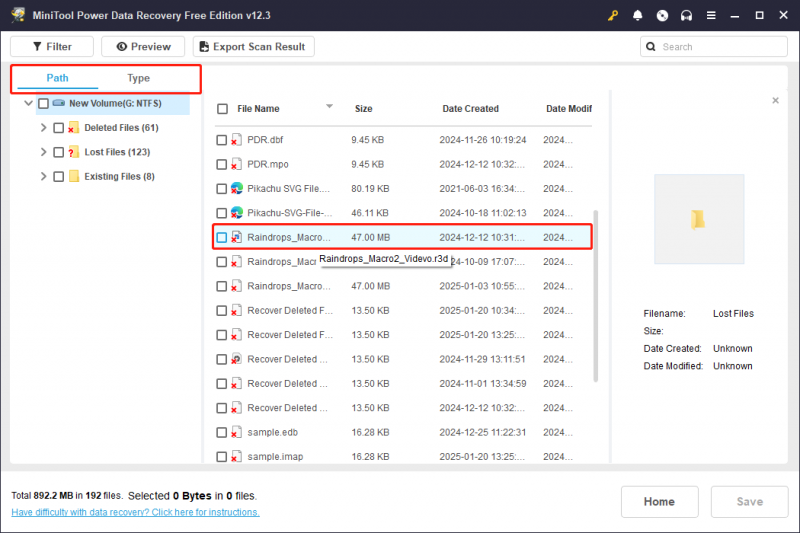
Ezen túlmenően két további szolgáltatás is segíthet a fájlfelderítési folyamat egyszerűsítésében:
- Szűrő : Ez a lehetőség a bal felső sarokban található. Ha rákattint, számos választási lehetőség jelenik meg, amelyek lehetővé teszik a fájlok szűrését típus, módosítás dátuma, méret és kategória szerint.
- Keresés : A jobb felső sarokban található keresőmező célja, hogy segítsen megtalálni a fájlokat név szerint. Írja be a fájlnévhez tartozó kulcsszót a mezőbe, és nyomja meg a gombot Enter a keresési eredmények megtekintéséhez.
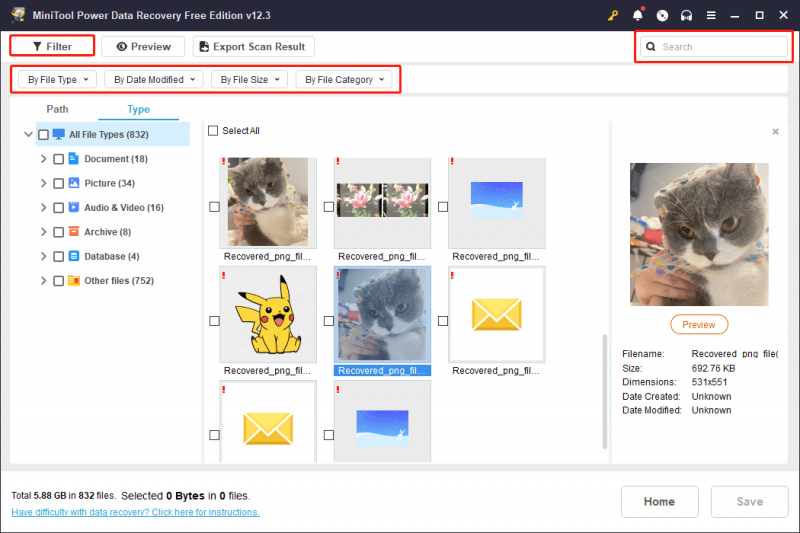
Ne felejtsen el minden kívánt fájlt közvetlenül az egyes szolgáltatásablakokból menteni, mivel a bejelölt fájlok nem maradnak kiválasztva az ablak bezárása után.
3. lépés Végül győződjön meg arról, hogy az összes kívánt R3D fájl ki van jelölve, majd kattintson a gombra Megtakarítás gomb. Amikor a rendszer kéri, hogy válasszon könyvtárat a helyreállított fájlok tárolására, válasszon másik helyet az adatok elkerülése érdekében felülírás és kattintson RENDBEN .
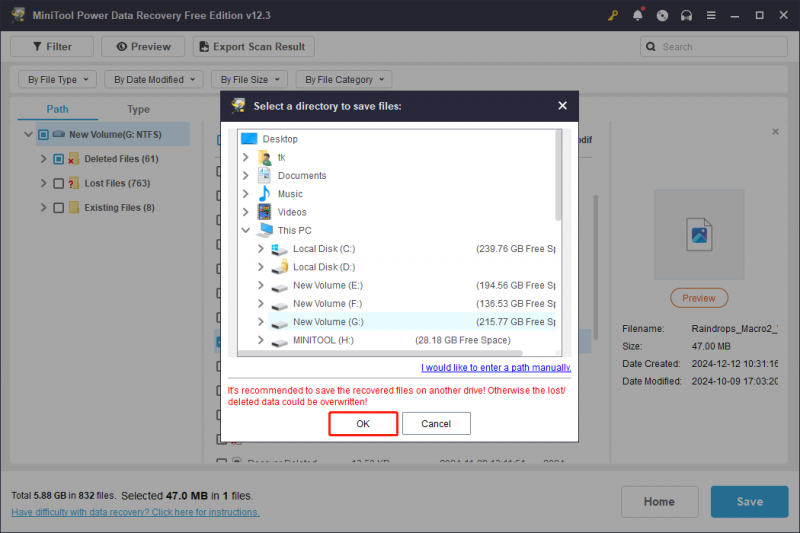
Tekintettel arra, hogy az R3D fájlok fájlmérete nagyobb lehet, és a MiniTool Power Data Recovery ingyenes kiadása lehetővé teszi az 1 GB-nál nem nagyobb fájlok ingyenes helyreállítását, jobb lenne. frissítsen egy speciális kiadásra az R3D fájlok helyreállításához.
Mac-felhasználóknak: 3 lehetséges módszer az R3D-fájlok törlésére
Az R3D fájlok Mac rendszeren történő helyreállításához 3 módszerrel hajthatja végre ezt a feladatot. További részletekért olvass tovább.
1. módszer: Helyezze vissza a törölt R3D fájlokat a kukából
MacOS rendszeren a törölt fájlok a kukába kerülnek, ezért először ott ellenőrizze, hogy nincsenek-e elveszett R3D-fájlok.
1. lépés Nyissa meg a Szemét az asztalon.
2. lépés Keresse meg az R3D fájlt, kattintson rá jobb gombbal, és válassza ki Tedd vissza , vagy húzza át egy új helyre.
Jegyzet: Ha megvan kiürítette a Kukat , a törölt R3D-fájlok többé nem lesznek ott.2. módszer: Törölt R3D-fájlok helyreállítása a Time Machine használatával
Az Időgép segíthet készítsen biztonsági másolatot a Mac-ről . Ha biztonsági másolatot készített R3D-videóiról a Time Machine segítségével, a következő lépéseket követve visszaállíthatja őket:
1. lépés: Nyomja meg a parancsbillentyűt, majd a szóköz billentyűt a Spotlight keresés elindításához. Írja be időgép és ütött Visszatérés .
2. lépés Menjen arra a helyre, ahová az R3D fájlokat vagy mappákat legutóbb mentette.
3. lépés: Használja a képernyő jobb oldalán található nyilakat és az idővonalat az összes rendelkezésre álló biztonsági másolat felfedezéséhez, amíg meg nem találja a hiányzó fájlokat.
4. lépés Válassza ki a visszaállítani kívánt fájlokat, és kattintson a gombra Visszaállítás .
3. módszer: A törölt R3D-fájlok helyreállítása az R3D-fájl-helyreállító szoftverrel
A Mac számítógépen a törölt R3D fájlok sérülés nélkül történő helyreállításához a legjobb megoldás a használata Stellar Data Recovery for Mac .
A Stellar Data Recovery Professional for Mac gyors és biztonságos adat-helyreállítást kínál különféle Mac-eszközökről és tárolómeghajtókról. Ingyenesen szkennelheti és megtekintheti a törölt fájlokat, és jól működik macOS Sonoma 14, Ventura 13, Monterey 12, Big Sur 11 és régebbi verziókon. A Premium kiadás video- és fotójavítási funkciókat is tartalmaz.
1. lépés: Töltse le és telepítse a Stellar Data Recovery for Mac programot.
Data Recovery for Mac Kattintson a letöltéshez 100% Tiszta és biztonságos
2. lépés: Indítsa el az alkalmazást, és válassza ki a visszaállítani kívánt fájltípusokat. Engedélyezheti Mindent helyreállítani vagy manuálisan válassza ki az adott fájltípust. Itt az R3D fájlok helyreállításához válassza ki Videók . Ezután kattintson a Következő gomb.
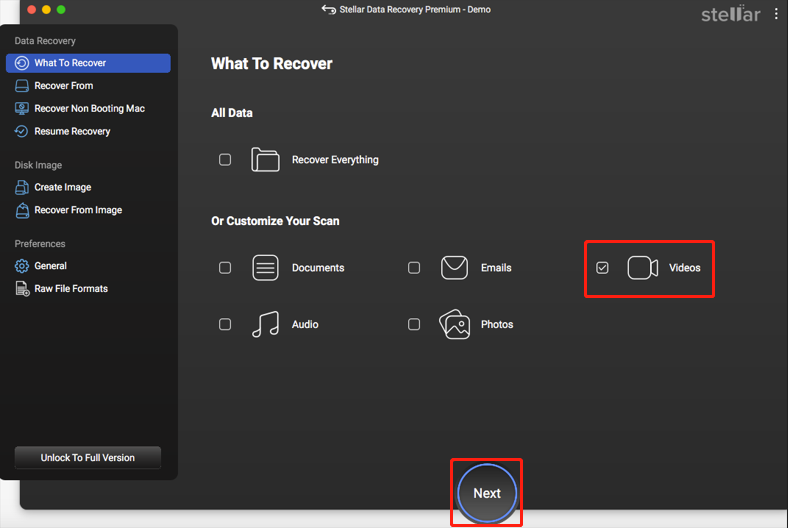
3. lépés: Válassza ki azt a meghajtót, amely a Mac számítógépéről visszaállítani kívánt fájlokat tartalmazza, és kattintson a gombra Letapogatás gombot a jobb alsó sarokban. Adjon egy kis időt a szkennelési folyamatnak a befejezéshez.
4. lépés: Vizsgálja meg a letöltött adatokat, és válassza ki a visszaállítani kívánt fájlokat.
5. lépés: Nyomja meg a gombot Visszaszerez gombot, és adja meg, hová szeretné menteni a fájlokat.
6. lépés: Kattintson a Megtakarítás gombot a kiválasztás véglegesítéséhez, és várja meg, amíg a helyreállítási folyamat befejeződik a Mac számítógépen.
Gyakorlati tanács: készítsen biztonsági másolatot az R3D fájlokról
Olvassa el itt, tudhatja, hogy rengeteg olyan helyzet van, amely adatvesztést okozhat, beleértve az R3D fájlokat is. Amint láthatja, a fájl nagy mérete megnehezíti a helyreállítási folyamatot. Ezen adatok helyreállítása költséges lehet. Az ilyen problémák elkerülése érdekében elengedhetetlen a biztonsági másolat készítése, mivel ez a legegyszerűbb és legbiztonságosabb adat-helyreállítási megoldás.
Fájl biztonsági mentésének létrehozásához javaslom a használatát MiniTool ShadowMaker , amely kiváló biztonsági mentési eszköz a Windows számára. Nem csak lehetővé teszi fájl biztonsági mentése de hatásos mappa/partíció/lemez biztonsági mentésénél is. Kattintson az alábbi gombra a próbaverzió eléréséhez, és 30 napon belül ingyenes biztonsági mentési funkciók használatához.
MiniTool ShadowMaker próbaverzió Kattintson a letöltéshez 100% Tiszta és biztonságos
Záró szavak
Elvesztek az R3D fájlok? Lehetséges a törölt R3D fájlok visszaállítása? Miért vesznek el a fájlok? Milyen módszerekkel hajthatok végre R3D fájl-helyreállítást? Miután elolvasta ezt az átfogó és részletes útmutatót, választ kaphat. Próbáld ki egyenként a fent említett módszereket. Remélem, sikerül a munkád vagy a fájljaidat rendbe tenni!
Tegyük fel, hogy bármilyen problémába ütközik, vagy bármilyen zavart tapasztal a MiniTool termékekkel kapcsolatban, kérjük, küldjön egy e-mailt a támogatási csapatnak a következő címen: [e-mail védett] .




![[Javítás] Használat előtt formáznia kell a lemezt [MiniTool tippek]](https://gov-civil-setubal.pt/img/data-recovery-tips/84/you-need-format-disk-before-you-can-use-it.jpg)

![A Windows Update gyorsítótárának törlése (3 lehetőség az Ön számára) [MiniTool News]](https://gov-civil-setubal.pt/img/minitool-news-center/83/how-clear-windows-update-cache-3-ways.png)

![Google Fotók letöltése: Alkalmazások és fényképek letöltése PC-re/mobilra [MiniTool tippek]](https://gov-civil-setubal.pt/img/data-recovery/13/google-photos-download-app-photos-download-to-pc/mobile-minitool-tips-1.png)



![Javítva: az „Uplay nem tudja elindítani a letöltést” hiba [MiniTool tippek]](https://gov-civil-setubal.pt/img/backup-tips/98/fixed-uplay-is-unable-start-your-download-error.png)


![TVAPP-00100 hiba az Xfinity Streamnél: 4 egyszerű módszer van itt! [MiniTool News]](https://gov-civil-setubal.pt/img/minitool-news-center/01/error-tvapp-00100-xfinity-stream.jpg)

![A legfontosabb 10 hasznos Windows 10 rendszerleíró adatbázis-feltöltés, amelyet tudnod kell [MiniTool-tippek]](https://gov-civil-setubal.pt/img/backup-tips/39/top-10-useful-windows-10-registry-hacks-you-need-know.jpg)

