Hogyan lehet bekapcsolni a hálózati felfedezést és konfigurálni a megosztási lehetőségeket? [MiniTool News]
How Turn Network Discovery
Összegzés:
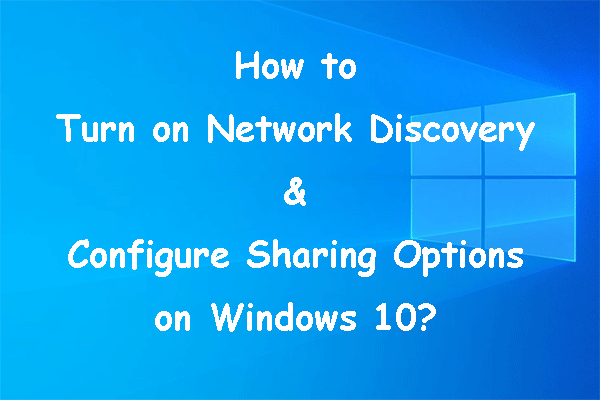
Ha a számítógépen ki van kapcsolva a hálózati felfedezés, akkor nem fogja látni az ugyanazon a hálózaton található más számítógépeket és eszközöket. Ha otthoni vagy munkahelyi hálózaton tartózkodik, érdemes engedélyeznie. Ebben a MiniTool bejegyzésben megmutatjuk, hogyan kapcsolhatja be a hálózati felfedezést a Windows 10 rendszeren.
Mi a hálózati felfedezés a Windows 10 rendszeren?
A hálózati felfedezés egy Windows-szolgáltatás. Ha be van kapcsolva, láthatja és kommunikálhat más számítógépekkel és eszközökkel, amelyek ugyanahhoz a hálózathoz vannak csatlakoztatva. Ugyanazon a hálózaton mások is láthatják Önt. Akár fájlokat, mappákat és eszközöket is megoszthat.
Ez a szolgáltatás alapértelmezés szerint be van kapcsolva, ha a számítógép privát hálózatokhoz (például otthoni vagy munkahelyi) csatlakozik. Kikapcsol, ha a gép olyan nyilvános hálózatokhoz csatlakozik, amelyek nem megbízhatóak.
Ha nem lát más számítógépeket és eszközöket ugyanazon a hálózaton, akkor lehetséges, hogy a hálózati felfedezést véletlenül kikapcsolja a számítógépen. Engedélyezheti, majd konfigurálhatja a megosztási lehetőségeket a számítógépén.
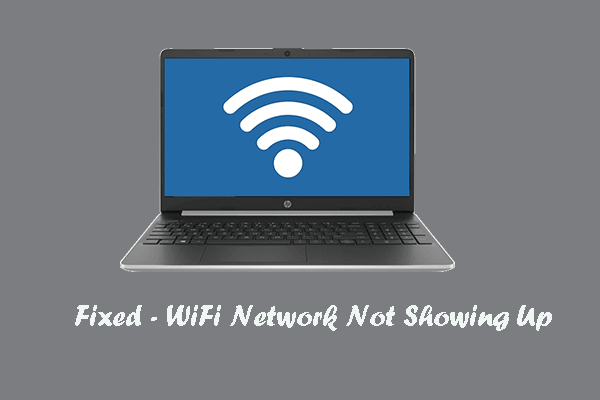 A WiFi hálózat nem jelenik meg? Itt van 6 út!
A WiFi hálózat nem jelenik meg? Itt van 6 út!Ha olyan megoldásokat keres, hogy a WiFi hálózat ne jelenjen meg, akkor erre a bejegyzésre van szüksége, mert megbízható megoldásokat mutat be.
Olvass továbbHogyan lehet bekapcsolni a Hálózati felderítést a Windows 10 rendszerben?
Jegyzet: Nem szabad engedélyeznie a hálózati felfedezést, ha nyilvános hálózathoz, például repülőterekhez vagy kávézókhoz csatlakozik.1. Kattintson a gombra Rajt .
2. Menj a Beállítások> Hálózat és Internet elemet .
3. Ha Wi-Fi hálózati kapcsolatot használ, kattintson a gombra Wi-Fi a bal oldali menüből. Míg, ha hálózati kábelt használ, ki kell választania Ethernet .
4. Válassza a ikont Speciális megosztási beállítások módosítása link alatt Kapcsolódó beállítások .
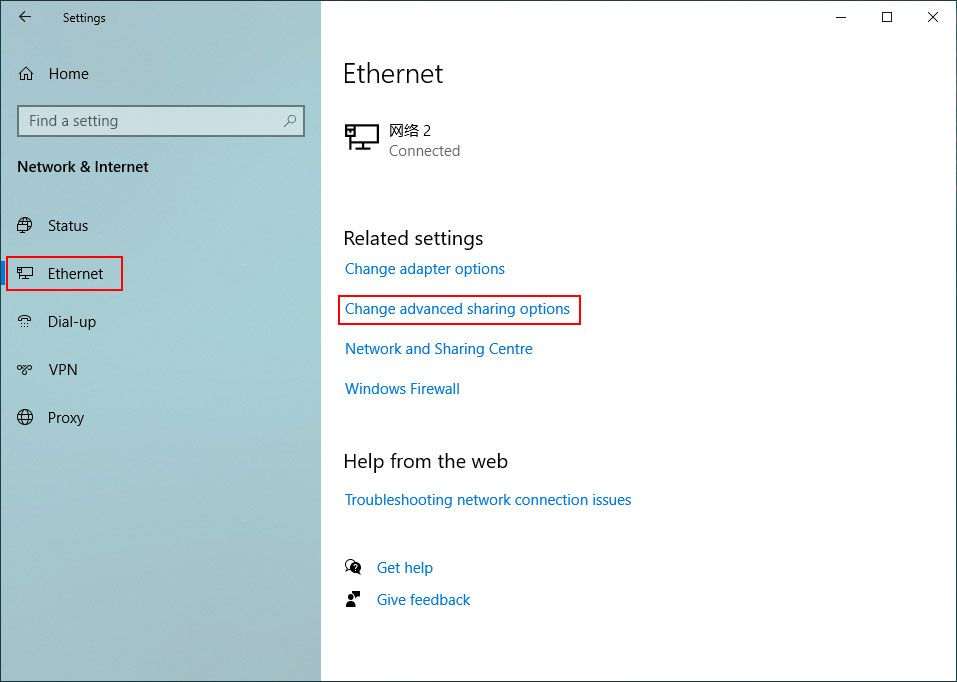
5. Jelölje be a Privát (jelenlegi profil) alatt Kapcsolja be a hálózati felderítést és ellenőrizze is Kapcsolja be a hálózathoz csatlakoztatott eszközök automatikus beállítását .
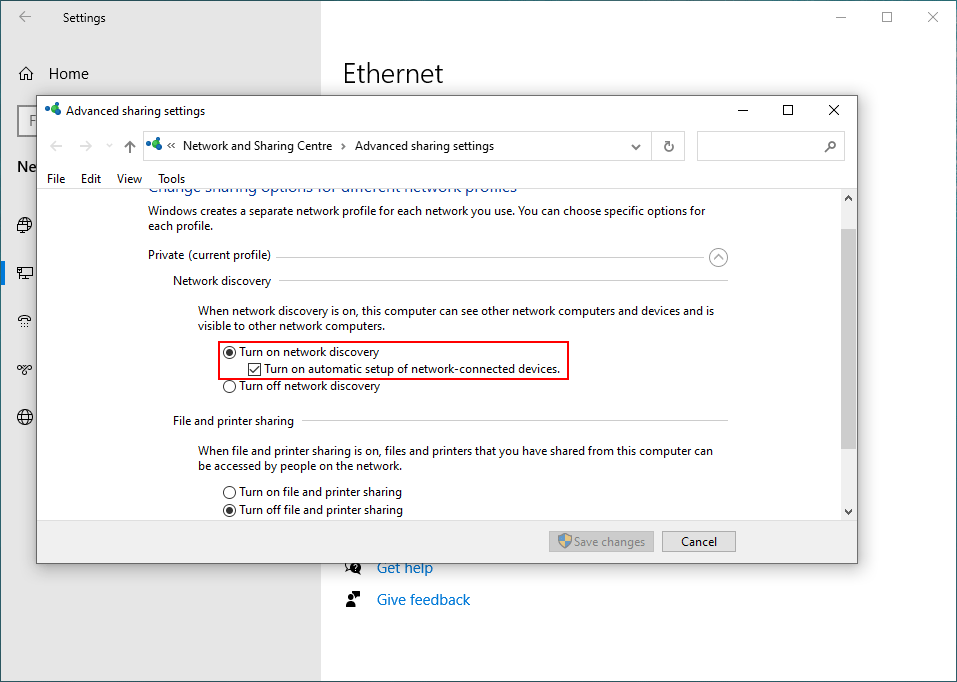
6. Kattintson a gombra Változtatások mentése .
Most engedélyezve van a számítógépen a hálózati felfedezés.
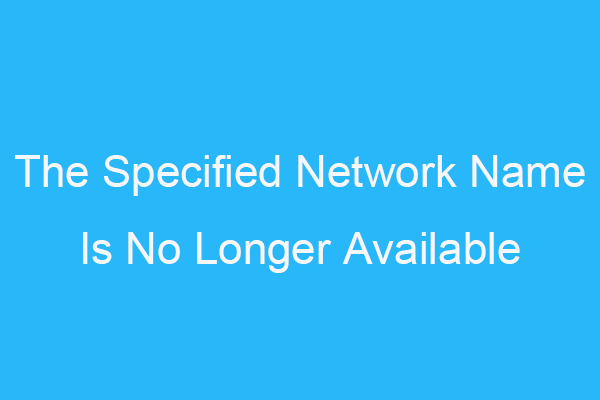 Javítva: A megadott hálózati név már nem elérhető
Javítva: A megadott hálózati név már nem elérhetőHa megfelel a megadott hálózati név már nem elérhető hiba, akkor nem kell aggódnia miatta, mert módszereket talál ebben a bejegyzésben.
Olvass továbbHogyan engedélyezhetem a fájl- és nyomtatómegosztást?
Ha számítógépe privát hálózathoz csatlakozik, a Fájl- és nyomtatómegosztás funkció alapértelmezés szerint engedélyezve van. Megoszthatja a fájlokat, mappákat és nyomtatókat ugyanazon hálózat más számítógépeivel és eszközeivel. Bár, ha ezt nem tudja megtenni, előfordulhat, hogy manuálisan engedélyeznie kell ezt a funkciót.
- Kattintson a gombra Rajt .
- Menj Beállítások> Hálózat és Internet elemet .
- Ha Wi-Fi hálózati kapcsolatot használ, kattintson a gombra Wi-Fi a bal oldali menüből. Míg, ha hálózati kábelt használ, ki kell választania Ethernet .
- Válaszd ki a Speciális megosztási beállítások módosítása link alatt Kapcsolódó beállítások .
- Bontsa ki a Privát (jelenlegi profil) elemet.
- Jelölje be Kapcsolja be a fájl- és nyomtatómegosztást alatt Fájl- és nyomtatómegosztás .
- Kattints a Változtatások mentése gomb.
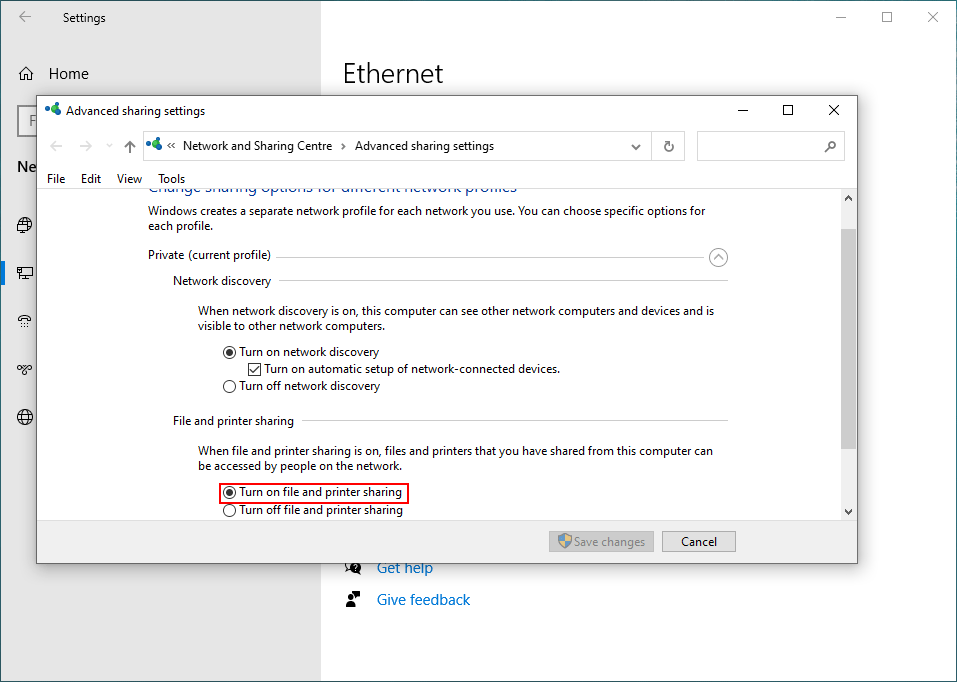
Hogyan lehet engedélyezni a nyilvános mappák megosztását?
A C meghajtóban található UsersPublic mappa az a nyilvános mappa, amelyet ebben a bejegyzésben említettünk. Minden, a Windows rendszerben regisztrált felhasználói fiók hozzáférhet hozzá. Ha azt szeretné, hogy ugyanazon a hálózaton más számítógépek és eszközök lássák ezt a mappát, bekapcsolhatja a nyilvános mappák megosztását a számítógépén.
- Menj Start> Beállítások> Hálózat és Internet .
- Kattintson a gombra Wi-Fi vagy Ethernet az Ön által használt hálózati kapcsolatnak megfelelően.
- Kattintson a gombra Módosítsa a speciális megosztási beállításokat alatt Kapcsolódó beállítások .
- Görgessen lefelé és bontsa ki Minden hálózat .
- Jelölje be Kapcsolja be a megosztást, hogy mindenki, aki rendelkezik hálózati hozzáféréssel, olvashasson és írhasson fájlokat a Nyilvános mappákból alatt Nyilvános mappa megosztása .
- Kattintson a gombra Változtatások mentése .
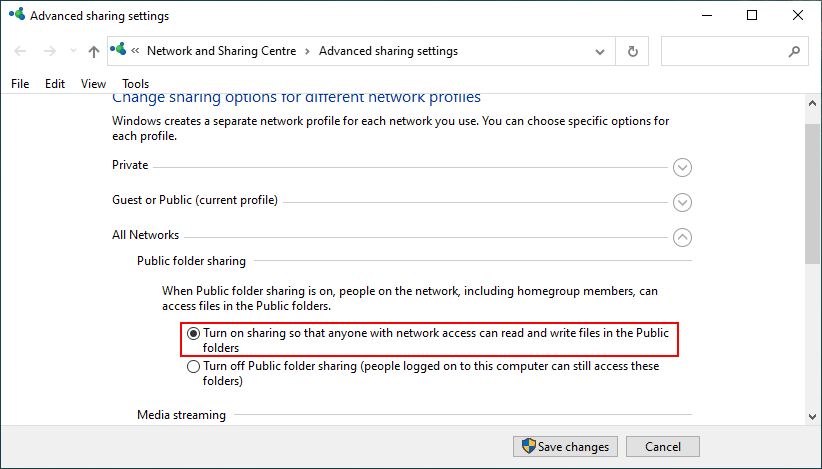
Hogyan engedélyezhetem a jelszóval védett megosztást?
Ha a jelszóval védett megosztás engedélyezve van a számítógépén, csak azok a felhasználók nyithatják meg a számítógéphez vagy eszközhöz csatolt megosztott fájlokat, mappákat és nyomtatókat, akiknek felhasználói fiókja és jelszava van a számítógépen vagy a hálózati tartományban. Javasoljuk, hogy engedélyezze ezt a funkciót a számítógépén.
Így kapcsolhatja be a jelszóval védett megosztást.
- Menj Start> Beállítások> Hálózat és Internet .
- Kattintson a gombra Wi-Fi vagy Ethernet helyzetednek megfelelően.
- Válassza a lehetőséget Módosítsa a speciális megosztási beállításokat alatt Kapcsolódó beállítások .
- Kiterjed Minden hálózat .
- Jelölje be Kapcsolja be a jelszóval védett megosztást alatt Jelszóval védett megosztás .
- Kattintson a gombra Változtatások mentése .
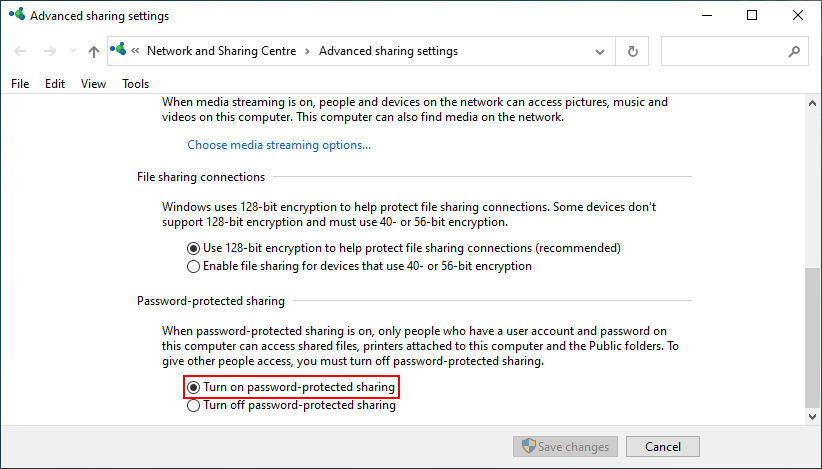
Mi a hálózati felfedezés? Hogyan engedélyezhetem és konfigurálhatom a megosztási lehetőségeket a Windows számítógépen? A bejegyzés elolvasása után tudnia kell a válaszokat.


![A diszkord fekete képernyő hibájának kijavításának 10 módja Windows 10/8/7 rendszeren [MiniTool News]](https://gov-civil-setubal.pt/img/minitool-news-center/07/10-ways-fix-discord-black-screen-error-windows-10-8-7.png)
![A „Windows Driver Foundation High CPU” probléma megoldása [MiniTool News]](https://gov-civil-setubal.pt/img/minitool-news-center/67/how-fix-windows-driver-foundation-high-cpu-issue.jpg)







![Állítsa le a „Microsoft Edge megosztásra használható” felugró ablakot [MiniTool News]](https://gov-civil-setubal.pt/img/minitool-news-center/94/stop-microsoft-edge-is-being-used.png)





![A Google Chrome eltávolítása/törlése számítógépéről vagy mobileszközéről [MiniTool Tips]](https://gov-civil-setubal.pt/img/news/A0/remove/delete-google-chrome-from-your-computer-or-mobile-device-minitool-tips-1.png)
