Windows Update hibakód – Hogyan lehet javítani a 800700C1 hibát?
Windows Update Hibakod Hogyan Lehet Javitani A 800700c1 Hibat
A Windows frissítési hibakód az egyik leggyakrabban előforduló Windows-probléma. Ennek a cikknek a célzása: „A Windows frissítés ismeretlen hibát észlelt”. MiniTool webhely egy sor megoldást szállított a 800700C1 hibakód megszüntetésére. Ha ezzel a problémával küzd, kérjük, olvassa el ezt a bejegyzést.
Mi az a Windows Update 800700C1 hibája?
Amikor megpróbálja frissíteni a Windows rendszert, de a Windows telepítése valamilyen okból meghiúsult, a 800700C1 hibakód jelenhet meg. Ezt a hibát több ok is előidézheti.
Például a Windows Update szolgáltatáshoz kapcsolódó sérült rendszerfájlok a 800700C1 hibát okozhatják. A gyenge internetkapcsolat megszakíthatja a Windows frissítési szolgáltatását. Ha számítógépét vírusok vagy rosszindulatú programok fertőzték meg, előfordulhat a 800700C1 Windows frissítési hiba.
Ezután kövesse a következő lépéseket, hogy megszabaduljon a 800700C1 hibakódtól.
Hogyan javítható a 800700C1 hiba?
Mielőtt kipróbálná a következő módszereket, kövesse néhány egyszerű tippet annak ellenőrzésére, hogy működik-e.
- Indítsa újra a Windows számítógépet.
- Megpróbálni ideiglenesen tiltsa le a víruskeresőt .
- Ellenőrizze az internetkapcsolatot .
1. módszer: Futtassa a Windows Update hibaelhárítót
A Windows Update szolgáltatás ellenőrzéséhez és javításához kövesse a következő lépéseket a Windows Update hibaelhárító futtatásához.
1. lépés: Nyissa meg Beállítások nyomással Win + I és menj oda Frissítés és biztonság > Hibaelhárítás .

2. lépés: Kattintson További hibaelhárítók a jobb oldali panelről, majd válassza ki Windows Update kattintani Futtassa a hibaelhárítót .
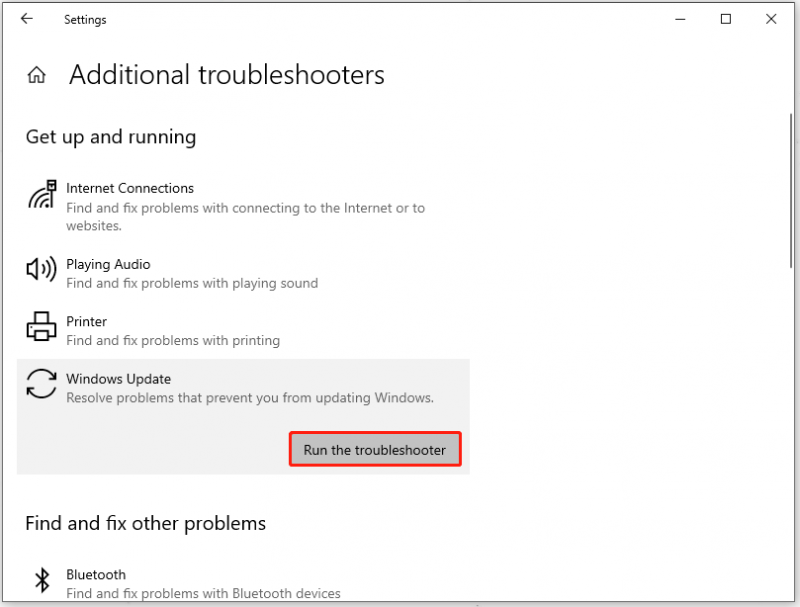
Kövesse a képernyőn megjelenő folyamatot a befejezéshez, és ha befejeződik, ellenőrizze, hogy a hiba ismét előfordul-e.
2. módszer: Futtassa az SFC és DISM vizsgálatokat
Ha a sérült rendszerfájlok leállítják a Windows Update szolgáltatás normál működését, futtassa SFC és a DISM szkenneléseket a problémák ellenőrzéséhez és kijavításához.
1. lépés: Bevitel cmd a Keresésben, és rendszergazdaként futtassa a Parancssort.
2. lépés: Amikor felugrik az ablak, írja be sfc /scannow és nyomja meg Belép a parancs végrehajtásához.
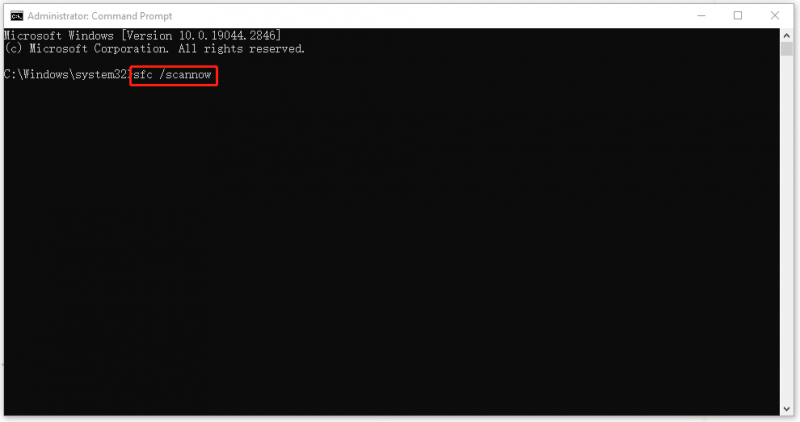
3. lépés: Ha elkészült, másolja ki és illessze be ezt a parancsot, majd nyomja meg a gombot Belép a korrupciók helyreállítására.
DISM /Online /Cleanup-Image /RestoreHealth
Miután mindez befejeződött, indítsa újra a számítógépet, és ellenőrizze a hibát.
3. módszer: A Windows Installer szolgáltatás konfigurálása
Ellenőrizze és módosítsa a Windows Installer szolgáltatás indítási típusát, és nézze meg, hogy ez a módszer megoldja-e a problémát.
1. lépés: Nyissa meg Fuss nyomással Win + R és írja be regedit hogy belépjen a Rendszerleíróadatbázis-szerkesztőbe.
2. lépés: Ezután kövesse a következő útvonalat a megfelelő hely megtalálásához.
HKEY_LOCAL_MACHINE\SYSTEM\CurrentControlSet\Services\msiserver
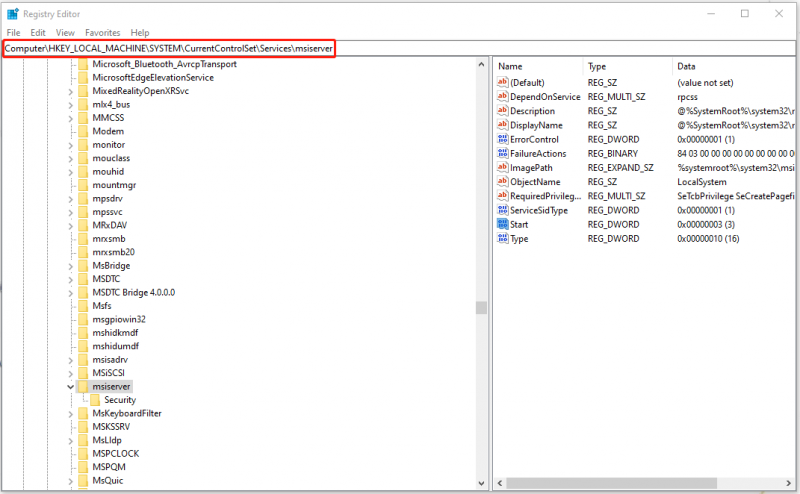
3. lépés: A jobb oldali panelen keresse meg a Start lehetőséget, és kattintson rá jobb gombbal a választáshoz Módosít… . Ezután módosítsa az Érték adatot a következőre 2 és kattintson rendben a változtatások mentéséhez.
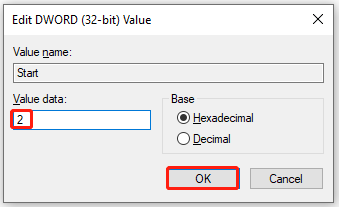
4. módszer: Törölje az ideiglenes Windows Update fájlokat
Egy másik lehetséges bűnös a sérült Windows Update-fájlok. A probléma megoldásához törölje a SoftwareDistribution mappán belüli Letöltések mappában található összes ideiglenes Windows Update elemet.
1. lépés: Nyissa meg Szolgáltatások és keresse meg, és kattintson rá jobb gombbal Windows Update .
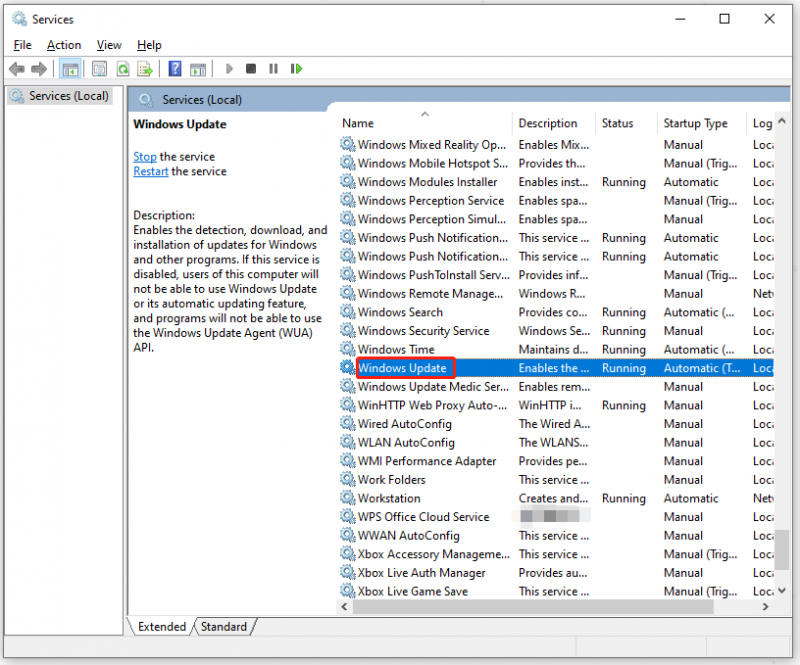
2. lépés: Válasszon Állj meg a legördülő menüből, és zárja be az ablakot.
3. lépés: Nyissa meg Fájlkezelő és hozzáférést C hajtsa kinyitni a ablakok mappát, majd SoftwareDistribution mappát.
4. lépés: Nyissa meg a Letöltések mappát, és törölje az összes elérhető fájlt és mappát.
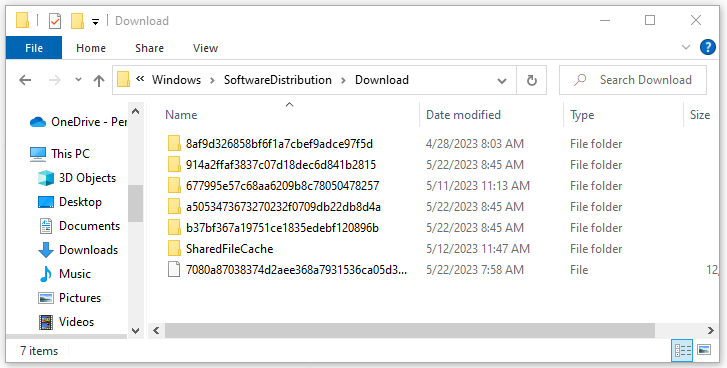
5. lépés: Nyissa meg újra Szolgáltatások elindítani a Windows Update szolgáltatás.
Ezt követően újra megpróbálhatja a Windows Update-et, hogy ellenőrizze, előfordul-e a hiba.
5. módszer: Használja a Rendszer-visszaállítást
Ha a fenti módszerek mindegyike nem tudja megoldani a problémát, megpróbálhatja visszaállítani a rendszert a normál állapotba a következő használatával rendszer-visszaállítási pont előre létrehoztad.
Ha még soha nem készített visszaállítási pontot a rendszeréhez, ugorhat a következő lépésre.
1. lépés: Bevitel Kezelőpanel a Keresésben, és nyissa meg a programot.
2. lépés: Az ablakban írja be felépülés a Keresés mezőben, és kattintson Felépülés az eredményekből.
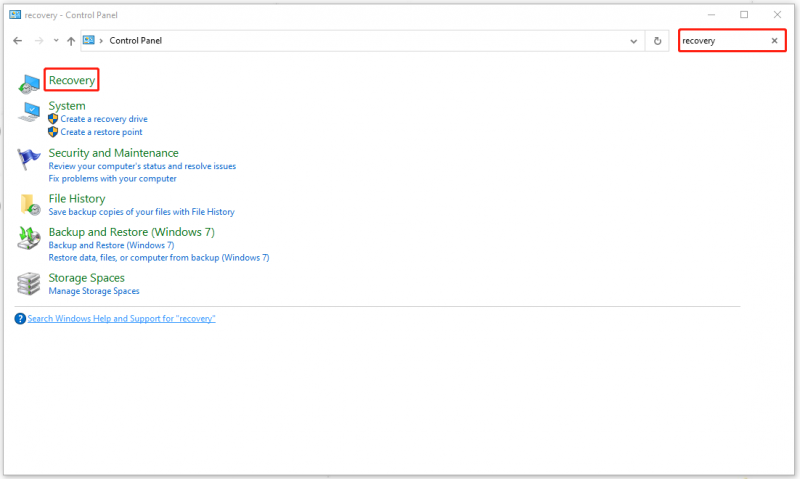
3. lépés: Ezután kattintson Nyissa meg a Rendszer-visszaállítást .
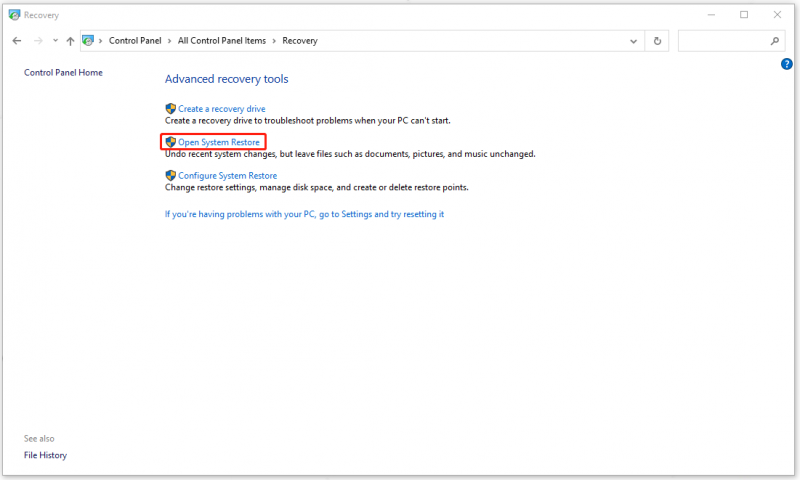
Amikor megjelenik egy ablak, kattintson rá Következő . Válassza ki a visszaállítási pontot, majd válassza ki Következő > Befejezés .
6. módszer: Állítsa vissza a számítógépet
Ha a számítógép továbbra is elakad a 800700C1 hibaüzenetben, megpróbálhatja újraindítani a számítógépet.
1. lépés: Lépjen ide Start > Beállítások > Frissítés és biztonság > Helyreállítás .
2. lépés: Alatt Állítsa vissza ezt a számítógépet , választ Fogj neki .
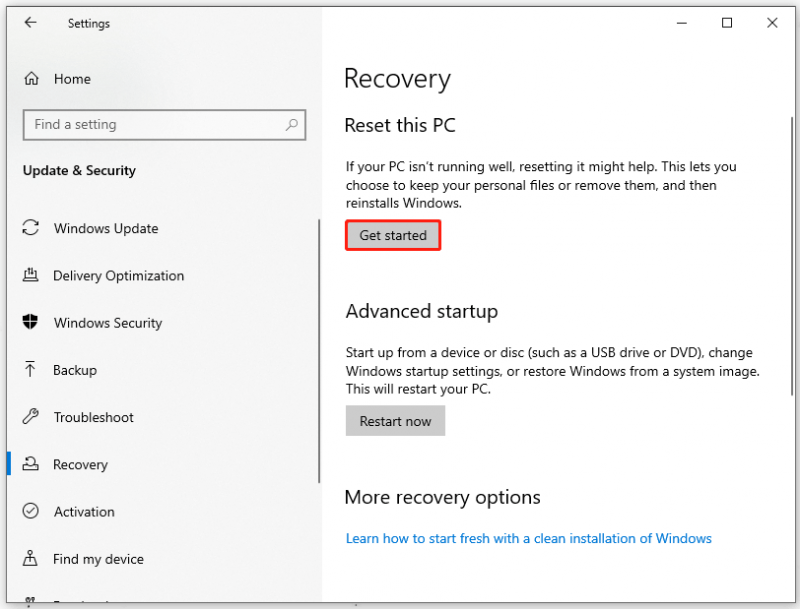
Ezután kövesse a képernyőn megjelenő utasításokat a munka befejezéséhez.
Védje meg adatait a Windows frissítése előtt
Miért kell biztonsági másolatot készíteni az adatokról a Windows frissítés végrehajtása előtt?
Alapértelmezés szerint az összes fájl és adat átvitele megtörténik, amikor megpróbálja frissíteni a Windows rendszert, de balesetek történhetnek, ha a frissítési hibával találkozik. Egyes felhasználók arról számoltak be, hogy adatvesztést tapasztaltak a Windows frissítési hibái miatt.
Ezért erősen ajánlott biztonsági másolatot készíteni a fontos adatokról a Windows frissítés elindítása előtt. Ez megbízható biztonsági mentési eszköz – A MiniTool ShadowMaker minden biztonsági mentési igényét kielégíti.
Például végrehajthat egy ütemezett biztonsági mentést, és kiválaszthatja a megfelelőt tartalék sémák . Emellett NAS biztonsági mentés és távoli biztonsági mentés is elérhető. Több biztonsági mentési forrás és célhely közül választhat.
További funkciók és lehetőségek várják a próbát! Töltse le és telepítse a programot, hogy élvezze a 30 napos ingyenes próbaverziót.
1. lépés: Nyissa meg a programot, és kattintson a gombra Tartsa a próbaverziót .
2. lépés: A biztonsági mentés lapon választhat rendszereket, mappákat és fájlokat, valamint partíciókat és lemezeket biztonsági mentési forrásként; a biztonsági mentési célok közé tartozik Felhasználó, számítógép, könyvtárak és megosztott .
3. lépés: Ha mindezt beállította, kattintson rá Vissza most a feladat végrehajtásához.
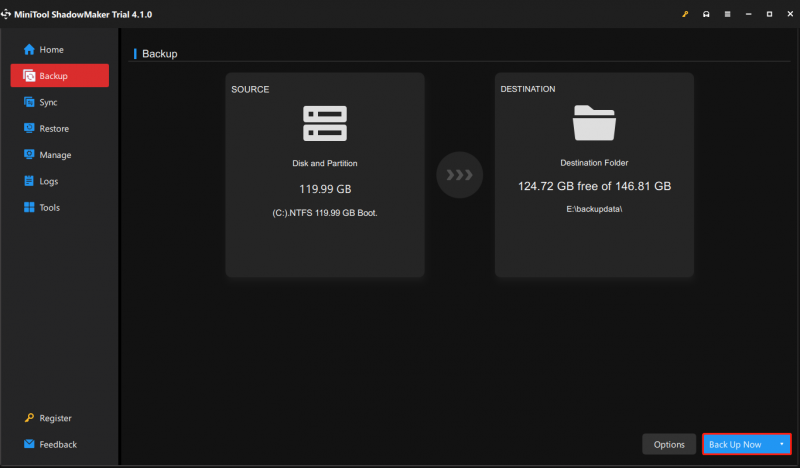
Ez a cikk bemutat néhány módszert a Windows frissítés 800700C1 hibakódjának megszüntetésére. Ha tetszett ez a bejegyzés, megoszthatod a Twitteren.
Alsó sor:
A 800700C1 Windows-frissítési hibakód kijavításához csak a fenti módszereket kell követnie, és a legtöbb esetben a Windows-frissítési probléma megoldható.
Ha bármilyen további kérdése van ezzel a témával kapcsolatban, hagyja üzenetét alább, vagy lépjen kapcsolatba velünk a következő telefonszámon [e-mail védett] . Remélhetőleg ez a cikk megoldja a problémát.
![Teljes útmutató az ACPI BIOS hibák kijavításához Windows 10/8/7 rendszerben [MiniTool tippek]](https://gov-civil-setubal.pt/img/backup-tips/59/full-guide-fix-acpi-bios-error-windows-10-8-7.jpg)


![Javítsa ki a „Vannak problémák a fiókjával” irodai hibát [MiniTool News]](https://gov-civil-setubal.pt/img/minitool-news-center/90/fix-there-are-problems-with-your-account-office-error.png)




![[Válasz] Synology Cloud Sync – mi az, és hogyan kell beállítani?](https://gov-civil-setubal.pt/img/news/DF/answer-synology-cloud-sync-what-is-it-and-how-to-set-up-it-1.png)


![[Definíció] Mi az a Cscript.exe és Cscript vs Wscript?](https://gov-civil-setubal.pt/img/knowledge-base/87/what-is-cscript.png)


![A Windows azt mondja, hogy „Írási kísérlet csak olvasható memóriára”? Javítsd meg! [MiniTool tippek]](https://gov-civil-setubal.pt/img/backup-tips/88/windows-says-attempted-write-readonly-memory-bsod.jpg)


![5 tipp a nem működő számítógépes hangszórók javításához Windows 10 [MiniTool News]](https://gov-civil-setubal.pt/img/minitool-news-center/43/5-tips-fix-computer-speakers-not-working-windows-10.jpg)
