Megoldva: az információs áruház nem nyitható meg Outlook hiba [MiniTool News]
Solved Information Store Cannot Be Opened Outlook Error
Összegzés:
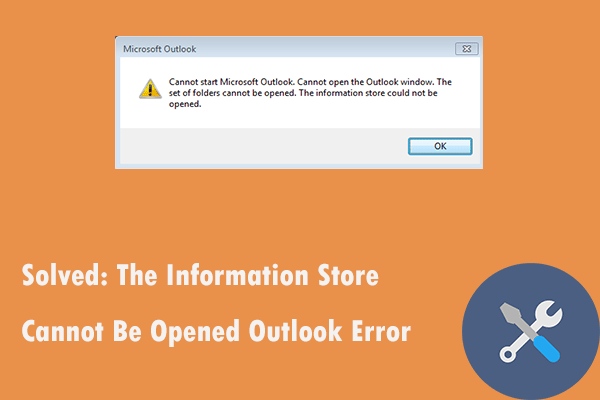
Az Outlookot gyakran használják, de gyakran felmerülnek problémák. Talált már valaha „az információs tár nem nyitható meg” hibát? Ha igen, akkor most elolvashatja ezt a bejegyzést MiniTool . Számos működőképes módszert mutat be, amelyek segítenek megoldani ezt a problémát.
Amikor megpróbálja elindítani az Outlook programot, egy információs tároló nem nyitható meg. A hibaüzenetnek több változata van az Outlook különböző verzióiban. Az Outlook 2019 és '16 felhasználók teljes hibaüzenete a következő:
Nem lehet elindítani a Microsoft Outlook programot. Nem lehet megnyitni az Outlook ablakot. A mappakészlet nem nyitható meg. Az információs tároló nem nyitható meg.
A hiba után nem tudja megnyitni az Outlook programot. Számos lehetséges javítás van azonban az információs tárolóban nem lehet megnyitni az Outlook hibát. Az alábbi megoldásokkal javíthatja ki az információs tár hibáját.
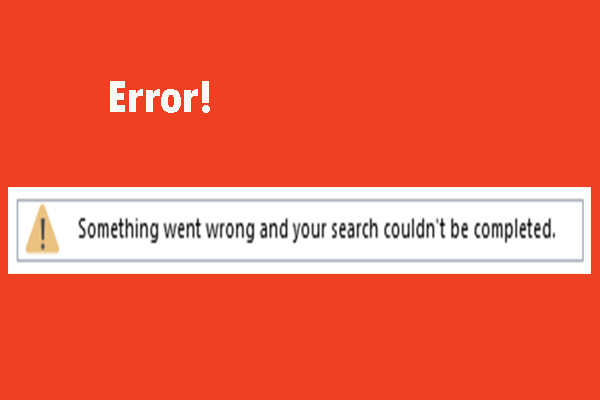 Az Outlook javítása nem tudja befejezni a keresési hibát?
Az Outlook javítása nem tudja befejezni a keresési hibát? Ha úgy találja, hogy az Outlook nem tudta befejezni a keresést, és meg akarja javítani, olvassa el ezt a bejegyzést. Hasznos megoldásokat kaphat erről a bejegyzésről.
Olvass tovább1. módszer: Indítsa el az Outlook módot csökkentett módban
Az első próbálkozási mód az Outlook biztonságos módban történő megnyitása.
1. lépés: Nyomja meg a gombot ablakok + gomb R gyorsbillentyű egyidejűleg a Fuss párbeszédablak.
2. lépés: Ezután írja be Outlook / széf és kattintson rendben .
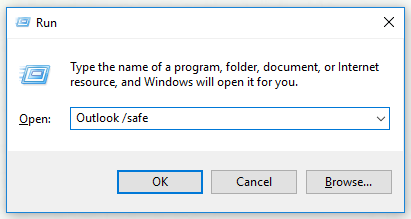
3. lépés: A Válassza a Profil lehetőséget ablak jelenik meg. Kattintson a gombra rendben folytatni.
Várja meg a folyamat befejezését, ellenőrizze, hogy az információs tároló nem nyitható meg. Az Outlook hiba eltűnik.
2. módszer: Törölje a jelet az Outlook kompatibilitási mód opciójából
A második módszer, amelyet megpróbálhat, az Outlook kompatibilitási módjának kikapcsolása. Itt egy gyors útmutató.
1. lépés: Navigáljon egyenesen a Helyi lemez: C> Programfájlok> Microsoft Office> Office XX .
2. lépés: Keresse meg a Outlook.exe ”Fájlt, kattintson a jobb gombbal a kiválasztáshoz Tulajdonságok és navigáljon a Kompatibilitás fülre.
3. lépés: Törölje a jelölést Futtassa a programot kompatibilitási módban: alatt Kompatibilitási módban szakasz.
4. lépés: Kattintson Alkalmaz és rendben .
Most sikeresen kikapcsolta a kompatibilitási módot. Ellenőrizze, hogy az információs tároló nem nyitható meg. Az Outlook hiba továbbra is fennáll-e.
3. módszer: A navigációs panel visszaállítása
Az információs tároló nem nyitható meg. Az Outlook hibát a navigációs panel sérült beállításai okozhatják. Így megpróbálhatja visszaállítani a navigációs ablaktáblát a probléma megoldása érdekében.
1. lépés: Zárjon be minden, az Outlook programmal kapcsolatos alkalmazást.
2. lépés: Nyomja meg a gombot ablakok + gomb R gyorsbillentyű egyidejűleg a Fuss párbeszédablak.
3. lépés: Ezután írja be outlook.exe / resetnavpane és kattintson rendben .
A parancs futtatása után az Outlooknak rendesen meg kell nyitnia. Ellenőrizze, hogy az információs tár nem nyitható-e meg.
4. módszer: Javítsa meg az Outlook PST fájlját
Lehet, hogy meg kell javítania a sérült Outlook adatfájlokat a probléma megoldásához.
1. lépés: Nyomja meg a gombot ablakok + gomb IS kulcs a megnyitáshoz Fájlkezelő .
2. lépés: Nyissa meg az Outlook mappát Fájlkezelő . Az Outlook 2019 és a ‘16 alapértelmezett mappa elérési útja: C: Program Files (x86) Microsoft Office root Office16 .
3. lépés: Kattintson a gombra SCANPST.EXE hogy kinyissa a Microsoft Outlook Beérkező levelek javító eszköze ablak.
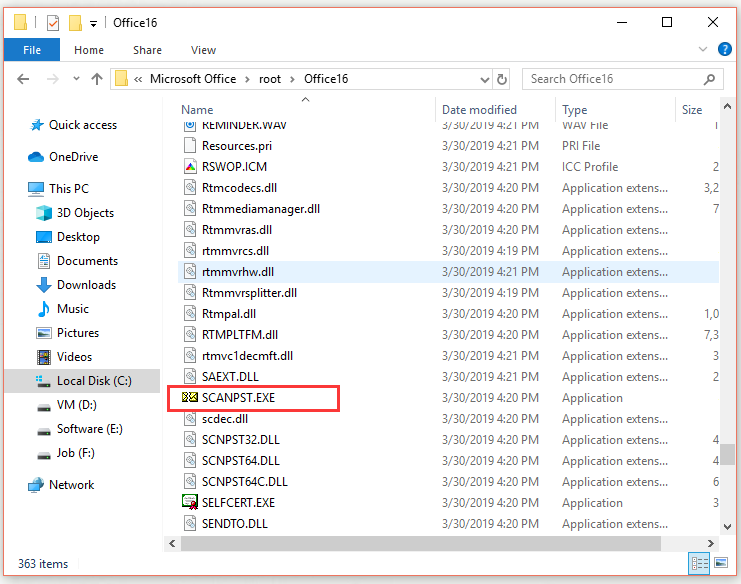
4. lépés: Kattintson Tallózás az Outlook PST fájl kiválasztásához kattintson a gombra Rajt Szkennelni.
Ezután kiválaszthatja a Javítás opció, ha a vizsgálat hibákat észlel.
5. módszer: Távolítsa el a Lync alkalmazást a rendszer indításakor
Az Outlook indításakor futtatott Lync programból kilépve javulhat az információ tároló hiba.
1. lépés: Kattintson a jobb gombbal a tálcára, és válassza a lehetőséget Feladatkezelő .
2. lépés: Váltson a üzembe helyezés lapon válassza a lehetőséget Lync és kattintson a gombra Letiltás gombot a jobb alsó sarokban.
3. lépés: Indítsa újra a számítógépet, és indítsa újra az Outlook programot, hogy meggyőződjön arról, hogy az információs tároló nem nyitható meg.
6. módszer: Tisztítsa meg a Boot Windows rendszert
Annak érdekében, hogy nincsenek más ütköző programok, tisztítsa meg a Windows indítóprogramját.
1. lépés: Nyomja meg a gombot ablakok + gomb R gyorsbillentyű egyidejűleg a Fuss párbeszédablak.
2. lépés: Ezután írja be msconfig és kattintson rendben .
3. lépés: A Tábornok lapon ellenőrizze Szelektív indítás kiválaszt Rendszer-szolgáltatások betöltése és Használja az eredeti rendszerindítási konfigurációt . Törölje a jelölést Indítási elemek betöltése választási lehetőség.
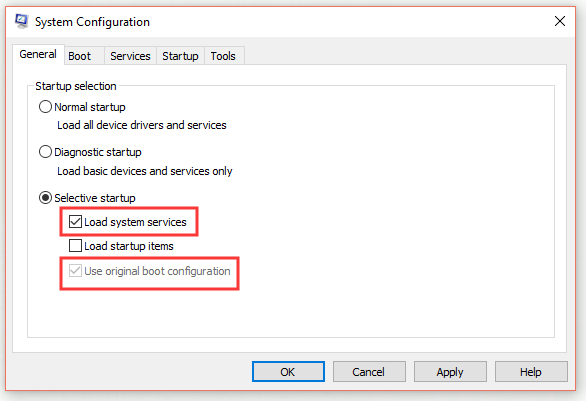
4. lépés: Váltson a Szolgáltatások lapon ellenőrizze Az összes Microsoft-szolgáltatás elrejtése és kattintson a gombra Az összes letiltása gomb.
5. lépés: Kattintson a gombra Alkalmaz és rendben .
6. lépés: Válassza ki a Újrakezd választási lehetőség.
A fenti lépések végrehajtása után az információs tár nem nyitható meg. Az Outlook hibát meg kell oldani.
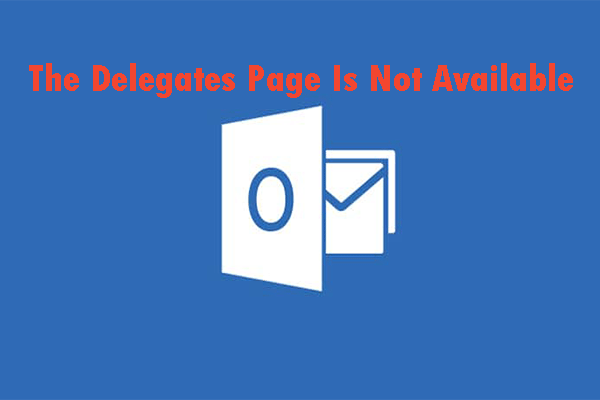 Javítsa ki a „A küldöttek oldal nem elérhető” Outlook hibát
Javítsa ki a „A küldöttek oldal nem elérhető” Outlook hibát Ha megkapja a Delegates oldal hibaüzenetét, de nem tudja, mit kell tennie, akkor olvassa el ezt a bejegyzést, és kérjen néhány módszert a probléma megoldására.
Olvass továbbA lényeg
A bejegyzés elolvasása után egyértelműen tudnia kell, hogyan lehet kijavítani az információs tárolót nem lehet megnyitni az Outlook hibát. Ha ugyanazzal a hibával találkozik, próbálja ki a fent említett módszereket.

![Javítás - Nem telepítheti a Windows 10-et USB-meghajtóra a Telepítő használatával [MiniTool News]](https://gov-civil-setubal.pt/img/minitool-news-center/71/fix-you-can-t-install-windows-10-usb-drive-using-setup.png)

![Hová tűnnek a törölt fájlok - problémamegoldás [MiniTool tippek]](https://gov-civil-setubal.pt/img/data-recovery-tips/69/where-do-deleted-files-go-problem-solved.png)
![Google Drive hibakód 5 - Hiba a Python DLL betöltésekor [MiniTool News]](https://gov-civil-setubal.pt/img/minitool-news-center/29/google-drive-error-code-5-error-loading-python-dll.png)

![Két hatékony módszer a Windows Update parancssorból történő végrehajtására [MiniTool tippek]](https://gov-civil-setubal.pt/img/backup-tips/48/two-efficient-ways-do-windows-update-from-command-line.png)
![A Skype kamera nem működő javításának több módja itt van! [MiniTool News]](https://gov-civil-setubal.pt/img/minitool-news-center/35/multiple-ways-fix-skype-camera-not-working-are-here.png)




![A Windows Security Center szolgáltatás 4 megoldása nem indítható el [MiniTool tippek]](https://gov-civil-setubal.pt/img/backup-tips/51/4-solutions-windows-security-center-service-can-t-be-started.jpg)

![SD kártya behelyezése vagy leválasztása Fix SD-kártya nem lesz felszerelhető [MiniTool tippek]](https://gov-civil-setubal.pt/img/data-recovery-tips/30/how-mount-unmount-sd-card-fix-sd-card-won-t-mount.png)

![Megoldva - Windows Script Host hiba a Windows 10 rendszeren [MiniTool tippek]](https://gov-civil-setubal.pt/img/data-recovery-tips/33/solved-windows-script-host-error-windows-10.jpg)


