Legjobb javítások: A számítógép lassú a RAM bővítése után
Best Fixes Computer Slow After Ram Upgrade
A memóriakártyák hozzáadása nagyszerű módja a számítógép sebességének növelésének. De mi van akkor, ha a számítógép lassabb, miután több RAM-ot telepített? Itt van ez az oktatóanyag MiniTool szoftver elmagyarázza, miért lassul le a számítógép a RAM bővítése után, és számos hasznos megközelítést gyűjt össze a probléma megoldásához.Miért lassú a számítógép a RAM bővítése után?
A memóriakártyák létfontosságú szerepet játszanak a számítógép hardverkonfigurációjában, és közvetlenül kapcsolódnak a számítógép futási sebességéhez és teljesítményéhez. A nagyobb memóriakapacitás elősegíti a számítógép nagy sebességű működését, és megakadályozza a számítógép lemaradását vagy akár összeomlását az elégtelen memória miatt.
Egyes felhasználók azonban úgy találják, hogy a számítógép a RAM bővítése után is lassan fut. Íme egy példa:
'Helló! Miután a laptopom RAM-ját 8 GB-ról 16 GB-ra frissítettem, lassabban kezdett futni. Megpróbáltam újratelepíteni a 8 GB-os pendrive-ot, ahogy korábban is, és jobb lett, de a játékokban folyamatosan akadoztam. Megpróbáltam egy memóriatesztet, de azt mondta, hogy minden rendben van. answers.microsoft.com
A vizsgálat szerint ez a probléma a memóriamodul inkompatibilitásával, a számítógépes hardver elégtelen konfigurációjával, a grafikus kártya elavult illesztőprogramjával stb. Az alábbiakban felsorolunk néhány intézkedést, amelyeket megtehet a probléma megoldására.
Hogyan lehet javítani, ha a számítógép lassabb, miután több RAM-ot telepített
Megoldás 1. Futtassa a Windows memóriadiagnosztikai eszközt
Nem kompatibilis memóriamodul beszerelése nemcsak a számítógép lelassulását okozhatja, hanem indítási problémákat is okozhat, mint pl. fekete képernyő , kék képernyő stb. Az ok kizárásához futtassa a Windows Memóriadiagnosztikai eszközt, amellyel tesztelheti és optimalizálhatja számítógépe RAM teljesítményét.
1. lépés Nyomja meg a gombot Windows + R billentyűkombináció a Futtatás megnyitásához.
2. lépés. Írja be mdsched és ütött Belép .
3. lépés Mentse el jelenlegi munkáját, és indítsa újra a számítógépet a memóriaproblémák ellenőrzéséhez. Alternatív megoldásként kiválaszthatja, hogy a számítógép következő indításakor ellenőrizze a memóriát.
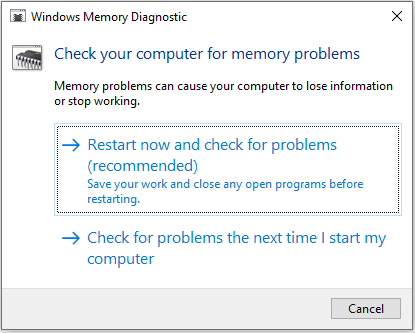
Ezenkívül ajánlott nagy márkák memóriakártyáit választani. A főbb márkák memóriája szigorú kompatibilitási teszten esett át, és a kompatibilitás garantált.
2. megoldás. Győződjön meg arról, hogy a grafikus kártya illesztőprogramja a legújabb verziójú
Az elavult vagy sérült grafikus kártya illesztőprogramja különféle számítógépes problémákkal jár, beleértve a számítógép lassú rendszerindítását a RAM frissítése után. Tehát meg kell győződnie arról, hogy a grafikus illesztőprogram naprakész. Kövesse az alábbi lépéseket a grafikus illesztőprogram frissítéséhez:
1. lépés. Kattintson a jobb gombbal a Rajt menüt és válassza ki Eszközkezelő .
2. lépés Bontsa ki a Kijelző adapterek kategóriában, majd kattintson jobb gombbal a grafikus kártyájára, és válassza ki Illesztőprogram frissítése .
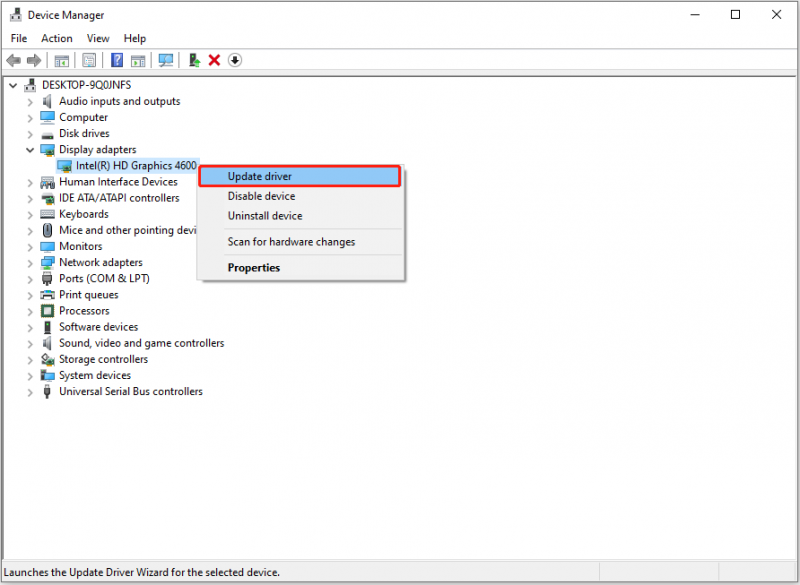
3. lépés: Válassza a letöltött illesztőprogram telepítését, vagy hagyja, hogy a Windows automatikusan megkeresse a megfelelő illesztőprogramot az aktuális helyzetnek megfelelően.
3. megoldás. Frissítse merevlemezét SSD-re
A RAM nem az egyetlen tényező, amely befolyásolja a számítógép sebességét. Ha a lemeze mechanikus merevlemez, érdemes lehet SSD-re (SSD) frissíteni. Az SSD-k gyorsabb olvasási és írási sebességgel rendelkeznek, és jelentősen megnövelhetik a számítógép sebességét.
Ha a Windows újratelepítése nélkül frissíti merevlemezét SSD-re, használhatja MiniTool ShadowMaker , lemezklónozó szoftver, a HDD klónozása SSD-re . Ez átmásolja a mechanikus merevlemezen lévő összes adatot a szilárdtestalapú meghajtóra.
Vegye figyelembe, hogy a rendszerlemez klónozási funkció használata nem ingyenes.
MiniTool ShadowMaker próbaverzió Kattintson a letöltéshez 100% Tiszta és biztonságos
A lemezklónozás befejezése után a régi HDD-t kicserélheti a konfigurált SSD-re.
Tippek: Ha a HDD-n vagy az SSD-n lévő fájlok hiányoznak, MiniTool Power Data Recovery nagy segítség lesz. Hatékonyan helyreállítja a törölt fájlokat merevlemezekről, SSD-kről, USB flash meghajtókról, SD-kártyákról és más típusú fájltároló eszközökről.MiniTool Power Data Recovery ingyenes Kattintson a letöltéshez 100% Tiszta és biztonságos
4. megoldás. Optimalizálja az egyéb hardverkonfigurációkat
A lemez típusán és a RAM-on kívül számos hardver tényező befolyásolja a számítógép működését és az indítási sebességet, mint például a CPU frekvenciája, az alaplap sávszélessége stb. Megpróbálhatja javítani az összes hardverkonfigurációt.
Bottom Line
Itt olvasva úgy gondoljuk, már tudja, milyen lépéseket kell tennie, ha szembesül a „számítógép lassú RAM-bővítés után” problémájával. Reméljük, hogy a fenti módszerek segítenek megszabadulni a problémától.



![Sophos VS Avast: Melyik a jobb? Lásd az összehasonlítást most! [MiniTool tippek]](https://gov-civil-setubal.pt/img/backup-tips/45/sophos-vs-avast-which-is-better.png)



![A partíció nem jelenik meg a Windows 11 10 rendszerben [Fókuszban a 3 esetre]](https://gov-civil-setubal.pt/img/partition-disk/58/partition-not-showing-up-in-windows-11-10-focus-on-3-cases-1.png)




![Hogyan lehet gyorsan helyreállítani az adatokat a törött Android telefonról? [MiniTool tippek]](https://gov-civil-setubal.pt/img/android-file-recovery-tips/28/how-recover-data-from-broken-android-phone-quickly.jpg)

![Megpróbálja kijavítani az 1722 hibát? Íme néhány elérhető módszer! [MiniTool News]](https://gov-civil-setubal.pt/img/minitool-news-center/83/try-fix-error-1722.png)



![A Storport.sys kék képernyő hiba javítása a Windows 10 rendszerben [MiniTool tippek]](https://gov-civil-setubal.pt/img/backup-tips/35/how-fix-storport.png)
![A kért URL elutasításra került: Próbálja kijavítani a böngésző hibáját! [MiniTool News]](https://gov-civil-setubal.pt/img/minitool-news-center/11/requested-url-was-rejected.png)