A böngésző-gépeltérítő eltávolításának módja a Windows 10 rendszerben [MiniTool tippek]
Here S How Do Browser Hijacker Removal Windows 10
Összegzés:
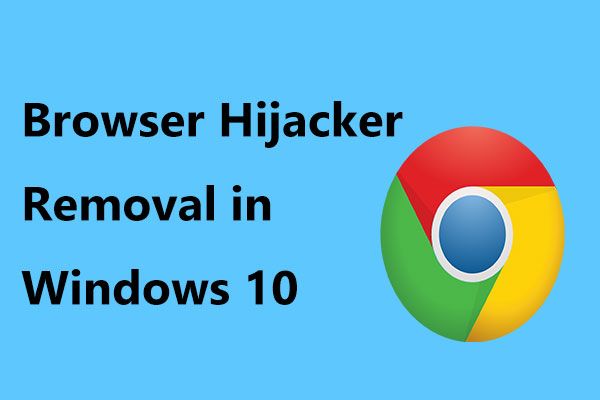
Mi a böngésző eltérítése? Hogyan lehet megszabadulni a böngészőből származó átirányítási vírusoktól, mint például a Chrome, a Firefox vagy az Internal Explorer (IE)? Ez a bejegyzés innen: MiniTool sok információt nyújt a vírusok átirányításáról, a böngésző-gépeltérítő eltávolításáról, amely jó módszer a számítógép védelmére a vírusok okozta adatvesztés elkerülése érdekében, valamint néhány megelőzési tipp.
Gyors navigáció:
Böngésző átirányítása vírus Windows PC-n
Általában a rosszindulatú programok megemlítésekor olyan vírusról beszél, mint a trójai, amely szabadon bejárhatja a Windows operációs rendszerét, fenyegetve a számítógépét. Ezenkívül az adware támadások egy másik forma, és sok problémát is okozhatnak.
A böngésző eltérítése az egyik leggyakoribb adware hiba, és teljes mértékben átveheti a böngésző irányítását, mint például a Google Chrome, a Firefox, az Internal Explorer (IE) stb. Talán találkozott ilyen helyzettel: amikor rákattint egy webhelyre, az átirányít valahol máshol.
Az eltérítők összegyűjtik a keresési eredményeket és linkeket, megváltoztatják egy meghatározott böngésző keresési és hibaoldalát, és átirányítják a saját oldalukra, ahol jutalékot vagy valamilyen bevételt kaphatnak. A legtöbb esetben a Google, a Bing, a Firefox stb.
Íme néhány tipikus jel arra, hogy a rendszere rendelkezik hirdetési programmal:
- A böngésző keresőmotorját és a kezdőlapot az Ön beleegyezése nélkül megváltoztattuk.
- A gyakran látogatott weboldalak nem megfelelően jelennek meg.
- Új eszköztárak, bővítmények és bővítmények jelennek meg a böngészőben.
- Felugró ablakok és hirdetések bombáznak.
Böngésző-gépeltérítő eltávolítása Windows 10/8/7
A böngésző eltérítő típusai közé tartozik a SafeSearch, a CoolSearch és az IBIS WebSearch. Miután a számítógépét megfertőzte egy böngésző-eltérítés vagy bármilyen típusú böngésző-átirányító vírus, a napi böngészési élményt zavarja, és az érzékeny adatok veszélybe kerülnek. Tehát el kell távolítani a böngésző eltérítését a Windows PC-ről.
Hogyan lehet eltávolítani az átirányító vírust a Chrome / Firefox stb. Ez nem könnyű. Az átirányítási vírus akkor is itt van, ha újratelepíti a böngészőt. De ne essen pánikba, és itt lépésről lépésre adunk útmutatást a böngésző-gépeltérítő eltávolításához. Csak kövesse az alábbi lépéseket.
1. lépés: Távolítsa el a rosszindulatú programokat a Windows rendszerről
Első lépésként távolítsa el a furcsa vagy ismeretlen programokat a számítógépről. Valami gyanús dolog ugyanis sok program mögé rejtőzhet.
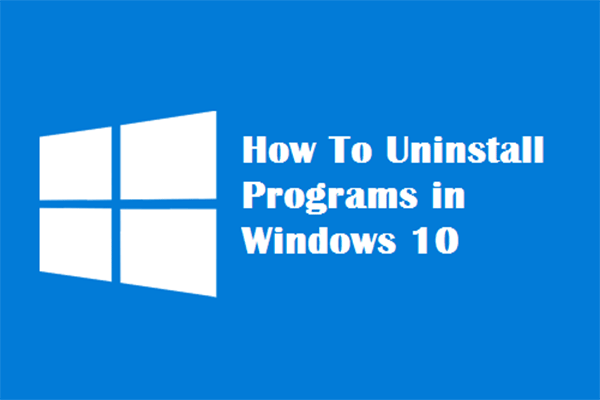 Négy tökéletes módszer - Hogyan lehet eltávolítani a programokat a Windows 10 rendszerben
Négy tökéletes módszer - Hogyan lehet eltávolítani a programokat a Windows 10 rendszerben Leírás: Érdemes tudni, hogyan távolíthatja el a Windows 10 programot a megfelelő módon. Olvassa el ezt a cikket, és négy egyszerű és biztonságos módszert mutat be.
Olvass továbbHogyan lehet eltávolítani a vírusokat egy böngészőből az alkalmazás telepítésének eltávolításával? Kövesse az útmutatót:
1. Bemenet Vezérlőpult a Windows 10/8/7 keresősávjában, és kattintson erre az eszközre az eredménylistában.
2. Sorolja fel az összes elemet nagy ikonok szerint, majd kattintson a gombra Programok és szolgáltatások link.
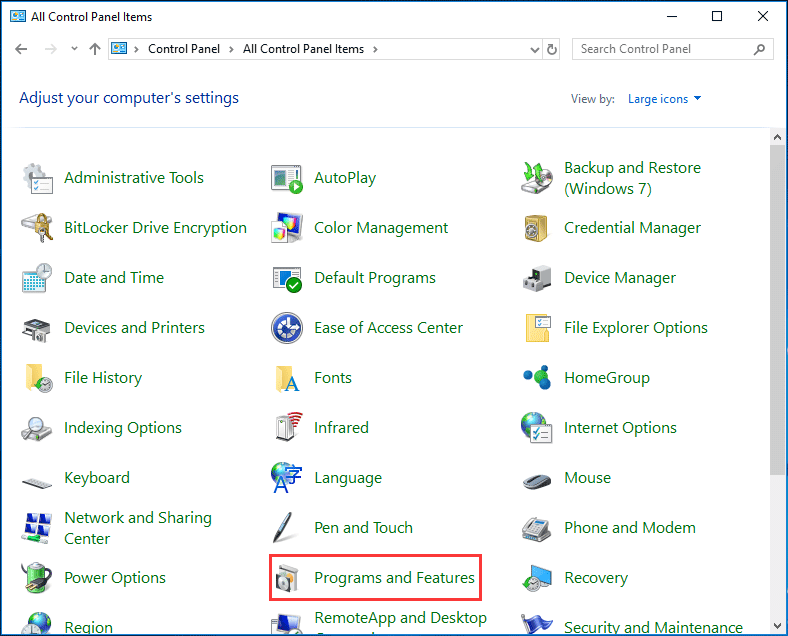
3. Lépjen minden gyanús és nem megbízható programhoz, kattintson rá a jobb gombbal, és válassza a lehetőséget Eltávolítás .
Jegyzet: Olvassa el figyelmesen az összes figyelmeztetést, mivel néhány rosszindulatú program megpróbálja becsempészni a dolgokat.2. lépés: Használja a Böngésző-gépeltérítő eltávolító eszközöket
A Firefox / IE / Chrome átirányító vírus eltávolításához töltsön le egy böngésző-gépeltérítő eltávolító eszközt a Windows 10/8/7 számítógépére.
Malwarebytes
A Windows egyik legnépszerűbb és leggyakrabban használt kártevőirtó szoftvereként sokféle kártékony szoftvert tönkretehet, amelyet más szoftverek hiányozhatnak.
Prémium kiadása 14 napos ingyenes próbaverziót kínál a prémium kiadáshoz, amely extra funkciókat kínál, beleértve a valós idejű webes, rosszindulatú programokat, ransomware programokat és a kihasználás elleni védelmet. Csak keresse fel hivatalos webhelyét, és töltse le ezt az eszközt a rosszindulatú programok fertőzésének megtisztításához.
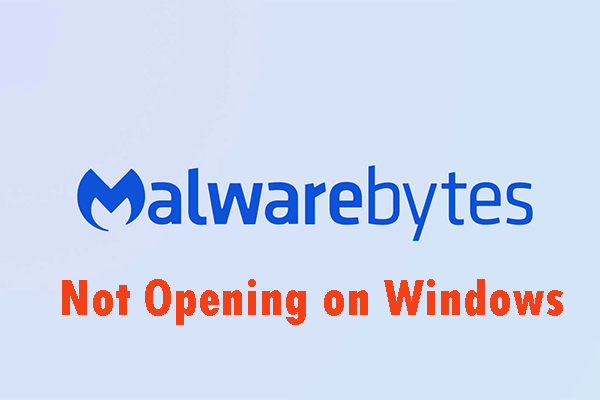 Módszerek a nem megnyíló Malwarebytes kijavításához Windows-probléma esetén
Módszerek a nem megnyíló Malwarebytes kijavításához Windows-probléma esetén Előfordulhat, hogy a Malwarebytes nem nyílik meg Windows rendszeren. Figyelnie kell erre a kérdésre. Elolvashatja ezt a bejegyzést, és hasznos megoldásokat találhat a bosszantó probléma megoldására.
Olvass tovább 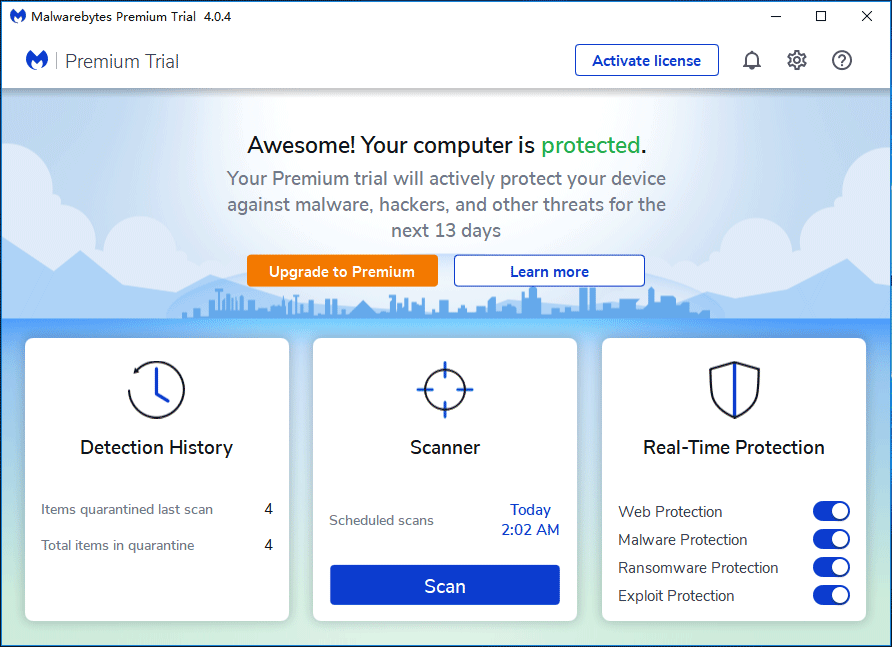
Malwarebytes AdwCleaner
Ezenkívül használhat egy másik böngésző-gépeltérítő eltávolító eszközt - a Malwarebytes AdwCleaner szoftvert a rendszer átvizsgálására. Ez az eszköz képes megtalálni és megszüntetni mindenféle adware programot, beleértve a böngésző-gépeltérítőt is, amellyel éppen foglalkozik.
1. Töltse le az AdwCleaner alkalmazást innen itt és kattintson az .exe fájlra a megnyitásához.
2. Kattintson a gombra Szkenneld most gombot a beolvasáshoz.
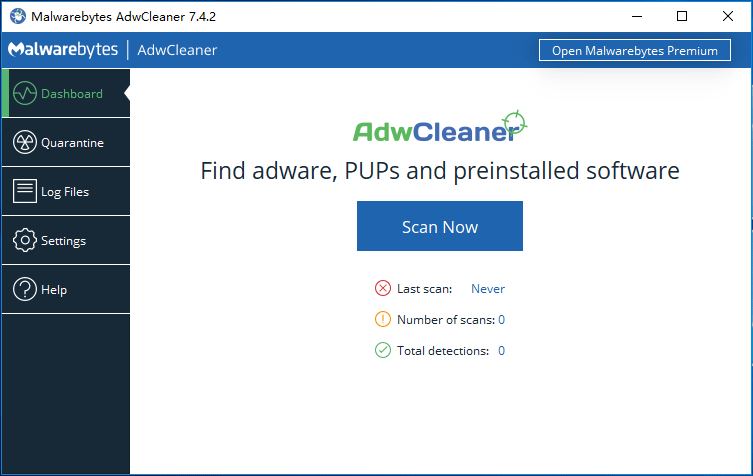
3. Kattintson a gombra Karantén a beolvasás után a megtalált elemek törléséhez.
HitmanPro
Ez az eszköz képes megtisztítani a rosszindulatú programokat, vírusokat, rootkiteket, nyomkövetőket, kémprogramokat, trójai programokat, férgeket stb. Megvizsgálhatja azokat a fájlokat is, ahol gyanús tevékenységek általában találhatók. Tehát ezt az eszközt használhatja böngésző-gépeltérítő eltávolításhoz is.
Természetesen az eszközök, amelyekkel eltávolíthatja a vírusokat a Chrome / Firefox / IE-ből, különbözőek. Itt ez a három eszköz elég.
3. lépés: Állítsa vissza a böngésző alapértelmezett beállításait
Ha úgy találja, hogy a kezdőlapot eltérítik, akkor vissza kell állítania a böngésző alapértelmezett beállításait a Windows 10/8/7 rendszerben. A munka módja az Ön által használt böngészőtől függ.
Google Chrome
1. Kattintson a három vízszintes vonallal jelölt menü gombra, majd válassza a lehetőséget Beállítások . Alternatív megoldásként beírhatja chrome: // beállítások a címsávba, és nyomja meg a gombot Belép .
2. Hit Fejlett , menj Állítsa vissza a beállításokat az eredeti alapértelmezett értékekre alatt Alaphelyzetbe állítás és takarítás szakasz.

3. Kattintson a gombra Beállítások alaphelyzetbe állítása végül.
Firefox
Útmutató a böngésző-gépeltérítő eltávolításához a Firefox böngésző alaphelyzetbe állításával itt van.
- Menjen a menüjébe (három vízszintes vonal), és válassza a lehetőséget Súgó> Hibaelhárítási információk .
- Amikor látja a Frissítse a Firefoxot gombra, kattintson rá és erősítse meg a böngésző alaphelyzetbe állításához.
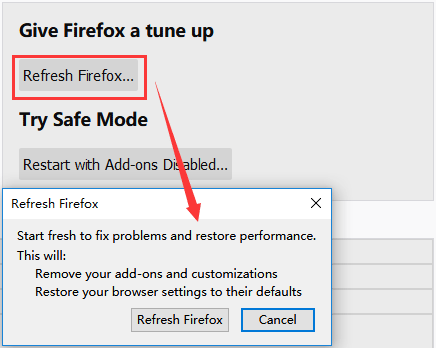
internet böngésző
1. Kattintson a gombra Beállítások gombra, és menjen a Internetbeállítások> Haladó .
2. Kattintson a gombra Visszaállítás gomb.
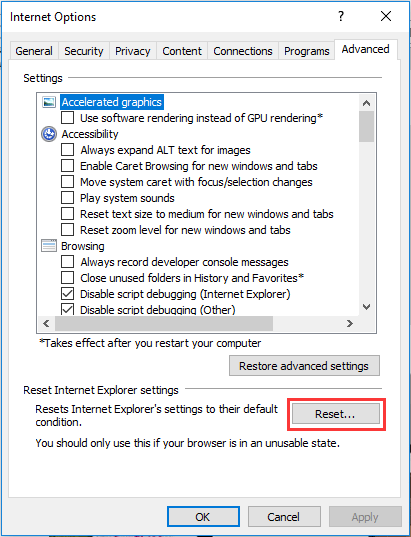
3. Győződjön meg róla, hogy kiválasztotta Törölje a személyes beállításokat és kattintson Visszaállítás .
4. A folyamat befejezése után kattintson a gombra Bezárás .
Egy másik lépés: Gazdagépek visszaállítása (opcionális)
Ha böngésző-gépeltérítővel találkozik, ha linkjeit más webhelyekre irányítja át, vagy ha nem tud megnyitni bizonyos webhelyeket, akkor ez a helyzet súlyosabb. Valószínű, hogy a Gazdák fájlja eltérítik. Tehát vissza kell állítania ezt a fájlt. Mehetsz C: Windows System32 meghajtók stb hogy megtalálja ezt a fájlt.
1. Nevezze át a Hosts fájlt erre: házigazdák.öreg .
2. Hozzon létre egy új .txt nevű fájlt otthont ad ban,-ben % WinDir% System32 Drivers stb mappába.
3. Másolja a következő szöveget az új fájlba, és mentse el.
# Szerzői jog (c) 1993-2009 Microsoft Corp.
#
# Ez egy minta HOSTS fájl, amelyet a Microsoft TCP / IP használ a Windows számára.
#
# Ez a fájl tartalmazza az IP-címek hozzárendelését a hosztnevekhez. Minden egyes
A # bejegyzést egyedi sorban kell tartani. Az IP-címnek meg kell adnia
# kerül az első oszlopba, amelyet a megfelelő gazdagép neve követ.
# Az IP-címet és a gazdagép nevét el kell választani legalább eggyel
# hely.
#
# Ezenkívül megjegyzések (például ezek) is beilleszthetők egyenként
# sor vagy a # # szimbólummal jelölt gépnév követése.
#
# Például:
#
# 102.54.94.97 rhino.acme.com # forráskiszolgáló
# 38.25.63.10 x.acme.com # x kliens gazdagép
A # localhost névfeloldást maga a DNS kezeli.
# 127.0.0.1 localhost
# :: 1 helyi gazda




![Mi a vezeték nélküli adapter és hogyan lehet megtalálni a Windows 10 rendszeren? [MiniTool Wiki]](https://gov-civil-setubal.pt/img/minitool-wiki-library/80/what-is-wireless-adapter.png)
![Xbox 360 vezérlő illesztőprogram Windows 10 letöltése, frissítése, javítása [MiniTool News]](https://gov-civil-setubal.pt/img/minitool-news-center/29/xbox-360-controller-driver-windows-10-download.png)



![Hogyan lehet visszaállítani a Toshiba Satellite-et Windows7 / 8/10 rendszeren? [MiniTool tippek]](https://gov-civil-setubal.pt/img/disk-partition-tips/49/how-factory-reset-toshiba-satellite-windows7-8-10.png)
![[Megoldva] Hogyan lehet javítani a Chrome OS hiányzását vagy sérülését? [MiniTool News]](https://gov-civil-setubal.pt/img/minitool-news-center/42/how-fix-chrome-os-is-missing.jpg)
![Mi a Pagefile.sys és törölheted? Itt vannak a válaszok [MiniTool Wiki]](https://gov-civil-setubal.pt/img/minitool-wiki-library/40/what-is-pagefile-sys.png)


![[Egyszerű javítások] 1202-es fejlesztői hiba a Call of Duty Modern Warfare-ban](https://gov-civil-setubal.pt/img/news/64/easy-fixes-dev-error-1202-in-call-of-duty-modern-warfare-1.png)

![2 módszer a képernyőkép konvertálására PDF-be Windows 10 rendszeren [MiniTool News]](https://gov-civil-setubal.pt/img/minitool-news-center/14/2-methods-convert-screenshot-pdf-windows-10.jpg)


