A Windows rendszeren nem megnyíló Malwarebytes javításának módszerei [MiniTool tippek]
Methods Fix Malwarebytes Not Opening Windows Issue
Összegzés:
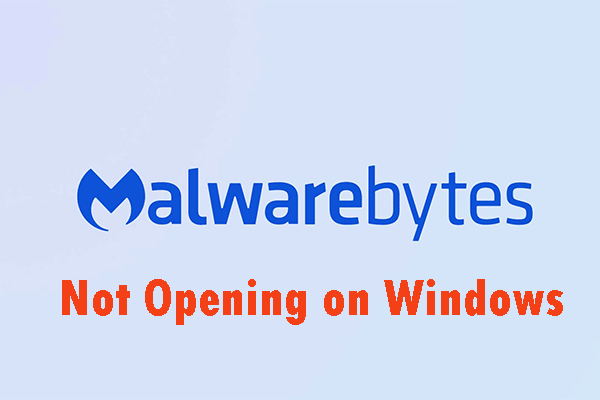
Ha a Malwarebytes programmal nem nyílik meg a Windows probléma, és nem tudja, hogyan kell kezelni ezt a problémát, elolvashatja ezt a bejegyzést. A probléma két fő okát mutatja be. Ezenkívül bemutat néhány módszert a probléma megoldására. Most már megszerezheti ezeket a módszereket MiniTool .
Gyors navigáció:
A Malwarebytes egy erőteljes víruskereső, amely nagy adatbázissal rendelkezik. Hatékonysága és azon képessége miatt vált népszerűvé, amelyet más rosszindulatú program-szkennerek nem képesek felismerni. Van azonban néhány probléma a Malwarebytes-szel. Néha egyáltalán nem nyílik meg Windows rendszeren, és még hibaüzenetet sem mutat.
Számos hasznos módszer létezik, amelyekre a felhasználók tapasztalatai rámutatnak, hogy kijavítsák a Windows-ban nem megnyíló Malwarebytes programokat, és a Malwarebytes rendben működjenek. A következő részben ellenőrizheti őket, majd a probléma megoldásához kövesse a bejegyzésben bemutatott utasításokat.
Kapcsolódó cikk: Szükséges a víruskereső a Windows 10/8/7 rendszerhez? Szerezd meg a választ most!
A Malwarebytes nem nyíló okai Windows rendszeren
- Malware fertőzés
- Sérült felhasználói fiók
A Malwarebytes nem nyíló okai Windows rendszeren
Elképzelhető, hogy „miért nem nyílnak meg a Malwarebytes”. A Malwarebytes számos ok miatt nem nyílik meg a számítógépén. Az okok lehetnek súlyosak vagy csekélyek, ezért fontos, hogy azonnal tegyen lépéseket. Jelenleg megnézheti az alább felsorolt lehetséges okok listáját, és meghatározhatja, hogy melyik lehet az Ön esetének megfelelő.
1. Malware fertőzés
Ha számítógépét rosszindulatú programok fertőzték meg, előfordulhat, hogy a vírus megakadályozta az mbam.exe futtatható fájl futtatását. Így a Malwarebytes nem nyílik meg rosszindulatú programok miatt. Meg kell próbálni átnevezni az mbam.exe futtatható fájlt a probléma kijavításához.
2. Meghibásodott felhasználói fiók
Ha sérült vagy hibás felhasználói fiókot használ Windows operációs rendszerén, az nagyon veszélyes a számítógépére. A sérült felhasználói fiók megakadályozhatja számos program, köztük a Malwarebytes használatát. Ebben az esetben meg kell próbálnia váltani egy másik felhasználói profilra.
Tipp: Vannak páran megoldások a szolgáltatás csatlakoztatásához nem képes Malwarebytes javítására , kattintson a bejegyzés elolvasásához.Hogyan lehet kijavítani a nem megnyíló Malwarebytes alkalmazást Windows rendszeren
- Nevezze át a futtathatót
- Végezze el a Malwarebytes tiszta telepítését
- Hozzon létre egy új felhasználói fiókot
1. módszer: Nevezze át a futtatható fájlt
A rosszindulatú fájlok egyszerűen blokkolhatják a pontosan azonos nevű futtatható fájlok elindítását, hogy megakadályozzák a különféle rosszindulatú programok futtatását. Ez azt jelenti, hogy ha a Windows-ban nem megnyíló Malwarebytes fájlokat rosszindulatú programok okozzák, a rosszindulatú programok megakadályozzák a Malwarebytes futtatható fájl indítását.
Most megpróbálhatja átnevezni a Malwarebytes futtatható fájlra a probléma megoldása érdekében.
1. lépés: Kattintson a jobb gombbal a Malwarebytes parancsikonjára az Asztalon vagy bárhol másutt, és válassza a lehetőséget Nyissa meg a fájl helyét opciót a menüből az eszköz telepítési mappájának manuális megkereséséhez.
2. lépés: Keresse meg az mbam.exe fájlt a Malwarebytes telepítési mappájában, kattintson a jobb gombbal erre a fájlra, és válassza ki a Átnevezés opciót a helyi menüből.
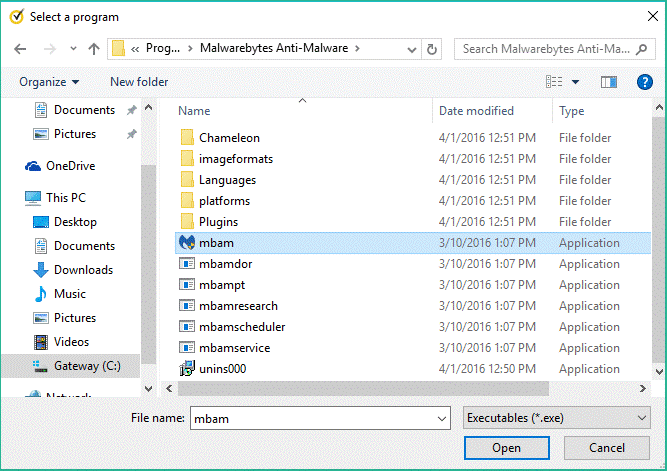
3. lépés: Ügyeljen arra, hogy a Windows néhány alapvető folyamatának (például az exe vagy az explorer.exe) megfelelő nevet válasszon, hogy a fájlnevet ne akadályozzák a vírusok.
4. lépés: Próbálja meg futtatni a Malwarebytes programot, és ellenőrizze, hogy megnyílik-e. Kattints a Letapogatás lehetőség az eszköz kezdőképernyőjéről a vírusok keresésére.
5. lépés: A Malwarebytes valószínűleg elkezdi frissítési folyamatát a vírusadatbázis frissítéséhez, majd folytatja a keresést.
Tipp: Kérjük, legyen türelmes, amíg a folyamat véget nem ér. A beolvasási folyamat eltarthat egy ideig. Ha a Malwarebytes rosszindulatú programokat észlel a számítógépén, ellenőriznie kell, hogy azokat törölték-e vagy karanténba helyezték-e.6. lépés: A szkennelési folyamat befejezése után indítsa újra a számítógépet.
Jelenleg ellenőrizheti, hogy a számítógépén még mindig vannak-e rosszindulatú programok, és hogy a Malwarebytes nem nyílik-e meg a Windows problémán.
Tipp: Ha akarod állítsa helyre az elveszett fájlokat, miután vírus támadta meg őket , olvassa el ezt a bejegyzést. Bemutatja Önnek egy hatékony, harmadik féltől származó eszközt - a MiniTool Power Data Recovery-t, amely segítségével könnyedén megtalálja adatait.2. módszer: Végezze el a Malwarebytes tiszta telepítését
Sok felhasználó azt mondja, hogy amikor a semmiből újratelepítik a Malwarebytes programot, problémájukat véglegesen orvosolni lehet. Ez a legbiztonságosabb és leghosszabb módszer, amelyet érdemes kipróbálnia. Ha a Malwarebytes Premium verzióját vásárolta, meg kell találnia egy módszert az aktiválási azonosító és a kulcs letöltésére.
1. lépés: Írja be regedit a keresősávon, és a megnyitáshoz kattintson rá Beállításszerkesztő . Megnyomhatja a gombot is ablakok + gomb R gombot egyszerre a Fuss párbeszédpanelt, majd gépelhet regedit és kattintson rendben kinyitni Beállításszerkesztő .
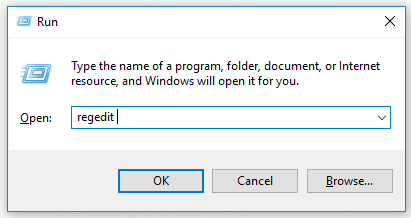
2. lépés: Szerezze be azonosítóját és kulcsát az alább bemutatott beállításjegyzék egyik helyével.
Ha a számítógép architektúrája 32 bites Windows x86, akkor a hely az HKEY_LOCAL_MACHINE SOFTWARE Malwarebytes ’Anti-Malware
Ha a számítógép architektúrája 64 bites Windows x64, akkor a hely az HKEY_LOCAL_MACHINE SOFTWARE Wow6432Node Malwarebytes 'Anti-Malware
Miután megszerezte azonosítóját és kulcsát, folytathatja a tényleges újratelepítési folyamatot. Ha eltávolítása után továbbra is használni kívánja a Premium verziót, kövesse gondosan az utasításokat.
3. lépés: Nyissa meg MBAM majd kinyitni Én számlám . Kattintson a gombra Inaktiválja . megtalálja Beállítások majd navigáljon a További beállítások . Törölje a jelölést Engedélyezze az önvédelmi modult választási lehetőség.
4. lépés: Kapcsolja ki az MBAM-ot, és töltse le az mbam-clean.exe eszközt a Malwarebytes webhelyről. Zárjon be minden megnyitott programot, és ideiglenesen kapcsolja ki a többi biztonsági eszközt.
5. lépés: Futtassa az mbam-clean.exe eszközt, majd kövesse a képernyőn megjelenő utasításokat. Indítsa újra a számítógépet, amikor a rendszer azt kéri, hogy ezt tegye.
6. lépés: Töltse le az MBAM legújabb verzióját, és telepítse ezt a verziót a képernyőn megjelenő utasítások betartásával.
7. lépés: Törölje a jelölést Próba . Kattints a Aktiválás gombot a program elindítása után. Ha próbaverziót használt, akkor újra letöltheti a próbaverziót, majd kihagyhatja a következő lépéseket.
8. lépés: Írja be a rendszerleíró adatbázisból megszerzett azonosítóját és kulcsát. Engedélyét automatikusan aktiválni kell.
Most már használhatja a Malwarebytes Anti-Malware Premium alkalmazást. Remélem, hogy a valós idejű védelemmel kapcsolatos hiba megszűnik.
Ha nem használja az MBAM Premium vagy a Pro verziót, akkor kövesse a 3. és 6. lépéseket, és hiba nélkül használhatja a frissített MBAM verziót.
Ellenőrizze, hogy a Malwarebytes nem nyílik-e meg a Windows problémán.
3. módszer: Hozzon létre új felhasználói fiókot
Ha sérült felhasználói fiókot használ a bejelentkezéshez a Windows rendszerbe, előfordulhat, hogy a Windows problémán nem nyíló Malwarebytes jelenik meg. Más programok használatakor ez a probléma többféle módon nyilvánulhat meg.
Ezért jobb, ha létrehoz egy új felhasználói fiókot, majd folytathatja a használatát. Felhasználói fiókja általában a személyes fájljaihoz kapcsolódik, és könnyen átvihetők.
1. lépés: Nyomja meg a gombot ablakok gombot és R gombot egyszerre a Fuss párbeszédablak. típus cmd a párbeszédpanelen, és nyomja meg a Ctrl + Shift + Enter billentyűkombináció a megnyitáshoz Parancssor mint rendszergazda.
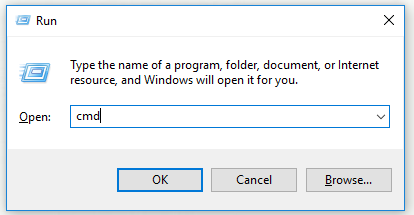
2. lépés: Írja be a parancsot vezérli a felhasználói jelszavakat2 és nyomja meg Belép navigálni a Felhasználói fiókok .
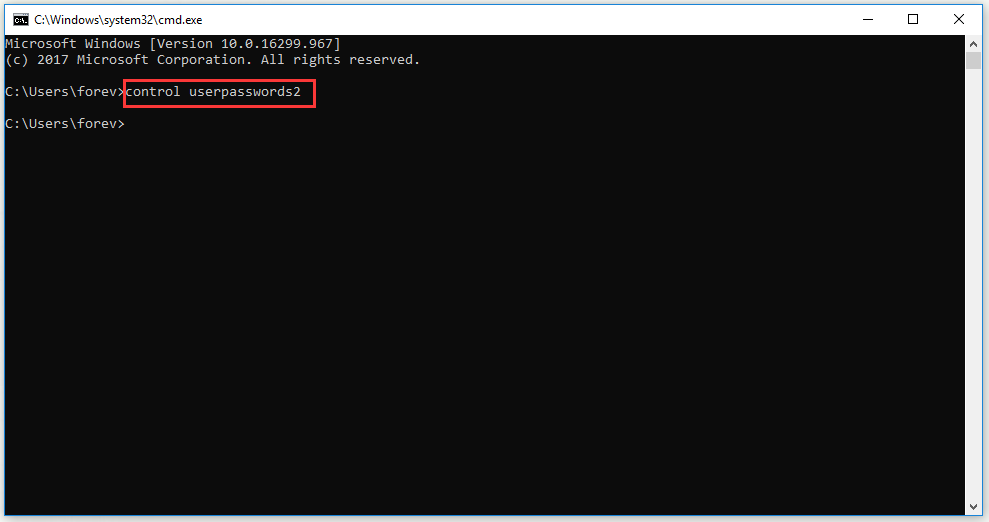
3. lépés: Kattintson a gombra Hozzáadás… gombot, és kövesse a képernyőn megjelenő utasításokat. Válaszd ki a Jelentkezzen be Microsoft-fiók nélkül opció nem Microsoft-fiók létrehozására.
4. lépés: Kattintson Következő majd kattintson Helyi fiók a következő ablakban a választás megerősítéséhez. Töltsön ki más információkat.
5. lépés: Miután létrehozott egy új fiókot, írja be a parancsot leállítás –L a Parancssor ablakban kijelentkezhet az aktuális fiókból.
6. lépés: Jelentkezzen be az imént létrehozott fiókba.
Jelenleg ellenőrizheti, hogy a Malwarebytes nem válaszoló probléma eltűnik-e.
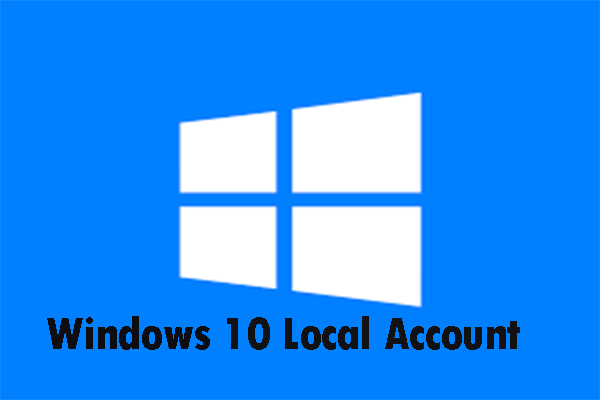 A Microsoft megnehezítette a Windows 10 helyi fiókok létrehozását
A Microsoft megnehezítette a Windows 10 helyi fiókok létrehozását A Microsoft megnehezítette a Windows 10 helyi fiókok létrehozását. Olvassa el ezt a bejegyzést további információkért és a helyi fiókkal történő bejelentkezésről.
Olvass tovább

![Biztonságos vagy biztonságos a Dropbox használata? A fájlok védelme [MiniTool tippek]](https://gov-civil-setubal.pt/img/backup-tips/87/is-dropbox-secure-safe-use.png)


![[Megoldva] A kiíratási fájl létrehozása nem sikerült a kiíratás létrehozása során](https://gov-civil-setubal.pt/img/partition-disk/25/dump-file-creation-failed-during-dump-creation.png)


![4 módszer a munkamenet megnyitásának sikertelenségéhez a virtuális gép számára [MiniTool News]](https://gov-civil-setubal.pt/img/minitool-news-center/86/4-ways-failed-open-session.png)





![Hogyan lehet kijelentkezni a Google Chrome-ból (beleértve a távolról is)? [MiniTool News]](https://gov-civil-setubal.pt/img/minitool-news-center/69/how-sign-out-google-chrome.jpg)

![Hogyan javítható ki, hogy a Google Discover nem működik Androidon? [10 mód]](https://gov-civil-setubal.pt/img/news/06/how-fix-google-discover-not-working-android.jpg)



![MEGOLDVA! Gyors javítások a Valheim Black Screen indításkor [MiniTool tippek]](https://gov-civil-setubal.pt/img/news/0D/solved-quick-fixes-to-valheim-black-screen-on-launch-minitool-tips-1.png)