Hogyan lehet letiltani az UAC-t a Windows 10 rendszerben? Itt van négy egyszerű módszer! [MiniTool News]
How Disable Uac Windows 10
Összegzés:

Bár az UAC letiltása szörnyű ötlet, erre a lépésre akkor van szükség, ha az UAC megakadályozza egyes alkalmazások megfelelő futtatását. MiniTool megmutatja, hogyan tilthatja le az UAC Windows 10 rendszert. Ezenkívül néhány tipp bemutatja, hogyan lehet az UAC-t megváltoztatni a szokásos felhasználó számára az UAC magassági kérelmek automatikus megtagadásához.
Mi az UAC a Windows 10 rendszerben
A felhasználói fiókok felügyeletének rövidítése az UAC, amely a Microsoft Windows biztonsági rendszerének egyik eleme. Segíthet mérsékelni a rosszindulatú programok hatását azáltal, hogy megakadályozza az alkalmazásokat, hogy nemkívánatos módosításokat hajtsanak végre a számítógépen.
A Windows 10 megjelenik egy UAC megerősítő párbeszédpanelen, amelyben arra kéri Önt, hogy erősítse meg a változtatást, vagy sem, amikor néhány szoftver megpróbálja megváltoztatni a fájlrendszer vagy a Windows beállításjegyzék rendszerrel kapcsolatos részeit. Egyszerűen fogalmazva: az UAC speciális biztonsági környezetet kínál, amely jól védi a korlátozott hozzáférési jogokkal rendelkező felhasználói fiókját.
Az UAC bekapcsolása azonban néha megakadályozza a programok megfelelő futtatását. Ezután megoldást jelent az UAC letiltása a Windows 10 rendszerben. Ebben a bejegyzésben négy módszert mutatunk be.
Tipp: Az UAC engedélyezése további védelmi tipp lehet a veszélyes alkalmazások és vírusok megelőzéséhez. Ok nélkül letiltani rettenetes ötlet! Szóval légy óvatos ezzel kapcsolatban.Kapcsolódó cikk: A számítógép védelme a vírusok ellen
Az UAC Windows 10 letiltása
1. lehetőség: Tiltsa le az UAC-t a Vezérlőpulton keresztül
1. lépés: Írja be Vezérlőpult a Windows 10 keresősávjában, és kattintson az eredményre kattintva erre az alkalmazásra.
2. lépés: Lépjen a következőre: Felhasználói fiókok> Felhasználói fiókok felügyeletének módosítása .
3. lépés: Húzza a csúszka vezérlőgombját Soha ne értesítsd és kattintson rendben a változás alkalmazásához.
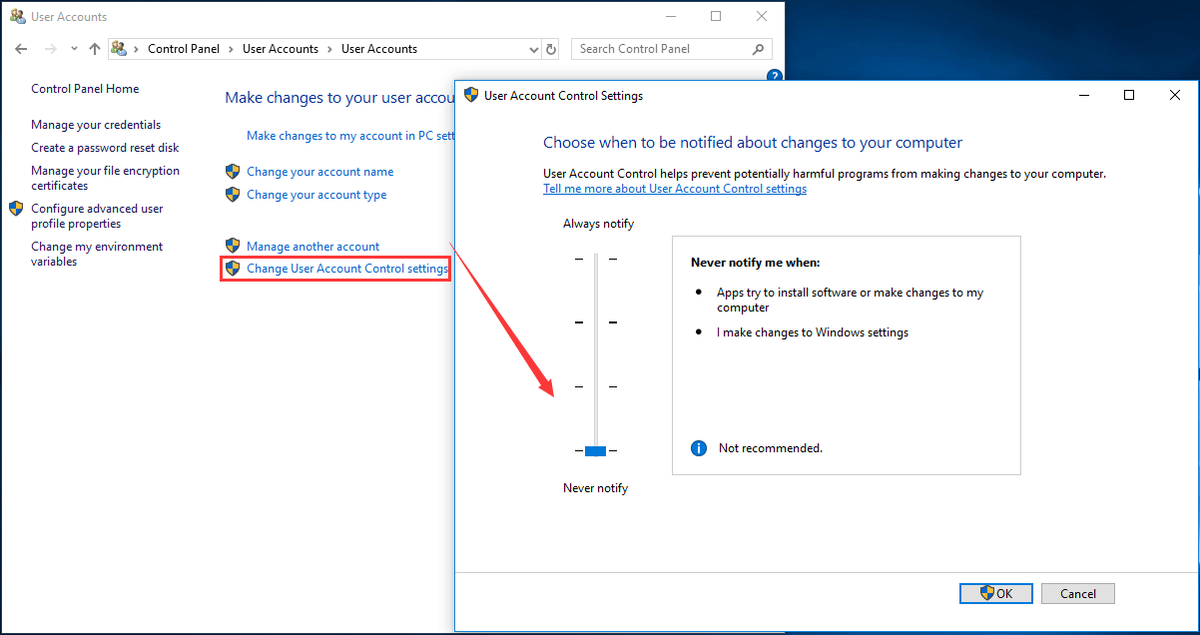
Így az UAC le van tiltva, és nem fog értesítést kapni. De ez nem fogja teljesen letiltani a háttérben továbbra is aktív felhasználói fiókok felügyeletét.
2. lehetőség: Tiltsa le az UAC Windows 10 parancssort
1. lépés: Futtassa a Parancssor adminisztrátorként.
2. lépés: Az UAC Windows 10 kikapcsolásához írja be a következő parancsot, és nyomja meg az gombot Belép :
reg.exe ADD HKLM SOFTWARE Microsoft Windows CurrentVersion Policies System / v EngedélyezésLUA / t REG_DWORD / d 0 / f .
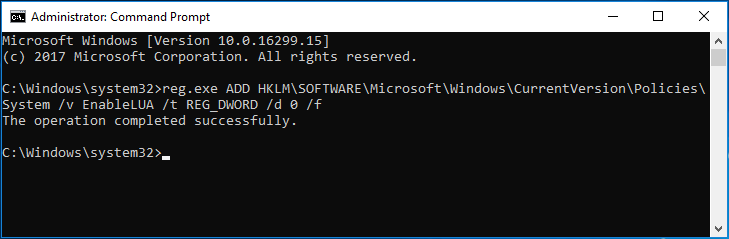
3. lépés: Indítsa újra a számítógépet, hogy a változás életbe lépjen.
3. lehetőség: Tiltsa le az UAC csoportházirendet
1. lépés: Bevitel Házirend-szerkesztő a Windows 10 keresőmezőben, és kattintson a gombra Csoportházirend szerkesztése .
2. lépés: Lépjen a következőre: Számítógép konfigurációja> Windows beállítások> Biztonsági beállítások> Helyi házirendek> Biztonsági beállítások .
3. lépés: Görgessen le az aljára, hogy megtalálja Felhasználói fiókok felügyelete: Futtassa az összes rendszergazdát rendszergazdai jóváhagyási módban és kattintson rá duplán, válassza a lehetőséget Tiltva és kattintson rendben .
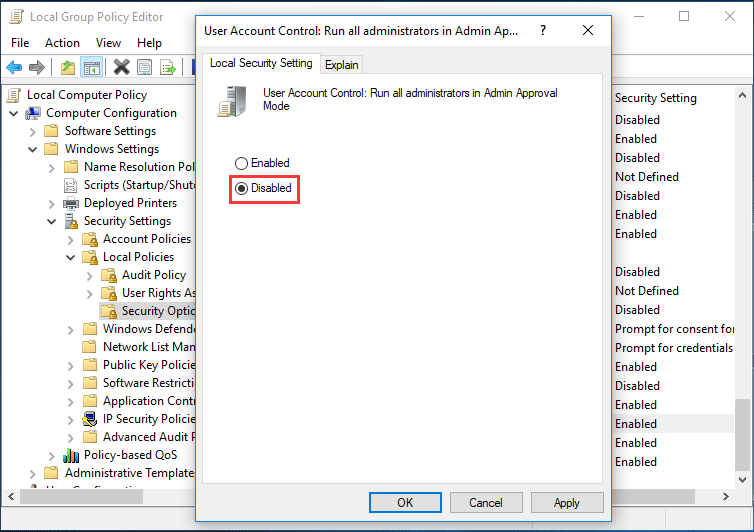
4. lehetőség: Tiltsa le az UAC Windows 10 rendszerleíró kulcsot
Jegyzet: A Windows rendszerleíró adatbázisának módosítása előtt javasoljuk, hogy biztonsági másolatot készít a nyilvántartásról a rendszerbalesetek elkerülése érdekében.1. lépés: Nyomja meg a gombot Győzelem több R gombokat a Futtatás párbeszédpanel elindításához.
2. lépés: Bevitel regedit.exe és kattintson rendben .
3. lépés: Menjen az útvonalra:
HKEY_LOCAL_MACHINE SOFTWARE Microsoft Windows CurrentVersion Policy System
4. lépés: Kattintson duplán a gombra - EnableLUA és módosítsa azt Értékadatok nak nek 0 .
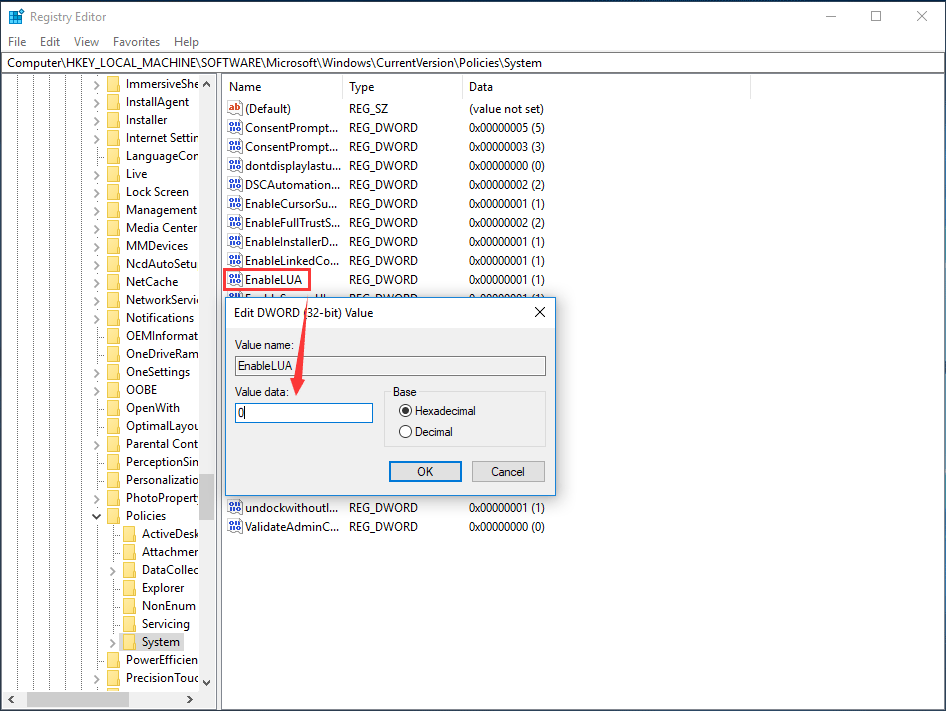
5. lépés: Mentse a változtatást, és indítsa újra a számítógépet.
Most megmutattuk, hogyan tilthatja le részletesen az UAC Windows 10 rendszert. Ezenkívül érdemes beállítani az UAC-t, hogy automatikusan elutasítsa a normál szintű hitelesítő adatokkal rendelkező felhasználóktól érkező magassági kérelmeket, hogy elkerülje a rendszergazdai hitelesítő adatok megadását, hogy mindig megerősítsék a programot, amelyhez emelt szintű engedélyekre van szükség.
Az UAC magassági kérelmek automatikus elutasítása
Ezt a munkát a Windows Registry vagy a Csoportházirend segítségével teheti meg.
A Csoportházirendben lépjen a következőre: Számítógép konfigurációja / Windows beállítások / Biztonsági beállítások / Helyi házirendek / Biztonsági beállítások , kattintson duplán a gombra Felhasználói fiókok felügyelete: A normál felhasználók magassági figyelmeztetésének viselkedése és válaszd A magassági kérelmek automatikus elutasítása .
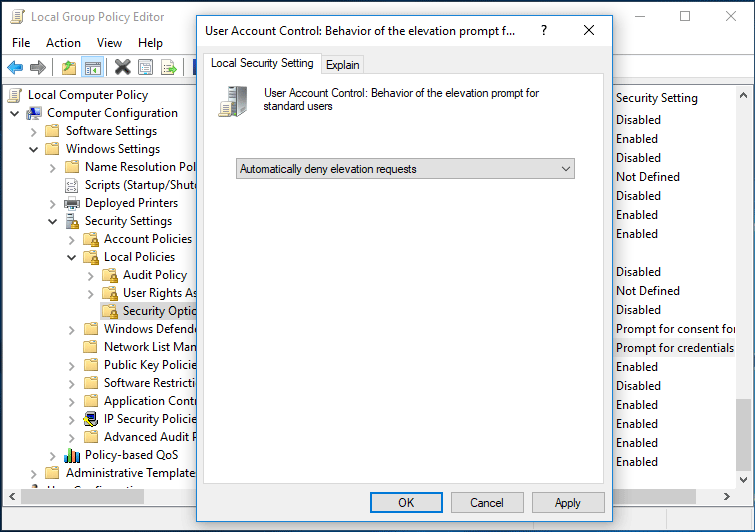
A Beállításszerkesztő ablakban lépjen a következőre: HKEY_LOCAL_MACHINE SOFTWARE Microsoft Windows CurrentVersion Policy System , kattintson duplán a ConsentPromptBehaviorUser kulcsot és változtassa meg Értékadatok nak nek 0 így automatikusan elutasíthatja az UAC magassági kéréseit.
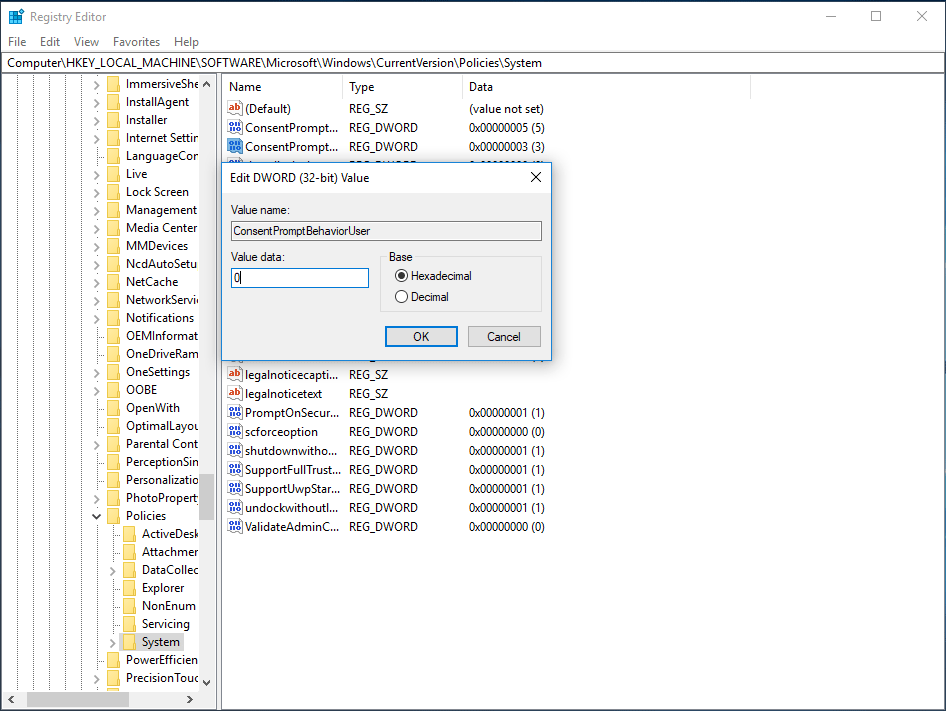
Vége
A bejegyzés elolvasása után egyértelműen tudni fogja, hogyan tilthatja le az UAC Windows 10 rendszert, és hogyan módosíthatja az UAC-t a standard felhasználók számára, hogy automatikusan elutasítsák a magassági kérelmeket. Csak próbálja ki a fenti módszereket az Ön igényei alapján, hogy ezeket a műveleteket a felhasználói fiókok felügyeletéhez hajthassa végre.

![Hogyan lehet kijavítani a Windows 10 fekete képernyőjét? (Több megoldás) [MiniTool tippek]](https://gov-civil-setubal.pt/img/data-recovery-tips/79/how-fix-windows-10-black-screen-issue.png)
![A OneDrive által nem bejelentkező probléma megoldása [MiniTool News]](https://gov-civil-setubal.pt/img/minitool-news-center/59/how-fix-issue-that-onedrive-won-t-sign.png)






![Javítva: DNS_PROBE_FINISHED_BAD_CONFIG Windows 10 rendszeren [MiniTool News]](https://gov-civil-setubal.pt/img/minitool-news-center/33/fixed-dns_probe_finished_bad_config-windows-10.png)


![Hogyan tekinthető meg a forráskód a Chrome-ban? (2 módszer) [MiniTool News]](https://gov-civil-setubal.pt/img/minitool-news-center/71/how-view-source-code-chrome.png)

![[Javítva]: Az Elden Ring összeomlik PS4/PS5/Xbox One/Xbox Series X|S [MiniTool tippek]](https://gov-civil-setubal.pt/img/partition-disk/74/fixed-elden-ring-crashing-ps4/ps5/xbox-one/xbox-series-x-s-minitool-tips-1.png)




![WiFi illesztőprogram Windows 10: Az illesztőprogram hibájának letöltése, frissítése, javítása [MiniTool News]](https://gov-civil-setubal.pt/img/minitool-news-center/55/wifi-driver-windows-10.png)