Hogyan javítsuk ki az érvénytelen fájlkezelőt a Windows 10 11 rendszeren?
How To Fix Invalid File Handle On Windows 10 11
Néha megkaphatja a érvénytelen fájlkezelő hiba történt a fájlok átnevezése, törlése vagy másolása közben a Windows 10/11 rendszeren. Van valami megoldás a megoldására? Vedd lazán! Ebben a bejegyzésben tőle MiniTool megoldás , találhat néhány egyszerű és hatékony megoldást.Érvénytelen fájlkezelő
Amikor megpróbál létrehozni vagy átnevezni egy fájlt vagy mappát néhány Windows által fenntartott szóval, például CON, PRN, AUX, NUL, LPT és egyebekkel, a rendszer kéri az adott eszköznév érvénytelen hiba üzenet. Ezután, ha megváltoztatja a fájl nevét, akkor megakadályozza a műveletet megszakított művelet érvénytelen fájlkezelő . Szerencsére az alább említett megoldásokkal könnyen törölhető a problémás fájl vagy mappa. További részletekért görgessen lejjebb!
Hogyan javítható az érvénytelen fájlkezelő a Windows 10/11 rendszeren?
1. javítás: Törölje a fájlt csökkentett módban
Ha nem sikerül normál módban törölnie a fájlt, fontolja meg annak eltávolítását Biztonságos mód . Ez egy diagnosztikai mód, amely csak minimális illesztőprogram-készlettel és szolgáltatással indítja el az operációs rendszert, így leszűkíti a probléma kiváltó okát. Íme, hogyan kell csinálni:
1. lépés Nyomja meg Győzelem + R kinyitni a Fuss doboz.
2. lépés A Csomagtartó fül, pipa Biztonságos rendszerindítás és Minimális .
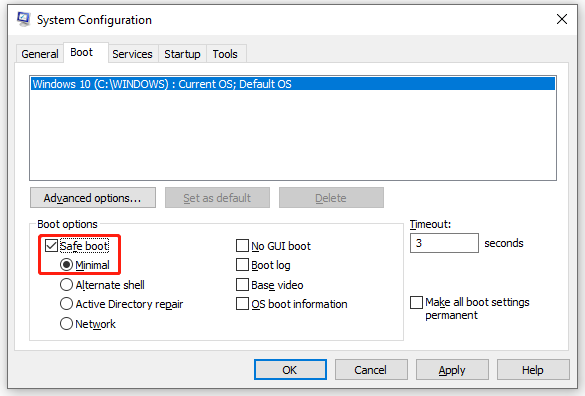
3. lépés Kattintson a gombra Alkalmaz & rendben hogy a változtatások hatékonyak legyenek.
4. lépés Ezután a számítógép újraindítása szükséges a belépéshez Biztonságos mód . A csökkentett módba lépés után nyissa meg Fájlkezelő a fájl megkereséséhez és törléséhez.
2. javítás: Törölje a fájlt a parancssoron keresztül
Ha több problémás fájl vagy mappa van, a Parancssor néhány parancssorával eltávolíthatja a mappát és a benne lévő összes fájlt. Ehhez tegye a következőket:
1. lépés: Fuss Parancssor rendszergazdaként.
2. lépés: A parancsablakba írja be a következő parancsot, és ne felejtse el megütni Belép . Itt le kell cserélnie a fájl-mappa-útvonalat a problémás fájl vagy mappa elérési útjával.
rd \\.\fájl-mappa elérési útja /S /Q
- A rd parancs a könyvtár vagy mappa törlésére szolgál.
- A \\. paranccsal kiválasztja az éppen használt számítógépet.
- A /S paranccsal törölheti az összes alkönyvtárat és fájlt, amely a megadott mappában található.
- A /Q parancs segít mindent eltávolítani minden megerősítő üzenet nélkül.
Ha a érvénytelen fájlkezelő fájlok másolásakor A hiba továbbra is fennáll, a következő parancsok bármelyikét futtathatja emelt szintű parancssorban:
FSUTIL újraértelmezési pont törlése C:\Users\
DEL C:\Felhasználók\
Javaslat: Készítsen biztonsági másolatot a kulcsfontosságú fájlokról a téves törlés elkerülése érdekében
Időnként előfordulhat, hogy véletlenül töröl néhány fájlt. Mi több, a Windows megköveteli, hogy véglegesen töröljön néhány nagy fájlt, amikor el kívánja távolítani őket. Mit tehetsz, ha szeretnéd visszaállítani őket?
Ebben az esetben a dolgok sokkal könnyebbek lesznek, ha biztonsági másolatot készít a fontos fájlokról. Apropó biztonsági mentés, egy darab ingyenes Windows biztonsági mentési szoftver a MiniTool ShadowMaker névre keresztelt ajánlás.
Ez a hatékony eszköz a fájlok, mappák, kiválasztott partíciók, a Windows rendszer és akár a teljes lemez biztonsági mentésére és visszaállítására szolgál. Most kövesse az alábbi lépéseket az a fájl biztonsági mentése ezzel:
1. lépés: Indítsa el ingyenesen a MiniTool ShadowMaker próbaverziót.
MiniTool ShadowMaker próbaverzió Kattintson a letöltéshez 100% Tiszta és biztonságos
2. lépés A biztonsági mentés oldalra, menj ide FORRÁS > Mappák és fájlok a védeni kívánt fájlok kiválasztásához.
3. lépés Ezután lépjen a következőre: RENDELTETÉSI HELY hogy válasszon egy tárolási útvonalat a biztonsági másolat tárolására. Itt a külső merevlemez vagy USB flash meghajtó előnyösebb.
4. lépés Kattintson a gombra Vissza most hogy azonnal elindítsa a folyamatot.
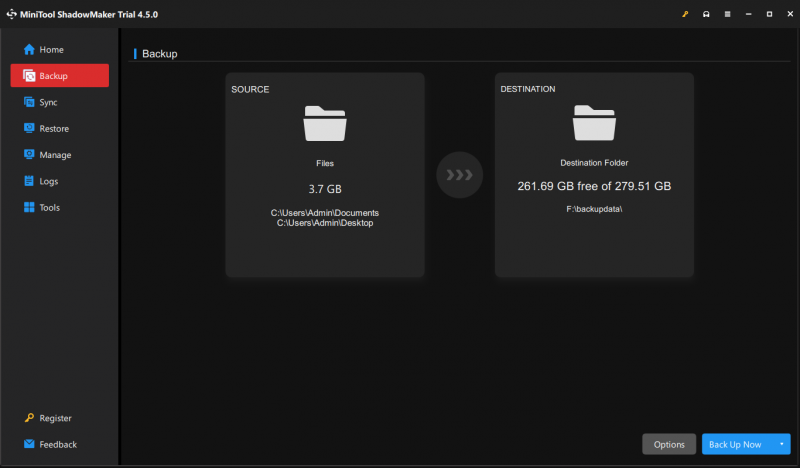
Végső szavak
Ez a bejegyzés 2 módot mutat be a fájlok törlésére, amikor találkozik érvénytelen fájlkezelő . Eközben erősen ajánlott minden fontos biztonsági mentést a számítógépen a MiniTool ShadowMaker segítségével. Remélhetőleg tudnak neked dolgozni.
![Mit jelent a DHCP (dinamikus állomáskonfigurációs protokoll) jelentése [MiniTool Wiki]](https://gov-civil-setubal.pt/img/minitool-wiki-library/90/what-is-dhcp-meaning.jpg)
![Roblox elakadt a konfigurálásban? Hogyan lehet kijavítani a hibát? [MiniTool News]](https://gov-civil-setubal.pt/img/minitool-news-center/76/is-roblox-stuck-configuring.png)




![DiskPart vs Lemezkezelés: Mi a különbség köztük? [MiniTool tippek]](https://gov-civil-setubal.pt/img/partition-disk/85/diskpart-vs-disk-management-what-s-the-difference-between-them-minitool-tips-1.png)

![Hogyan lehet belépni a BIOS-ba Windows 10/8/7 (HP / Asus / Dell / Lenovo, bármilyen számítógép) [MiniTool News]](https://gov-civil-setubal.pt/img/minitool-news-center/21/how-enter-bios-windows-10-8-7-hp-asus-dell-lenovo.jpg)




![2021 5 legjobb ingyenes hirdetésblokkoló az Edge számára - Hirdetések letiltása az Edge-ben [MiniTool News]](https://gov-civil-setubal.pt/img/minitool-news-center/77/2021-5-best-free-ad-blockers.png)





