6 módszer a Mac-formátumú meghajtó olvasására Windows rendszeren: Ingyenes és fizetett [MiniTool tippek]
6 Ways Read Mac Formatted Drive Windows
Összegzés:
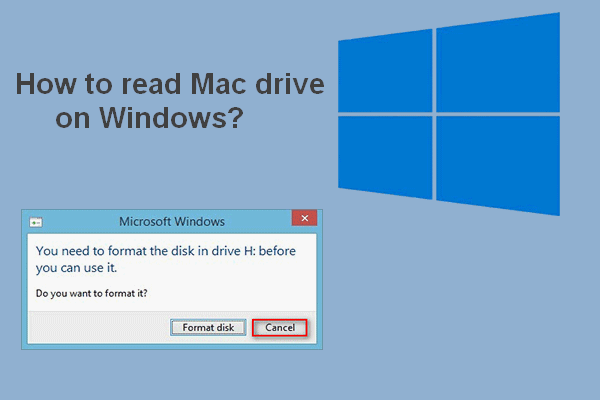
Ha a Mac-ben formázott meghajtót csatlakoztatja egy Windows PC-hez, használat előtt a rendszer kéri a formázást. Vagyis a formázás előtt nem szabad semmit megtekinteni rajta. De a kérdés az, hogy ha a Format disk gombra kattint, akkor az adatai tönkremennek. Ez a bejegyzés innen: MiniTool számos hasznos módszert mutat be, amelyek segítenek ebben; kérjük, olvassa el figyelmesen.
Gyors navigáció:
Tudja olvasni a Mac Drive-ot Windows rendszeren
Sokan kételkednek abban, hogy tudnak-e olvassa el a Mac meghajtót Windows rendszeren . Néhányan intézkedtek: eltávolították a meghajtót a Mac-ről, és megfelelően csatlakoztatták egy Windows PC-hez. De miután a Mac formátumú meghajtót csatlakoztatta a Windows rendszerhez, a képernyőn automatikusan megjelenik egy felszólító ablak, amely azt mondja, hogy használat előtt meg kell formázniuk a lemezt.
Ne formázza a meghajtót
Kattintson rá Megszünteti A lemez formázása helyett, amikor ezt a parancsot látja. Miért? Ez egyszerűen azért van, mert a formázási művelet károsítja az adott meghajtóra mentett adatait. Van-e más mód a Mac-formátumú meghajtó olvasására Windows rendszeren? Persze, hogy van; a többi felhasználó által használt néhány hatékony módszert később ezen az oldalon mutatjuk be.
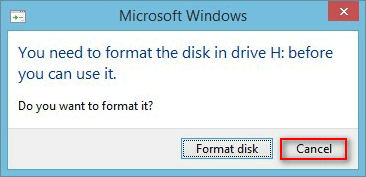
Mit csinál a merevlemez formázása
Néhány felhasználó azt mondta, hogy rákattintottak a Formázza a lemezt gomb tévedésből, amikor a fent említett prompt ablakot látta; arra voltak kíváncsiak, hogy lehet-e valamilyen módon segíteni rajtuk formázott merevlemez helyreállítása . Szerencsére a válasz igen.
Mit jelent a lemez formázása?
A merevlemez / meghajtó formázása az összes meghajtóra mentett fájl és mappa törlését jelenti, és beállít egy bizonyos fájlrendszert hozzá. A formázási műveletet egy adattároló eszköz (beleértve a merevlemez-meghajtót, a szilárdtestalapú meghajtót, az USB flash meghajtót és az SD-kártyát) első használatra történő előkészítéséhez hajtják végre. A merevlemez formázásának két legkézenfekvőbb eredménye: adatok törlése és fájlrendszer megváltoztatása .
Emellett a lemez formázásának más előnyei is vannak:
- Szerezzen több helyet a lemezen.
- Oldja meg a lágy meghibásodás okozta lemezproblémákat.
- Jelentősen javíthatja a lemez / rendszer teljesítményét.
- Stb.
Tudja, hogyan lehet hatékonyan javítani a Windows 10 teljesítményét?
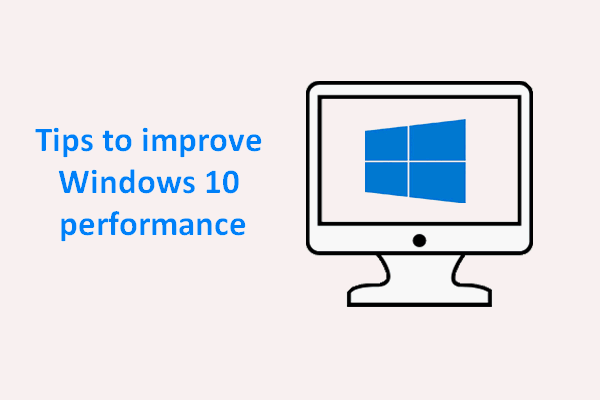 Hasznos tippek a Windows 10 teljesítményének javításához
Hasznos tippek a Windows 10 teljesítményének javításához Szükséges a Windows 10 teljesítményének hatékony javítása, mivel különféle problémák elkerülhetetlenül felmerülnek egy régóta használt rendszeren.
Olvass továbbHelyezze vissza a formázott merevlemezt
A merevlemez formázása után az első és legfontosabb tennivaló az értékes adatok helyreállítása merevlemezről . A MiniTool Power Data Recovery jó adat-helyreállítási asszisztens lehet: tiszta, biztonságos és professzionális. Kérjük, töltse le ingyen a próbaverziót, hogy először megtapasztalja ezt az adat-helyreállító eszközt, mielőtt a vásárlás mellett dönt. ezt követően kattintson duplán a telepítőprogramra a szoftver telepítésének befejezéséhez a Windows számítógépen, amelyen a Mac merevlemezek vannak formázva.
Kövesse ezt az útmutatót az adatok helyreállításához a Mac formátumú külső merevlemezekről:
- Kattintson a gombra Indítás most a telepítés végén a MiniTool Power Data Recovery elindításához. Megnyithatja azt is, ha duplán kattint a szoftver ikonjára.
- Várjon néhány másodpercet, amíg a lemez betöltése automatikusan befejeződik.
- Válassza a lehetőséget Merevlemez a bal oldali ablaktábláról.
- Válassza ki a formázott Mac meghajtót a jobb oldali ablaktáblán.
- Kattintson duplán közvetlenül a célmeghajtóra, vagy kattintson a gombra Letapogatás gombot a jobb alsó sarokban.
- A teljes vizsgálat egyszerre indul el; egyre több fájl és mappa található a vizsgálat során. Kérjük, ellenőrizze, hogy a Mac merevlemez mindig csatlakozik-e a számítógépéhez.
- Gondosan böngésszen a megtalált elemek között, hogy eldöntse, mely fájlokra van szükség és melyekre nincs szükség; adjon hozzá egy pipát a négyzet mezőbe az összes helyreállítani kívánt fájlból. Ha nem tudja megerősíteni, a helyreállítás előtt kattintson a gombra a tartalom megtekintéséhez Előnézet .
- Kattintson a Megment gombot a jobb alsó sarokban.
- Válassza ki a tároló elérési útját az előugró ablakban a helyreállításra váró fájlok tárolásához; kérjük, győződjön meg róla, hogy van-e elegendő szabad hely. (A másodlagos károk elkerülése érdekében ne válassza ki az eredeti Mac-formátumú meghajtót tárhelyként.)
- Kattintson a rendben gombra ugyanabban az ablakban a választás megerősítéséhez.
- Ezután várja meg, amíg a Mac merevlemezére mentett összes fájl sikeresen helyreáll a kijelölt helyre. Megjelenik egy gyorsablak, amely tájékoztatja a helyreállítási eredményről.
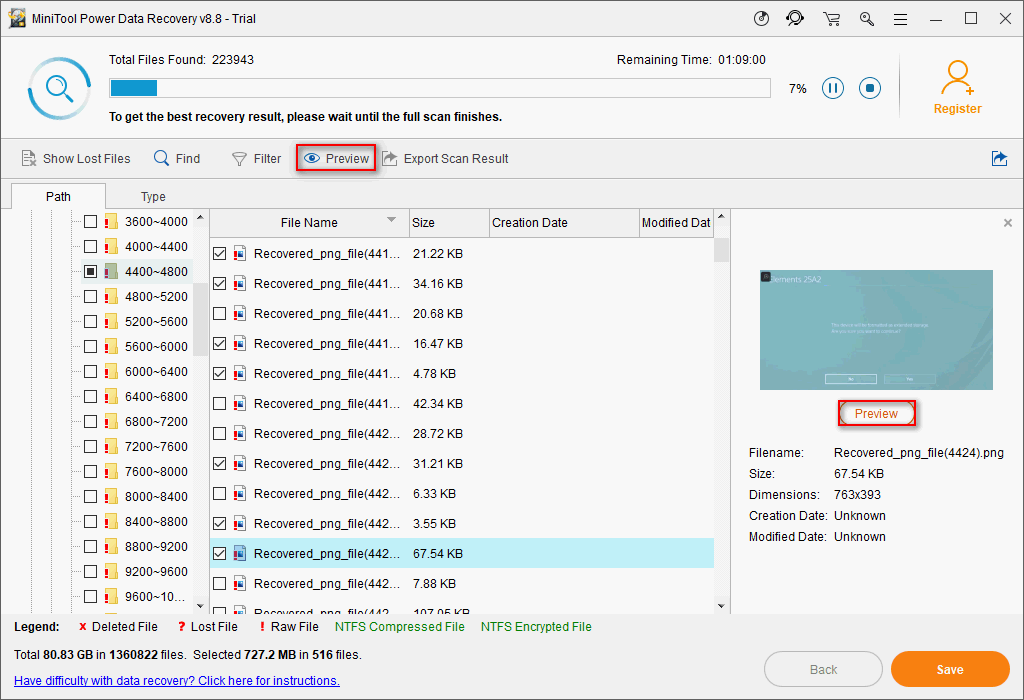
A MiniTool Power Data Recovery szintén kiváló eszköz formázott SD-kártya helyreállítása vagy törött / sérült USB-meghajtó . A helyreállítási lépések alapvetően megegyeznek azzal az elvárással, amelyet ki kell választania Kivehető lemezmeghajtó a bal oldalsávról a 3. lépésben említett módon.
![CDA átalakítása MP3-ba: 4 módszer és lépés (képekkel) [Video Converter]](https://gov-civil-setubal.pt/img/video-converter/75/how-convert-cda-mp3.png)
![Mi az a teszt mód? Hogyan lehet engedélyezni vagy letiltani a Windows 10/11 rendszerben? [MiniTool tippek]](https://gov-civil-setubal.pt/img/news/F0/what-is-test-mode-how-to-enable-or-disable-it-in-windows-10/11-minitool-tips-1.png)

![Hogyan készítsünk HP helyreállítási lemezt a Windows 10 rendszerben? Útmutató itt van! [MiniTool tippek]](https://gov-civil-setubal.pt/img/backup-tips/66/how-create-an-hp-recovery-disk-windows-10.png)
![Hogyan lehet elvégezni az Xbox One offline frissítését? [2021-es frissítés] [MiniTool News]](https://gov-civil-setubal.pt/img/minitool-news-center/01/how-perform-an-xbox-one-offline-update.jpg)
![Nem működik a görgő a Chrome-ban? Itt vannak a megoldások! [MiniTool News]](https://gov-civil-setubal.pt/img/minitool-news-center/28/is-scroll-wheel-not-working-chrome.png)



![Két megoldás a Windows 10 frissítésére a programok elvesztése nélkül [MiniTool tippek]](https://gov-civil-setubal.pt/img/backup-tips/72/two-solutions-refresh-windows-10-without-losing-programs.png)
![Az eszközök és a nyomtatók nem töltődnek be? Itt vannak megoldások [MiniTool News]](https://gov-civil-setubal.pt/img/minitool-news-center/26/devices-printers-not-loading.png)



![Realtek HD Audio univerzális szolgáltatási illesztőprogram [Letöltés/Frissítés/Javítás] [MiniTool tippek]](https://gov-civil-setubal.pt/img/news/FC/realtek-hd-audio-universal-service-driver-download/update/fix-minitool-tips-1.png)

![Hogyan lehet könyvtárat váltani a CMD-ben A Win 10 CD Command használata [MiniTool News]](https://gov-civil-setubal.pt/img/minitool-news-center/85/how-change-directory-cmd-how-use-cd-command-win-10.jpg)

![Mi van, ha 0x97e107df Xbox hibával találkozik? Próbálja ki az 5 megoldást [MiniTool News]](https://gov-civil-setubal.pt/img/minitool-news-center/62/what-if-you-encounter-xbox-error-0x97e107df.jpg)
