A 2 legjobb módszer – A Microsoft Teams frissítése Windows 10 rendszeren 11
Top 2 Ways How To Update Microsoft Teams On Windows 10 11
Lehet, hogy csalódott lehet, hogy a Microsoft Teams nem tud azonnal frissíteni, ha van elérhető frissítés. Ezért, ha a Teams legújabb verzióját szeretné használni frissített funkciókkal és fejlesztésekkel, akkor ezt az útmutatót a MiniTool , amely a Microsoft Teams frissítésével foglalkozik.
A Microsoft Teams egy csapatmunka és online kommunikációs alkalmazás, amelyet gyakran használnak dokumentumok megosztására, online értekezletekre és fájlszerkesztésre egyidejűleg stb. Simábbá teszi a munkafolyamatot.
A Microsoft Teams naprakészen tartása elengedhetetlen, mert a frissítések javíthatnak hibákat és bizonyos problémákat. Ellenkező esetben a kiberbűnözők és a hackerek felhasználhatják ezeket a hibákat, hogy hozzáférjenek a számítógépéhez, és megrongálják azt. Ilyen módon elengedhetetlen a Microsoft Teams frissítésének befejezése.
Végigvezetjük néhány egyszerű és egyszerű módszert a Microsoft Teams Windows 10/11 rendszeren történő frissítésére.
A Microsoft Teams frissítése
Ami azt illeti, a Microsoft Teams általában alapértelmezés szerint automatikusan frissít, kivéve, ha a frissítés meghiúsul. Vagy egyes felhasználóknak manuálisan kell frissíteniük csapataikat eszközeiknek és beállításaiknak megfelelően. Az alábbi lépések elolvasásával megtudhatja, hogyan frissítheti a Microsoft Teams szolgáltatást.
1. Ellenőrizze a frissítéseket
Az ellenőrzési folyamat némileg eltér a Windows 10 és a Windows 11 között. A frissítések keresésének lépései a következők.
Windows 10 rendszerhez
1. lépés: Lépjen a Microsoft Teams oldalra és kattintson a három pont a jobb felső sarokban.
2. lépés: A legördülő menüben válassza a lehetőséget Frissítések keresése . Ezután megjelenik a „Munka közben ellenőrizni és telepíteni fogjuk a frissítéseket”, és a Teams automatikus frissítést hajt végre. Ha kész, automatikusan bezárul, majd újra megnyílik. Ha nem sikerül automatikusan újranyílnia, az asztalon a Teams ikonra kattintva nyithatja meg.
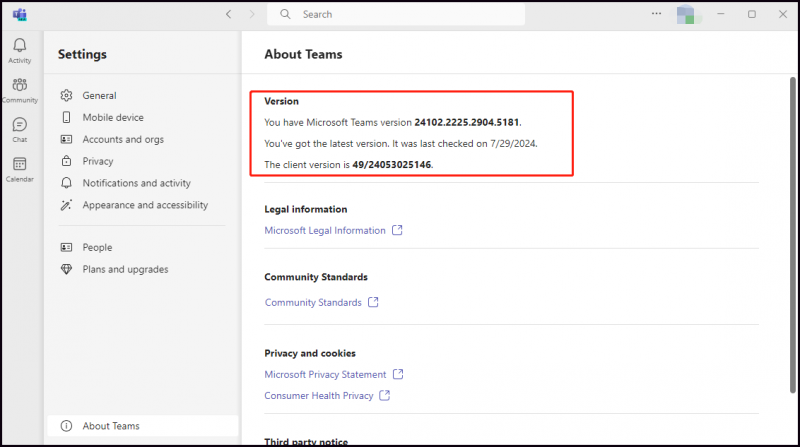
Olvassa el még: Microsoft Teams Felügyeleti Központ: mi ez? Hogyan lehet belépni?
Windows 11 rendszerhez
1. lépés: Indítsa el a beépített Teams alkalmazást, és lépjen be Beállítások gombra kattintva három pont .
2. lépés: Kattintson A Teamsről a bal alsó sarokban.
3. lépés: Ezután láthatja, hogy elérhető-e frissítés. Ha igen, kattintson Frissítse most frissíteni. Ha nem, akkor megjelenik a bevezető ' Megvan a legújabb verzió .” és a gomb így fog megjelenni Nincsenek frissítések alatt Változat szakasz.
2. Frissítés a Microsoft Store-ból
A Teams frissítése a Microsoft Store-ból választható módszer. Engedélyezheti a funkciót a Microsoft Store alkalmazások automatikus frissítése . Ezután bemutatjuk, hogyan kell manuálisan frissíteni.
1. lépés: Nyissa meg Microsoft Store .
2. lépés: Kattintson a Könyvtár fület a bal alsó ablaktáblában, és kattintson a Frissítések beszerzése gomb.
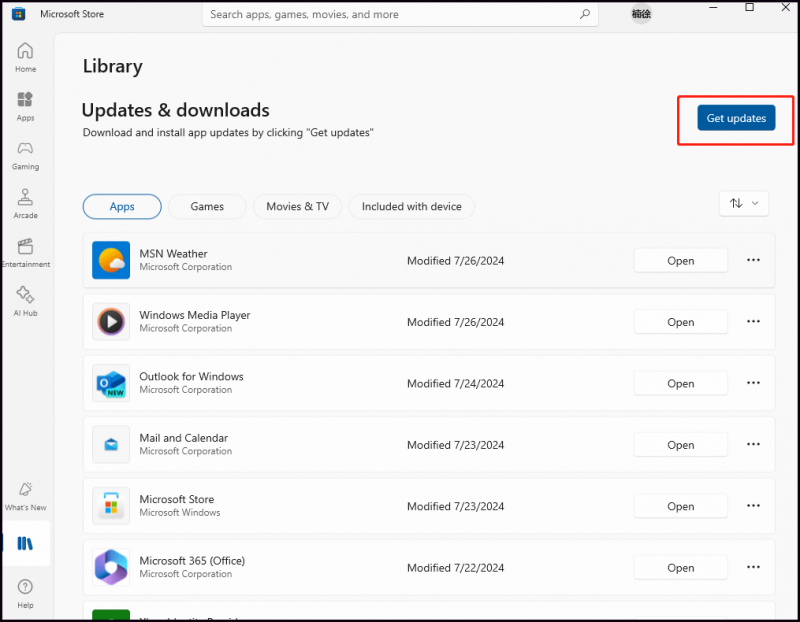
3. lépés: Ezután ellenőrizni fogja, hogy vannak-e frissítések az eszközén lévő összes alkalmazáshoz. Kiválaszthatja a Mindent frissíteni lehetőség a frissítések egyidejű letöltésére és telepítésére. Lehet, hogy vannak olyan alkalmazások, amelyeket nem szeretne frissíteni. Azt is ellenőrizheti, hogy elérhető-e frissítés a Microsoft Teamshez. Ha igen, kattintson a Frissítés gombot a frissítés befejezéséhez.
Ha az „Alkalmazásai és játékai naprakészek” üzenet jelenik meg az alatti ablak tetején Frissítés és letöltések , láthatja, hogy alkalmazásai teljesen frissültek, beleértve a Microsoft Teams alkalmazást is.
Olvassa el még: Javítva: A Microsoft Store ugyanazokat az alkalmazásokat frissíti a Win10 rendszerben
Tippek: A Microsoft Teams Windows 10/11 rendszeren történő frissítése nemcsak új funkciókhoz, fejlesztésekhez és biztonsági rések javításához biztosít hozzáférést, hanem az adatok biztonságát is megőrzi. Előfordulhat, hogy ez a folyamat nem fejeződik be. Ha az adatok védelméről van szó, akkor a adatmentés a legjobb ötlet. Így megpróbálhatja használni MiniTool ShadowMaker , szakértője fájl biztonsági mentése , rendszer biztonsági mentése , és több.MiniTool ShadowMaker próbaverzió Kattintson a letöltéshez 100% Tiszta és biztonságos
Bottom Line
Összefoglalva, a Microsoft Teams frissítésének két módját osztottuk meg Önnel, beleértve a frissítések kézi keresését a Teamsben Windows 10/11 rendszerben, illetve a Microsoft Store-ból történő frissítést. Eközben az adatok rendszeres biztonsági mentése nagyszerű lenne. Köszönjük az olvasást és a megosztást.




![[Javítás] Használat előtt formáznia kell a lemezt [MiniTool tippek]](https://gov-civil-setubal.pt/img/data-recovery-tips/84/you-need-format-disk-before-you-can-use-it.jpg)

![A Windows Update gyorsítótárának törlése (3 lehetőség az Ön számára) [MiniTool News]](https://gov-civil-setubal.pt/img/minitool-news-center/83/how-clear-windows-update-cache-3-ways.png)

![Google Fotók letöltése: Alkalmazások és fényképek letöltése PC-re/mobilra [MiniTool tippek]](https://gov-civil-setubal.pt/img/data-recovery/13/google-photos-download-app-photos-download-to-pc/mobile-minitool-tips-1.png)










