3 módszer – Hogyan lehet feloldani egy webhely blokkolását a Chrome-ban
3 Ways How Unblock Website Chrome
Amikor egy webhelyet szeretne elérni, előfordulhat, hogy meghiúsul, és azt tapasztalja, hogy azok zárolva vannak. Szóval, tudja, hogyan lehet feloldani egy webhely blokkolását a Chrome-ban? Ez a MiniTool bejegyzés 3 megoldást mutat be. Ezenkívül ellátogathat a MiniTool oldalra, ahol további Windows tippeket és megoldásokat találhat.
Ezen az oldalon :A Google Chrome az egyik legnépszerűbb böngésző a világon. Ha azonban hozzá szeretne férni egy webhelyhez, előfordulhat, hogy meghiúsul, és azt tapasztalja, hogy az le van zárva. A Google Chrome különböző okokból letilthat egyes webhelyeket.
Tudja azonban, hogyan lehet feloldani egy webhely blokkolását a Chrome-ban a probléma megoldása érdekében? Ha nem, folytassa az olvasást, hogy megoldásokat találjon.
 Webhelyek blokkolása a Chrome-ban a webhely blokkolásával (3 lépés)
Webhelyek blokkolása a Chrome-ban a webhely blokkolásával (3 lépés)Hogyan blokkolhatok webhelyeket a Chrome-ban? Részletes útmutató arról, hogyan blokkolhat le bármely webhelyet a Google Chrome-ban a Webhely blokkolása Chrome-bővítmény használatával Windows 10 vagy mobil rendszeren.
Olvass tovább3 módszer – Hogyan lehet feloldani egy webhely blokkolását a Chrome-ban
Ebben a részben megmutatjuk, hogyan oldhatja fel a Chrome webhelyek blokkolását.
1. módszer: Oldja fel a Chrome webhelyek letiltását a korlátozott webhelyek listájáról
Egy webhely blokkolásának feloldásához a Chrome-ban, ezt a korlátozott webhelyek listájából teheti meg.
Nos, itt az oktatóanyag.
1. Lépjen a Vezérlőpultra, és tekintse meg az összes elemet Nagy ikonok .
2. Kattintson a gombra internetes lehetőségek .
3. A Internet tulajdonságai ablak, menj a Biztonság lapon válassza ki Korlátozott oldalak és kattintson Webhelyek .
4. Ha az elérni kívánt webhely szerepel itt, válassza ki, és kattintson a gombra Távolítsa el .
5. Ezután kattintson a gombra rendben a változtatások mentéséhez.
Ezután indítsa újra a Google Chrome-ot, és ellenőrizze, hogy a probléma megoldódott-e.
2. módszer: Állítsa vissza a Hosts fájlt
Ami a webhelyek Chrome-ban való blokkolásának feloldását illeti, dönthet úgy, hogy visszaállítja a hosts fájlt.
Nos, itt az oktatóanyag.
- Navigáljon a C:WindowsSystem32driversstb elérési utat a Hosts fájl megtalálásához.
- Jobb klikk Otthont ad és nyissa meg a Jegyzettömbbel.
- Ha a 127.0.0.1 számokkal látja azt a webhelyet, amelyet el szeretne érni, akkor előfordulhat, hogy a gazdagép fájljai módosultak, így nem tudja elérni a webhelyet.
- Ezután válassza ki a teljes URL-t, és törölje azt.
- Mentse el a változtatásokat, és zárja be a Jegyzettömböt.
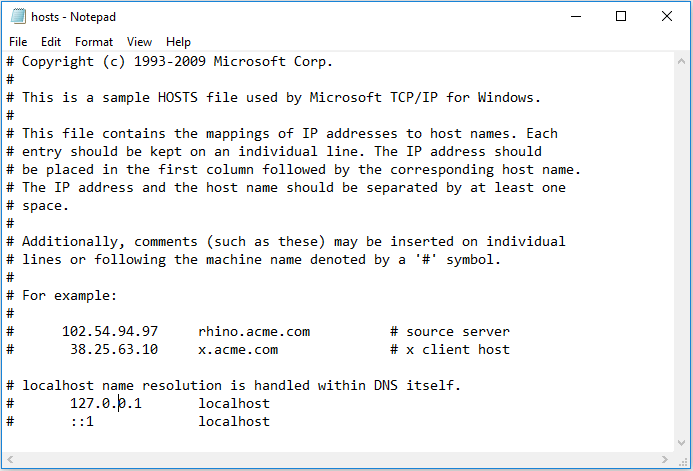
Ha végzett, indítsa újra a Google Chrome-ot, és ellenőrizze, hogy a probléma megoldódott-e.
3. módszer: Használja a Google Chrome-bővítményeket a webhelyek blokkolásának feloldásához
Egy webhely blokkolásának feloldásához a Chrome-ban használhatja a Google Chrome bővítményt.
Nos, itt az oktatóanyag.
- Kattints a három pont gombot a jobb sarokban.
- Ezután kattintson Több eszköz és megtalálni Kiterjesztések .
- Nyisd ki Kiterjesztések menüt a bal oldalon, és kattintson Nyissa meg a Chrome Internetes áruházat .
- Keressen rá a Zenmate-re, majd kattintson a gombra Hozzáadás a krómhoz .
- Regisztráljon és futtassa a bővítményt.
Ezután indítsa újra a Google Chrome-ot, és ellenőrizze, hogy a probléma megoldódott-e.
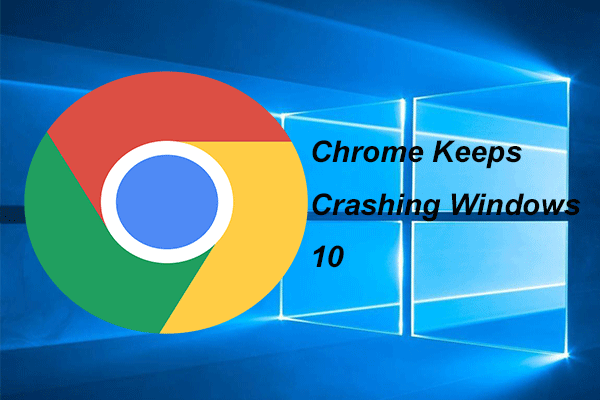 4 megoldás a Chrome továbbra is összeomló Windows 10 kijavítására
4 megoldás a Chrome továbbra is összeomló Windows 10 kijavításáraA Google Chrome továbbra is összeomolhat használat közben. Ez a bejegyzés bemutatja, hogyan lehet megoldani azt a problémát, amellyel a Chrome folyamatosan összeomlik a Windows 10 rendszerben.
Olvass továbbVégső szavak
Összefoglalva, a webhelyek Chrome-ban való blokkolásának feloldásával kapcsolatban ez a bejegyzés 3 megbízható megoldást mutatott be. Ha nem tudja, hogyan kell feloldani a Chrome blokkolását, próbálja ki ezeket a megoldásokat. Ha van jobb megoldása a Chrome letiltásának feloldására, hagyjon üzenetet a megjegyzés zónában.
![Megoldva! Nagy késleltetés / ping a játékokban a Windows 10 frissítése után [MiniTool News]](https://gov-civil-setubal.pt/img/minitool-news-center/75/solved-high-latency-ping-games-after-windows-10-upgrade.jpg)
![Hogyan javítható az iPhone újraindítási vagy összeomlási probléma | 9 módszer [MiniTool tippek]](https://gov-civil-setubal.pt/img/ios-file-recovery-tips/86/how-fix-iphone-keeps-restarting.jpg)
![3 módszer az iPhone adatok helyreállítására a gyári beállítások visszaállítása után [MiniTool tippek]](https://gov-civil-setubal.pt/img/ios-file-recovery-tips/92/3-ways-recover-iphone-data-after-restoring-factory-settings.jpg)
![Mi az árnyékmásolás és hogyan használható az árnyékmásolás a Windows 10 rendszeren? [MiniTool tippek]](https://gov-civil-setubal.pt/img/backup-tips/83/what-is-shadow-copy.png)
![Hogyan lehet kijavítani a 30005 Elden Ring hibakódot Windows 10/11 rendszeren? [MiniTool tippek]](https://gov-civil-setubal.pt/img/news/DA/how-to-fix-elden-ring-error-code-30005-windows-10/11-minitool-tips-1.png)
![6 módszer - Hogyan lehet megnyitni a Windows 10 Run parancsot [MiniTool News]](https://gov-civil-setubal.pt/img/minitool-news-center/04/6-ways-how-open-run-command-windows-10.png)
![[Megoldás] A Windows Defender víruskereső letiltása Win 10 rendszeren [MiniTool News]](https://gov-civil-setubal.pt/img/minitool-news-center/97/how-disable-windows-defender-antivirus-win-10.jpg)
![Illesztőprogramok letöltése és telepítése Windows 10 - 5 módra [MiniTool News]](https://gov-civil-setubal.pt/img/minitool-news-center/37/how-download-install-drivers.png)



![850 EVO vs 860 EVO: Mi a különbség (fókuszban 4 szempont) [MiniTool News]](https://gov-civil-setubal.pt/img/minitool-news-center/37/850-evo-vs-860-evo-what-s-difference.png)

![Fotók helyreállítása digitális fényképezőgép memóriakártyájáról [FIXED] [MiniTool Tips]](https://gov-civil-setubal.pt/img/data-recovery-tips/97/how-recover-photos-from-digital-camera-memory-card.jpg)
![Az “Avast League of Legends” probléma megoldása a Windows 10 rendszeren [MiniTool News]](https://gov-civil-setubal.pt/img/minitool-news-center/20/how-fix-avast-league-legends-issue-windows-10.jpg)

![Mi az a Microsoft Defender for Endpoint? Tekintse meg az áttekintést itt most [MiniTool tippek]](https://gov-civil-setubal.pt/img/news/2A/what-is-microsoft-defender-for-endpoint-see-an-overview-here-now-minitool-tips-1.png)

![Hogyan javítsuk ki a MacBook Pro fekete képernyőjét Okok és megoldások [MiniTool tippek]](https://gov-civil-setubal.pt/img/data-recovery-tips/80/how-fix-macbook-pro-black-screen-reasons.jpg)
