Hatékony megoldások a 0x80071AC3 számú hibára: a kötet piszkos [MiniTool Tips]
Effective Solutions
Összegzés:
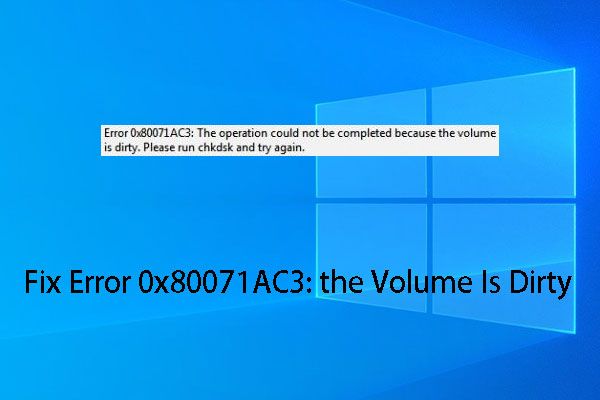
A fájlok külső merevlemezre történő másolásakor 0x80071AC3 hibával találkozhat, a kötet piszkos. Amikor ez a probléma bekövetkezik, még a külső meghajtón lévő adatokat sem tudja kivágni, szerkeszteni vagy törölni. Vagyis a hajtás nem érhető el. Hogyan lehet megoldani a 0x80071AC3 fájlt? Ezt elolvasva MiniTool cikkben 5 hatékony megoldást talál.
Gyors navigáció:
Hogyan javítható a 0x80071AC3 hiba? Tudod a választ?
Ha biztonsági másolatot szeretne készíteni a számítógépén tárolt adatairól egy külső meghajtóra, hibaüzenetet kaphat, például: 0x80071AC3 hiba: A műveletet nem sikerült befejezni, mert a kötet piszkos. Kérjük, futtassa a chkdsk fájlt, és próbálkozzon újra .
Ez a probléma mindig olyan külső meghajtókkal fordul elő, mint az USB flash meghajtók, SD kártyák, memóriakártyák, külső merevlemezek és egyebek. E probléma miatt nem tudja kivágni, másolni, törölni és szerkeszteni a külső meghajtón található fájlokat. Más szavakkal, a meghajtó nem elérhető.
Így sürgősen meg kell tennie, hogy megszabaduljon a 0x80071AC3 hibától, a kötet piszkos. Ebben a bejegyzésben összefoglalunk néhány elérhető megoldást, amelyek felhasználhatók a 0x80071AC3 megoldására. Kipróbálhatja őket egyenként, hogy segítsen neked.
Jegyzet: A következő megoldásokat fogjuk futtatni a G USB-meghajtóra: Windows 10 rendszeren. Ha Windows 8 vagy Windows 7 rendszert futtat, a műveletek hasonlóak. Ezenkívül, függetlenül attól, hogy a 0x80071AC3 SSD hibával szembesül, vagy a kötet piszkos hiba a külső merevlemezen, ezek a megoldások is elérhetők.1. megoldás: Futtassa a CHKDSK-t, vagy használja a Hibaellenőrző eszközt
Amikor a 0x80071AC3 hibát kapja, a kötet piszkos, láthatja, hogy van egy ajánlott módszer a probléma megoldására: a CHKDSK futtatása. Ezért először futhat CHKDSK hogy megpróbálja.
Ezenkívül a Windows hibajavító eszköz a CHKDSK GUI (grafikus) változata. Bár nem olyan hatékony, mint a CHKDSK, mivel nincsenek speciális beállításai, akkor is használhatja a merevlemez-hibák számos tartományának felismerésére, sőt kijavítására, például a fájlrendszerrel kapcsolatos problémákra és a rossz szektorok árnyékolására.
Ha úgy gondolja, hogy a CHKDSK használata összetett, akkor közvetlenül a Hibaellenőrző eszközzel oldhatja meg a 0x80071AC3 problémát.
1. lehetőség: Futtassa a CHKDSK-t
Hogyan lehet megoldani a 0x80071AC3 fájlt a CHKDSK-n keresztül? Kövesse ezeket a lépéseket:
1. Nyomja meg a gombot Győzelem + x gombokat egyidejűleg a WinX menü megnyitásához.
2. Válassza a Parancssor (rendszergazda) lehetőséget a Parancssor felület megnyitásához.
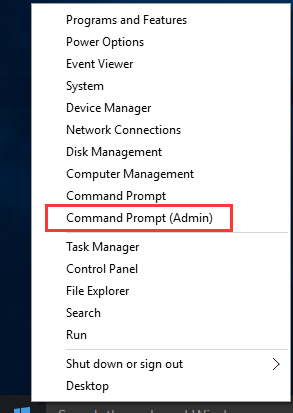
3. Írja be chkdsk g: / f / r a felületre, és nyomja meg a gombot Belép .
Tipp: Itt, g a cél USB flash meghajtó betűjelét jelenti. Ki kell cserélnie saját meghajtóbetűjével. 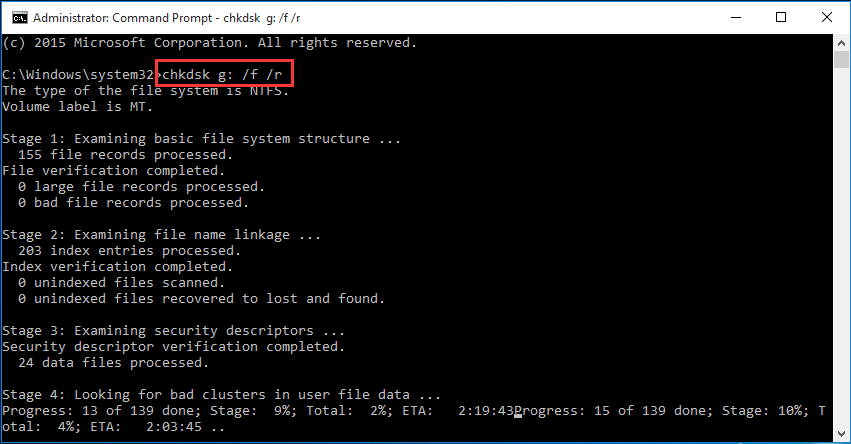
Amikor az ellenőrzési folyamat befejeződött, megnézheti, hogy a szokásos módon tudja-e használni az USB flash meghajtót.
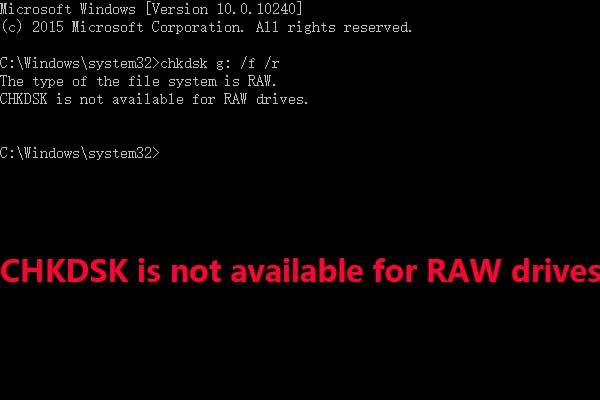 A CHKDSK által kínált lehetőség nem érhető el RAW meghajtókhoz? Javítsd meg most!
A CHKDSK által kínált lehetőség nem érhető el RAW meghajtókhoz? Javítsd meg most! Ha a CHKDSK nem érhető el a RAW meghajtók hibáinál, tudja, hogyan lehet kijavítani? Most olvassa el ezt a bejegyzést a probléma megoldásához adatvesztés nélkül.
Olvass tovább2. lehetőség: Használja a Hibaellenőrző eszközt
A Hibaellenőrző eszköz egy alternatív módszer a 0x80071AC3 hiba kijavítására.
Hogyan lehet kijavítani a 0x80071AC3 hibát ezzel az eszközzel? Kövesse ezeket a lépéseket:
- Menj Fájlkezelő > Ez a PC .
- Kattintson a jobb gombbal a cél USB flash meghajtóra, és válassza a lehetőséget Tulajdonságok a felugró menüből.
- Váltson a Eszközök részt, majd nyomja meg a gombot Jelölje be gombot az ellenőrzési folyamat elindításához.
- Ha hibákat talál a meghajtón, nyomja meg a gombot Javítsa meg a meghajtót hogy a Windows megjavítsa. Talán még mindig újra kell indítania a számítógépet.
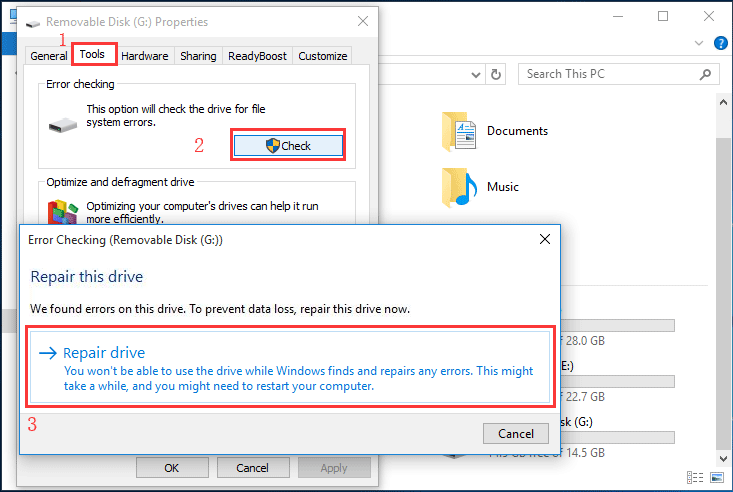
Ezen lépések után megnézheti, hogy eltűnik-e a művelet 0x80071AC3 hiba.
Ha továbbra is látja ezt a hibát, próbálkozzon a következő megoldással.


![6 megoldás a 0x80244018 számú Windows Update hibára [MiniTool News]](https://gov-civil-setubal.pt/img/minitool-news-center/67/6-solutions-windows-update-error-0x80244018.jpg)

![Hiányzik a Windows 10 lomtár? Hogyan lehet visszaszerezni? [MiniTool News]](https://gov-civil-setubal.pt/img/minitool-news-center/60/windows-10-recycle-bin-is-missing.jpg)











![4 fantasztikus módszer az ERR_EMPTY_RESPONSE hiba kijavítására [MiniTool News]](https://gov-civil-setubal.pt/img/minitool-news-center/00/4-fantastic-methods-fix-err_empty_response-error.jpg)

![A Word felhasználó javítása nem rendelkezik hozzáférési jogosultságokkal? [MiniTool News]](https://gov-civil-setubal.pt/img/minitool-news-center/41/how-fix-word-user-does-not-have-access-privileges.png)
