Hogyan készítsünk másolatot egy Excel fájlról Windows és Mac rendszeren?
How To Make A Copy Of An Excel File On Windows And Mac
A legjobb, ha másolja vagy készít biztonsági másolatot a munkafüzetről, hogy elkerülje az eredeti adatok véletlen megváltoztatását. Ez a bejegyzés tőle MiniTool bemutatja, hogyan készíthet másolatot egy Excel-fájlról Windows és Mac rendszeren. Most pedig folytasd az olvasást.
A Microsoft 365 termékcsomag részét képező Microsoft Excelt széles körben használják, és a napi adatkezelés és -elemzés nélkülözhetetlen eszközévé nőtte ki magát. Ha jelentős változtatásokat hajt végre egy Microsoft Excel-munkafüzeten vagy munkalapon, érdemes ezeket az elemeket másolni. Ez biztosítja, hogy az eredeti adatok sértetlenek maradjanak arra az esetre, ha valami baj történne a módosítást követően.
Kapcsolódó bejegyzés: 5 módszer – Word-dokumentum másolatának készítése
Hogyan készítsünk másolatot egy Excel-fájlról Windows rendszeren
Hogyan készítsünk másolatot egy Excel fájlról Windows rendszeren? Az alábbiak különböző módokat kínálnak, és ezek az Office 365-ben található Excel 2021, 2019, 2016, 2013 és 2007 programokhoz megfelelőek. Ha korábbi verziót, például Excel 2003-at vagy korábbi verziót használ, előfordulhat, hogy más módokat kell választania. Most egyenként mutatjuk be őket részletes lépésekkel.
Hogyan készítsünk másolatot egy teljes Excel-fájlról
Ez a rész az Excel-munkafüzet másolatának készítéséről szól.
Az Excel-munkafüzet másolatának egyik módja a Fájlböngésző.
1. Nyissa meg Fájlkezelő gomb megnyomásával ablakok + ÉS kulcsok együtt.
2. Keresse meg a másolni kívánt Excel fájlt. Kattintson rá jobb gombbal a választáshoz Másolat .
Tipp: Egyszerre több Excel-fájlt is kijelölhet, és a jobb gombbal kattintáshoz tartsa rajtuk az egeret. Vagy egyszerűen megnyomhatja a gombot Ctrl + C kulcsok együtt.
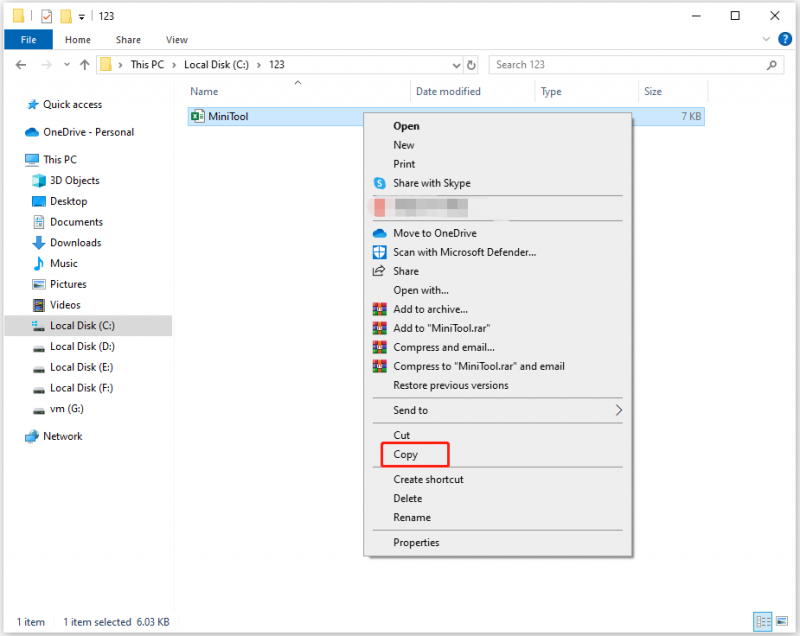
3. Navigáljon arra a mappára vagy meghajtóra, ahová menteni szeretné az Excel-példányokat.
4. Kattintson jobb gombbal az üres helyre, és válassza ki Paszta . Vagy egyszerűen megnyomhatja a gombot Ctrl + V kulcsok együtt.
Lásd még:
- Megoldva: Az Excel lefagy másoláskor és beillesztéskor
- Hogyan lehet javítani a Ctrl C / Ctrl V nem működik [Teljes javítás]
Az Excel lehetővé teszi a munkafüzetek másolatként történő elindítását, és az eredeti fájlok megmaradnak. A munkafüzeten végzett minden módosítás a másolt fájlba kerül mentésre.
1. Nyissa meg a Excel kb.
2. Nyissa meg a következőt: Fájl > Nyisd ki > Tallózás .
3. Lépjen abba a mappába, ahová a munkafüzetet mentette. Válassza ki az Excel fájlt, majd válassza ki a mellette lévő lefelé mutató nyíl ikont Nyisd ki és válassz Megnyitás másolásként .
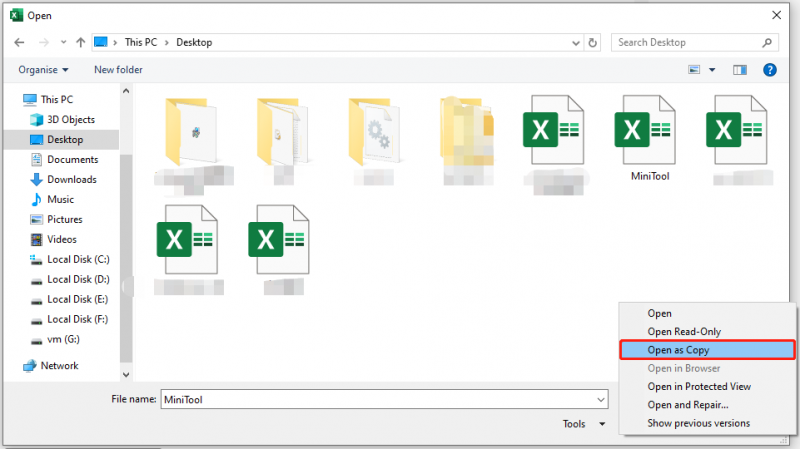
Az Excel Mentés másként opciója lehetővé teszi, hogy másolatot készítsen a munkafüzetről, megtartva a fájlon végzett változtatásokat.
1. Nyissa meg az Excel alkalmazást, és lépjen a következőre: Fájl .
2. Válassza ki Mentés másként a bal oldalsávban, és válassza ki a lehetőséget Tallózás .
3. Válassza ki a mappát, és válasszon egy másik helyet a tároláshoz, majd válassza ki Megment .
Az Excel-fájlok másolatának fenti módjai mellett dönthet úgy is, hogy biztonsági másolatot készít a fájlról egy másik helyre, hogy megkettőzze, és megőrizze azt. Ezenkívül, ha időt szeretne megtakarítani, és nem szeretne minden változtatás után manuálisan menteni a másolatokat, választhat egy biztonsági mentési eszközt a befejezéshez.
A PC biztonsági mentési szoftver – A MiniTool ShadowMaker használata javasolt. tudsz készítsen biztonsági másolatot a fájlokról külső merevlemezre, belső merevlemezre, cserélhető USB-meghajtóra, hálózatra, NAS-ra stb. helyezze át a Windowst egy másik meghajtóra . Most megmutatjuk, hogyan készíthet másolatot az Excel-munkafüzetről a MiniTool ShadowMaker segítségével.
1. Töltse le a MiniTool ShadowMaker programot a következő gombról, telepítse, és indítsa el.
MiniTool ShadowMaker próbaverzió Kattintson a letöltéshez 100% Tiszta és biztonságos
2. Kattintson a gombra Tartsa a próbaverziót . Miután belépett a fő felületére, lépjen a biztonsági mentés oldalon.
3. Ezután kattintson a FORRÁS modulban válassza ki a másolni kívánt Excel fájlt. Ezután kattintson rendben .
4. Ezután kattintson a RENDELTETÉSI HELY modult a fájl mentési helyének kiválasztásához.
5. Ha automatikus fájlmentést szeretne beállítani, lépjen a következőre: Lehetőségek > Ütemezési beállítások időpontot beállítani. Ezután a MiniTool ShadowMaker rendszeresen lemásolja a fájlokat.
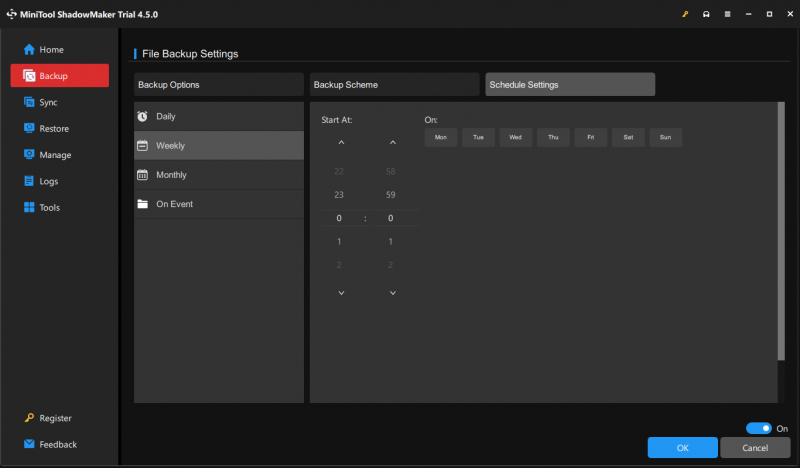
6. Kattintson a gombra Vissza most a feladat megkezdéséhez.
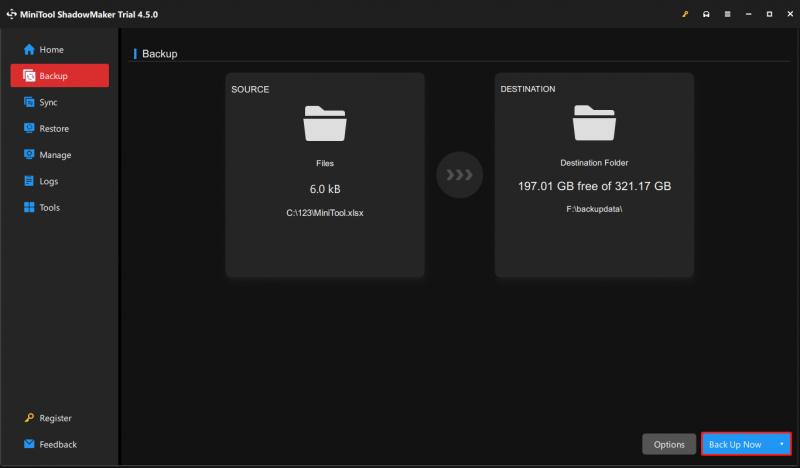
Hogyan készítsünk másolatot egy teljes munkalapról egy munkafüzetben
A munkalapok azok az allapok, amelyeket az Excel-táblázatokban láthat. Így készíthet másolatot egy teljes munkalapról egy munkafüzetben.
A fogd és vidd módszer a legegyszerűbb módja annak, hogy másolatot készítsen a munkalapról a munkafüzetben.
1. Keresse meg a másolandó munkalapot a munkafüzetben.
2. Nyomja meg és tartsa lenyomva a gombot Ctrl gombot, húzza a munkalapot a másoláshoz, és dobja el a másolat készítéséhez.
3. Az Excel elkészítette a munkalap másolatát.
Ha a fogd és vidd módszer nem kényelmes, használja az Excel helyi menüjének egyik lehetőségét (jobb gombbal kattintva) a munkalapok megkettőzéséhez.
1. Kattintson a jobb gombbal a másolni kívánt munkalapra, és válassza ki Áthelyezés vagy másolás… menüben.
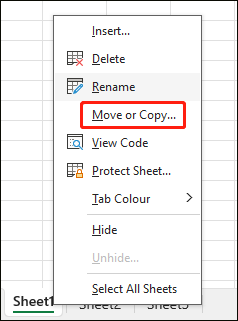
2. Válassza ki a munkalap célhelyét.
Hogyan készítsünk másolatot egy Excel-fájlról Mac-en
Hogyan készítsünk másolatot egy Excel-fájlról Mac-en? 3 módja van!
1. módszer: Másolás és beillesztés
Ez az első módszer a másolás és beillesztés. Íme, hogyan kell ezt megtenni:
1. Nyissa meg Kereső a Mac számítógépen, és keresse meg a másolni kívánt Excel-fájlt.
2. Válassza ki a fájlt, és nyomja meg a gombot Command + C lemásolni.
3. Keresse meg a célmappát. Kattintson a jobb gombbal a kiválasztáshoz Elem beillesztése .
2. módszer: Másolás
Hogyan készítsünk másolatot egy Excel-munkalapról Mac-en? A második módszer a fájl sokszorosítása.
1. Nyissa meg Kereső és keresse meg a másolni kívánt Excel fájlt.
2. Kattintson a jobb gombbal a kijelölendő fájlra Másolat a legördülő menüből.
3. Ezután létrehoz egy duplikált fájlt ugyanabban a mappában. A megkettőzött fájlt áthelyezheti vagy átnevezheti.
3. módszer: Drap and Drop
Megpróbálhatja áthúzni a fájlt, hogy másolatot készítsen róla Mac rendszeren.
1. Nyissa meg Kereső és keresse meg a másolni kívánt Excel fájlt. Válassza ki.
2. Tartsa a választási lehetőség gombot, és húzza a fájlt a kívánt célmappába.
3. Engedje el a választási lehetőség gombot, és a fájl az új helyre másolásra kerül.
Végső szavak
Mielőtt jelentős változtatásokat végezne a fontos Excel-fájlokon, javasoljuk, hogy készítsen másolatot róluk. Ebben az oktatóanyagban bemutattuk, hogyan készíthet másolatot egy Excel-fájlról Windows és Mac rendszeren. Kiválaszthatja a megfelelő módszert az operációs rendszere alapján.

![A Lemez segédprogram nem tudja megjavítani ezt a lemezt Mac-en? Oldja meg most! [MiniTool tippek]](https://gov-civil-setubal.pt/img/data-recovery-tips/83/disk-utility-cant-repair-this-disk-mac.jpg)
![Hogyan javítható a 0x80070643 számú Windows Update hiba? [Probléma megoldva!] [MiniTool tippek]](https://gov-civil-setubal.pt/img/data-recovery-tips/74/how-fix-windows-update-error-0x80070643.png)
![Mi az UXDServices és hogyan javítható az UXDServices probléma? [MiniTool News]](https://gov-civil-setubal.pt/img/minitool-news-center/80/what-is-uxdservices.jpg)

![Adatok helyreállítása merevlemezről operációs rendszer nélkül - Elemzés és tippek [MiniTool tippek]](https://gov-civil-setubal.pt/img/data-recovery-tips/45/how-recover-data-from-hard-disk-without-os-analysis-tips.png)
![Hogyan távolítsuk el az Adware-t a Windows 10-ből? Kövesse az útmutatót! [MiniTool News]](https://gov-civil-setubal.pt/img/minitool-news-center/56/how-remove-adware-from-windows-10.png)
![Az Eseménynapló Windows 10 megnyitásának 7 módja Az Eseménynapló használata [MiniTool News]](https://gov-civil-setubal.pt/img/minitool-news-center/14/7-ways-open-event-viewer-windows-10-how-use-event-viewer.png)

![A laptop képernyője véletlenszerűen fekete lesz? Javítsa ki a fekete képernyő problémáját! [MiniTool tippek]](https://gov-civil-setubal.pt/img/backup-tips/54/laptop-screen-goes-black-randomly.jpg)
![Az adatok helyreállítása sérült memóriakártyáról most egy csodálatos eszközzel [MiniTool tippek]](https://gov-civil-setubal.pt/img/data-recovery-tips/85/recover-data-from-corrupted-memory-card-now-with-an-amazing-tool.png)



![Az USB audió illesztőprogramok javításának nem telepítése a Windows 10 rendszerbe - 4 tipp [MiniTool News]](https://gov-civil-setubal.pt/img/minitool-news-center/99/how-fix-usb-audio-drivers-won-t-install-windows-10-4-tips.jpg)




