A Windows Defender automatikus USB-ellenőrzése
A Windows Defender Automatikus Usb Ellenorzese
Szeretné, hogy a Windows Defender automatikusan víruskeresést végezzen, amikor USB flash meghajtót csatlakoztat? Ebben a cikkben a MiniTool , majd megtudod hogyan állíthatja be a Windows Defender-t az USB-n automatikusan . Ez a bejegyzés azt is bemutatja, hogyan állíthatja vissza a Windows Defenderből törölt fájlokat.
A Windows Defender egy kártevőirtó rendszer, amely a Windows rendszereken található rosszindulatú programok azonosítására szolgál. Ha a Windows Defender engedélyezve van, észleli, eltávolítja vagy karanténba helyezi a rosszindulatú programokat a számítógépén. A Windows Defender azonban nem vizsgálja meg automatikusan az USB flash meghajtókat vírusok után kutatva, amikor csatlakoztat egy USB-meghajtót.
Miért van így beállítva a Windows?
Miért nem vizsgálja meg automatikusan a Windows Defender az USB flash meghajtókat a vírusok keresésére?
A Windows korábbi verzióiban a Windows Defender automatikusan ellenőrzi az USB flash meghajtókat, amikor csatlakoztatva vannak. Ez a funkció azonban le van tiltva a Windows legújabb verzióiban. A Microsoft nem tett egyértelmű nyilatkozatot ezzel kapcsolatban, hogy megmagyarázza az okot.
A beállítás törlésének legnagyobb oka az lehet, hogy a Windows Defender automatikusan átvizsgálja az USB-ket, és adatvesztést okozhat. Ha azt szeretné, hogy a Windows Defender automatikusan víruskeresést végezzen az USB flash meghajtókon, próbálkozzon a következő módszerekkel.
A Windows Defender automatikus USB-ellenőrzése
1. módszer: A Rendszerleíróadatbázis-szerkesztő használata
Ha azt szeretné, hogy a Windows Defender automatikusan beolvassa az USB-t, szerkesztheti a Windows rendszerleíró adatbázis .
Jegyzet: Mielőtt bármilyen változtatást végrehajtana a rendszerleíró adatbázisban, jobb lenne készítsen biztonsági másolatot a rendszerleíró adatbázisról bármilyen baleset esetén, mert a rendszerleíró adatbázisban végzett hibás műveletek számítógép meghibásodásához vezethetnek.
1. lépés Nyomja meg Windows + R billentyűkombinációk a Futtatás megnyitásához.
2. lépés. Írja be regedit a beviteli mezőbe, és nyomja meg Belép . Ezután kattintson Igen a felugró ablakban UAC ablak .
3. lépés: A felső címsorba másolja és illessze be a következő helyet, majd nyomja meg a gombot Belép :
Számítógép\HKEY_LOCAL_MACHINE\SOFTWARE\Policies\Microsoft\Windows Defender
4. lépés A bal oldali panelen kattintson a jobb gombbal Windows Defender kiválaszt Új > Kulcs .

5. lépés: Módosítsa a létrehozott kulcs nevét erre Letapogatás .
6. lépés: Válassza ki az új kulcsot - Letapogatás . Ezután a jobb oldali panelen kattintson a jobb gombbal bármelyik üres helyre a kiválasztáshoz Új > DWORD (32 bites) érték . Ezt követően nevezze át az új duplaszót erre: DisableRemovableDriveScanning .
7. lépés Kattintson duplán a létrehozott duplaszóra, és állítsa be az értékét 0 . Ezt követően kattintson rendben a módosítások mentéséhez.
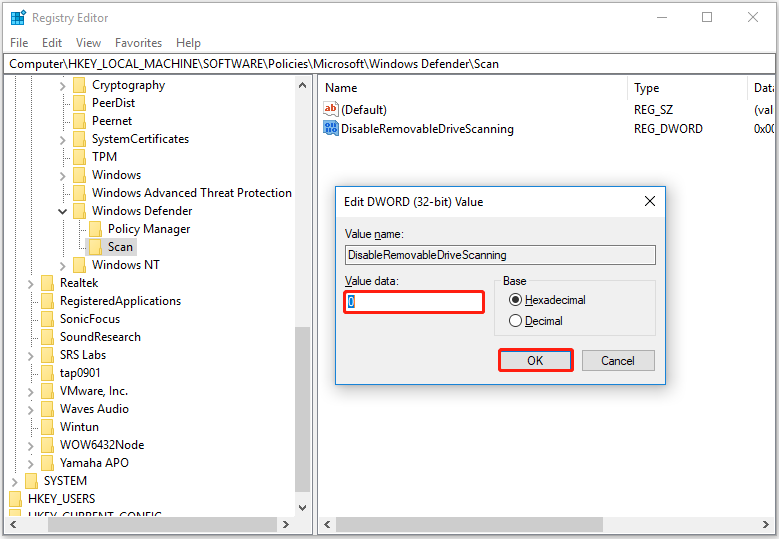
Mostantól a Windows Defender engedélyezve van az USB-meghajtók automatikus vizsgálatára.
2. módszer: Csoportházirend-szerkesztő használata
A Rendszerleíróadatbázis-szerkesztő mellett a Csoportházirend-szerkesztővel is beállíthatja, hogy a Windows Defender automatikusan megvizsgálja az USB-t. A Csoportházirend-szerkesztő egy Windows adminisztrációs eszköz, amely lehetővé teszi a fontos Windows-beállítások konfigurálását.
1. lépés Nyomja meg Windows + R billentyűkombinációk. Ezután írja be gpedit.msc a beviteli mezőbe, és nyomja meg Belép .
2. lépés: Az új ablak bal oldali paneljén navigáljon ide Számítógép konfigurációja > adminisztratív sablonok > Windows-összetevők > Windows Defender víruskereső .
3. lépés A jobb oldali panelen kattintson duplán a mappára Letapogatás . Ezután keresse meg és kattintson duplán Cserélhető meghajtók vizsgálata . Ez a funkció alapértelmezés szerint nincs konfigurálva.
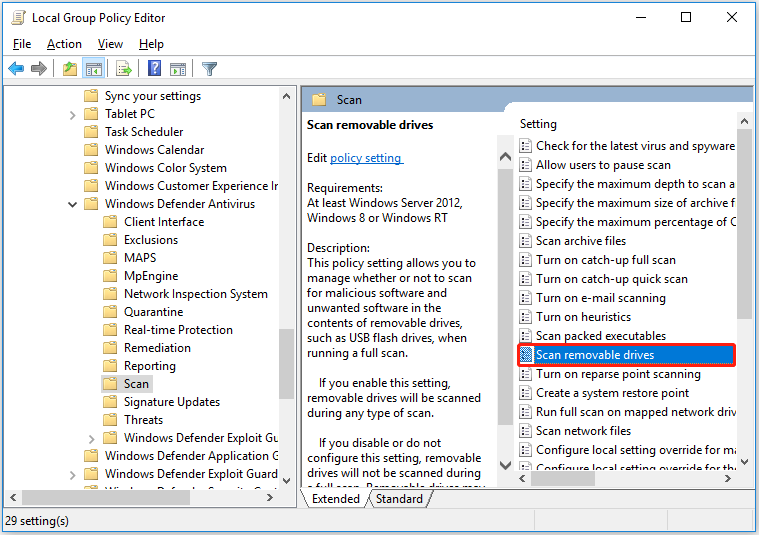
4. lépés Az új cserélhető meghajtók vizsgálata ablakban válassza a lehetőséget Engedélyezve és kattintson Alkalmaz .
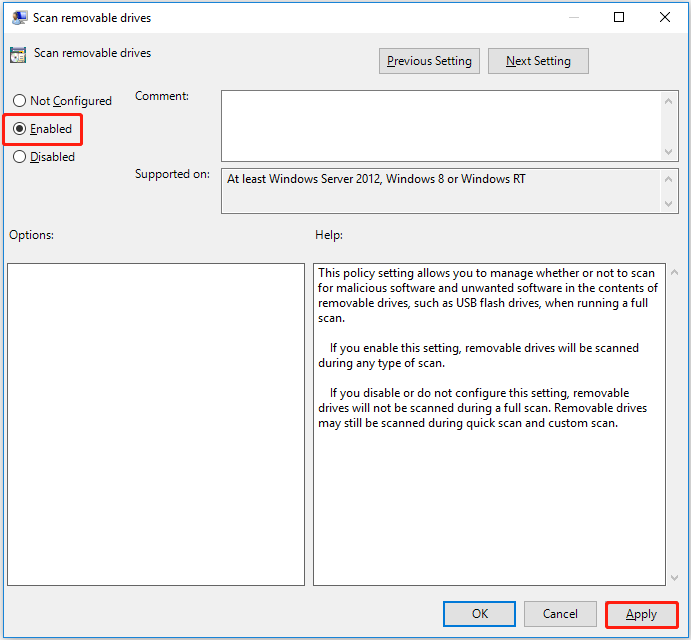
A Windows Defender most úgy van konfigurálva, hogy az USB flash meghajtókat vírusok után vizsgálja.
Hogyan lehet megakadályozni, hogy a Windows Defender átvizsgálja a külső meghajtókat? Csak helyre kell állítani' Cserélhető meghajtók vizsgálata ' nak nek Nincs beállítva vagy Tiltva .
Hogyan lehet visszaállítani a Windows Defenderből törölt fájlokat
Most már tudnia kell, hogyan állíthatja be a Windows Defender automatikus USB-keresését. Azonban, mint korábban említettük, ez USB-fájlvesztést okozhat. Itt szeretnék bemutatni egy darabot ingyenes adat-helyreállító szoftver neked segíteni visszaállíthatja a Windows Defenderből törölt fájlokat USB-meghajtókról.
MiniTool Power Data Recovery , a legjobb adat-helyreállító szoftver, amelyet dokumentumok, képek, videók, hangok, e-mailek stb. helyreállítására terveztek belső merevlemezekről, külső merevlemezekről, USB flash meghajtókról, CD-kről/DVD-kről és egyéb tárolóeszközökről.
Segíthet a fájlok helyreállításában különféle adatvesztési és fájl-helyreállítási helyzetekben. Például mikor a Lomtár szürkén jelenik meg és nem tudja visszaállítani adatait a Lomtárból, a MiniTool Power Data Recovery segítségével visszaállíthatja a törölt fájlokat. Nemcsak a meghajtók és eszközök átvizsgálását teszi lehetővé, hanem támogatja az asztal, a Lomtár és egy adott mappa külön-külön történő vizsgálatát is.
Most az alábbi gombra kattintva ingyenesen letöltheti a MiniTool Power Data Recovery programot az USB-adat-helyreállítás végrehajtásához.
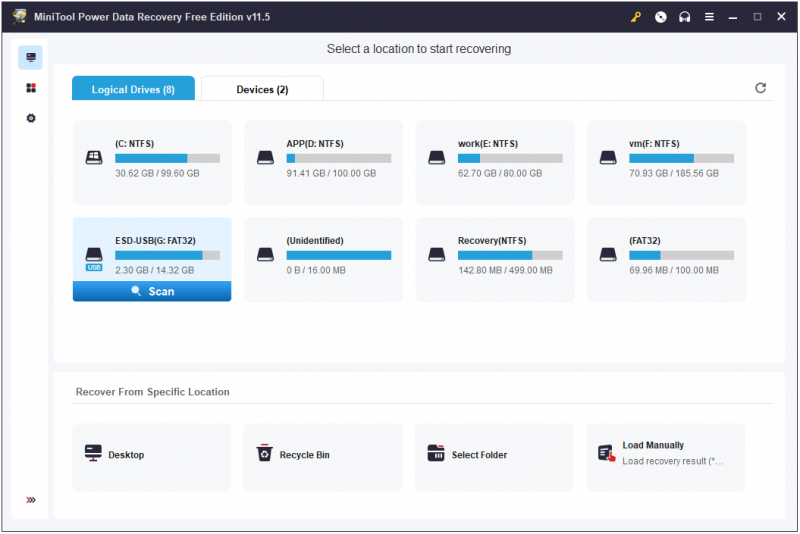
A Windows fájlvesztésről és adat-helyreállításról további információért tekintse meg a következőt: Javítsa ki a Windows fájlok automatikus törlését és az adatok helyreállítását .
Tipp: A MiniTool Power Data Recovery Free lehetővé teszi 1 GB fájlok helyreállítását egy fillér fizetése nélkül. A korlátlan számú fájl helyreállításához regisztrált kiadást kell választania, mint pl MiniTool Power Data Recovery Personal Ultimate .
Bottom Line
Ez a cikk bemutatja, hogyan állíthatja be a Windows Defender automatikus USB-keresését, és hogyan állíthatja vissza a Windows Defenderből törölt fájlokat.
Ha bármilyen kérdése vagy javaslata van az USB víruskeresőkkel vagy a MiniTool Power Data Recovery programmal kapcsolatban, kérjük, ossza meg velünk megjegyzéseit alább, vagy küldjön egy e-mailt a következő címre: [e-mail védett] .


![A videók automatikus lejátszásának megakadályozása a böngészőkben / egyebekben [MiniTool News]](https://gov-civil-setubal.pt/img/minitool-news-center/49/how-stop-videos-from-automatically-playing-browsers-others.png)
![[Teljes oktatóanyag] Könnyen helyezze át a rendszerindító partíciót egy új meghajtóra](https://gov-civil-setubal.pt/img/partition-disk/CB/full-tutorial-move-boot-partition-to-a-new-drive-easily-1.jpg)
![[Megoldva!] Nem lehet kikapcsolni a korlátozott módot a YouTube-on](https://gov-civil-setubal.pt/img/blog/77/can-t-turn-off-restricted-mode-youtube.jpg)


![Mi a Soluto? Távolítsam el a számítógépről? Itt egy útmutató! [MiniTool News]](https://gov-civil-setubal.pt/img/minitool-news-center/60/what-is-soluto-should-i-uninstall-it-from-my-pc.png)








![Ha Androidja helyreállítási módban ragadt, próbálja ki ezeket a megoldásokat [MiniTool tippek]](https://gov-civil-setubal.pt/img/android-file-recovery-tips/73/if-your-android-stuck-recovery-mode.jpg)


![Hogyan készítsünk biztonsági másolatot az adatokról a Windows indítása nélkül? Könnyű utak vannak itt! [MiniTool tippek]](https://gov-civil-setubal.pt/img/backup-tips/87/how-back-up-data-without-booting-windows.jpg)