Hogyan lehet a Fortnite jobban futni a PC-n? 14 trükk [MiniTool tippek]
How Make Fortnite Run Better Pc
Összegzés:
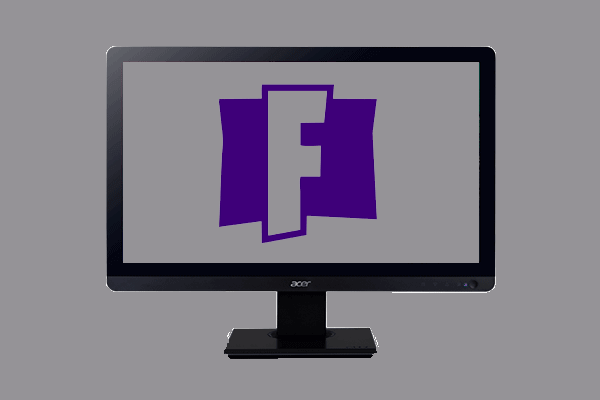
Sok felhasználó szereti a Fortnite-ot futtatni a PC-jén, és a Fortnite-t is simábbá akarják tenni a PC-ken, hogy jobb játékélményeket élvezhessenek. Szóval, hogyan lehet a Fortnite-t jobban futtatni a PC-n? Ez a bejegyzés innen: MiniTool mutat néhány megbízható trükköt.
Gyors navigáció:
Melyek a Fortnite minimális rendszerkövetelményei?
A Fortnite az Epic Games által kifejlesztett és 2017-ben kiadott legnépszerűbb játékok egyike. Sok felhasználó szeretné lejátszani a számítógépén. Néhány felhasználó azonban arról számolt be, hogy a Fortnite lassan fut, ezért optimalizálni akarják a játék teljesítményét. Akkor hogyan lehetne a Fortnite-t jobban futtatni a PC-n?
Tehát ebben a bejegyzésben megmutatjuk, hogyan lehet gyorsabbá tenni a Fortnite-ot. De a folytatás előtt meg kell győződnie arról, hogy számítógépe megfelel-e a rendszer minimális követelményeinek.
Ezért felsoroljuk a Fortnite minimális rendszerkövetelményeit.
A: 64 bites Windows 10/8/7 vagy Mac OSX Sierra
Processzor mag: i3 2,4 Ghz
Memória: 4 GB RAM
Videokártya: Intel HD 4000
HDD-hely: 16 GB
DirectX: DirectX 11.0
Ha számítógépe megfelel a minimális rendszerkövetelményeknek, akkor sem élvezheti a jó játékélményt. Az alábbi megbízható trükkökkel kipróbálhatja a Fortnite jobb futtatását a PC-n.
Hogyan lehet a Fortnite jobban futni a PC-n
Ebben a részben bemutatjuk, hogyan lehet a Fortnite programot simábban futtatni a PC-n.
1. mód. Állítsa be a játékbeállításokat
Ami a Fortnite simább futtatását illeti, először megpróbálhatja módosítani a játék beállításait. Most a következő beállításokat módosíthatja a Game alkalmazásban.
1. Indítsa el a Fortnite alkalmazást, és kattintson a képernyő jobb felső sarkában található főmenü ikonra.
2. Ezután kattintson a gombra Beállítások ikonra a folytatáshoz. Úgy néz ki, mint egy fogaskerék ikon.
3. A Videobeállítások ablakban módosítsa a következő beállításokat:
Windows mód: Teljes képernyő
Kijelző felbontása: Állítsa be ugyanúgy, mint a számítógép képernyőjét
Képkockasebesség-határ: Korlátlan
Minőség: Alacsony vagy közepes (opcionális)
Látótávolság: Távol vagy epikus (opcionális) Árnyékok: Ki
Anti-Aliasing: Ki
Textúrák: Alacsony
Hatások: Alacsony
Utófeldolgozás: Alacsony
Vsync: Ki
Monitor elhomályosítása: Ki
FPS megjelenítése: Tovább
4. Mentse az összes módosítást.

2. mód. Kijelző visszajátszások
Ha a visszajátszási mód engedélyezve van a Fortnite lejátszásakor, nagy FPS-es cseppekkel kell szembenéznie. Tehát a Fortnite teljesítményének javítása érdekében megpróbálhatja letiltani a visszajátszásokat.
Most itt van a bemutató.
- Nyissa meg a Fortnite alkalmazást, és kattintson a képernyő jobb felső sarkában található főmenü ikonra.
- Ezután kattintson a gombra Beállítások gomb.
- Görgessen lefelé a visszajátszási lehetőségek megtalálásához.
- Ezután kapcsolja ki őket, és kattintson Alkalmaz a változások végrehajtására.
Ezt követően indítsa újra a Fortnite játékot, és ellenőrizze, hogy javult-e a teljesítménye.
3. mód. A háttérprogramok letiltása
Ami a Fortnite gyorsabb futtatását jelenti a PC-n, le kell állítania néhány felesleges programot, mivel ezek felemésztik a CPU erőforrásait. Tehát ebben a helyzetben le kell tiltania a háttérprogramokat.
Most itt van a bemutató.
- Nyissa meg a Feladatkezelőt.
- A Feladatkezelő ablakban vessen egy pillantást arra, hogy mi borítja az összes feldolgozási energiát vagy memóriát, válassza ki a felesleges programot, és a jobb gombbal kattintson rá Utolsó feladat .
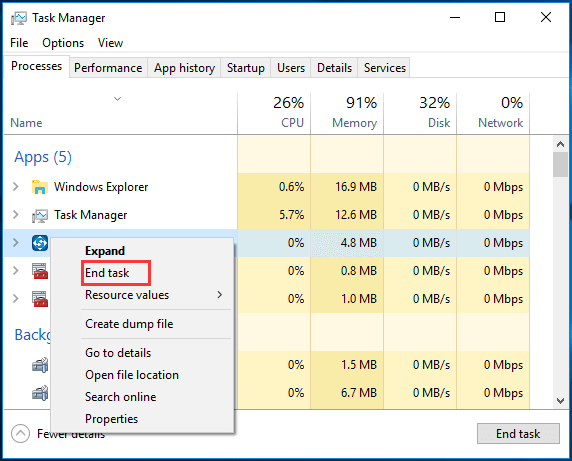
Ezt követően indítsa újra a Fortnite játékot, és ellenőrizze, hogy javult-e a teljesítménye.
4. mód. Állítsa a Fortnite-et kiemelt fontosságúra
A felesleges programok letiltása mellett további teljesítményt is elérhet a program kiemelt fontosságú beállítása .
Most itt van a bemutató.
- Nyissa meg a Feladatkezelőt.
- A Feladatkezelő ablakban lépjen a Részletes fülre.
- Válassza ki a Fortnite folyamatot, és kattintson rá a jobb gombbal.
- Akkor válassza Prioritás beállítása > Magas folytatni.
- Az előugró ablakban kattintson a gombra Prioritás módosítása folytatni.
Ezt követően indítsa újra a Fortnite-ot, és ellenőrizze, hogy javult-e a teljesítmény.
5. módszer. Növelje a virtuális memória méretét
A Fortnite gördülékenyebb futtatása érdekében választhatja a virtuális memória méretének növelését is.
Most itt van a bemutató.
- típus Speciális rendszerbeállítások megtekintése a Windows keresőmezőjében, és válassza ki a legmegfelelőbbet.
- A felugró ablakban lépjen a Fejlett fülre.
- Ezután kattintson a gombra Beállítások gomb alatt Teljesítmény szakasz.
- A felugró ablakban lépjen a Fejlett fülre.
- Ezután kattintson a gombra változás alatt Virtuális memória szakasz.
- Törölje a jelölést Az összes meghajtó lapozófájljainak automatikus kezelése .
- Válassza ki a rendszermeghajtót, majd válassza a lehetőséget Egyedi méret .
- Állítsa be a A kezdeti és Maximális méret a virtuális memóriához.
- Ezután kattintson a gombra Készlet és rendben a változások mentéséhez.
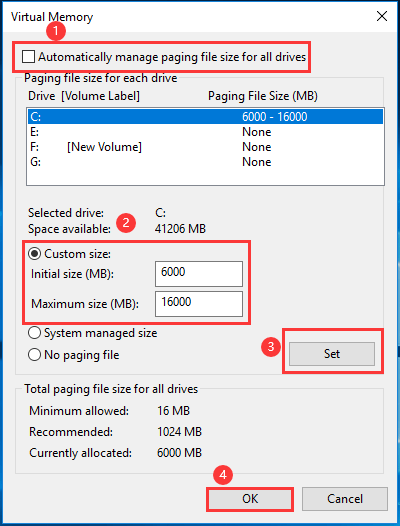
Miután minden lépés befejeződött, indítsa újra a számítógépet, majd indítsa újra a Fortnite-ot, és ellenőrizze, hogy a teljesítménye optimalizált-e.
6. út. Törölje az időfájlokat
A Fortnite simább futtatásához legalább 8 GB RAM szükséges. De ha nincs elegendő memóriája, előfordulhat, hogy a számítógépen elfogy a hely a megtakarítás miatt ideiglenes fájlok amíg a játékban vagy.
Tehát a Fortnite jobb futtatásához a PC-n dönthet úgy, hogy törli a temp fájlokat. Most itt van a bemutató.
- nyomja meg ablakok gombot és R billentyűt együtt nyitva Fuss dialig.
- típus % temp% kattintson a gombra rendben folytatni.
- Jelölje ki az összes fájlt, és törölje őket.
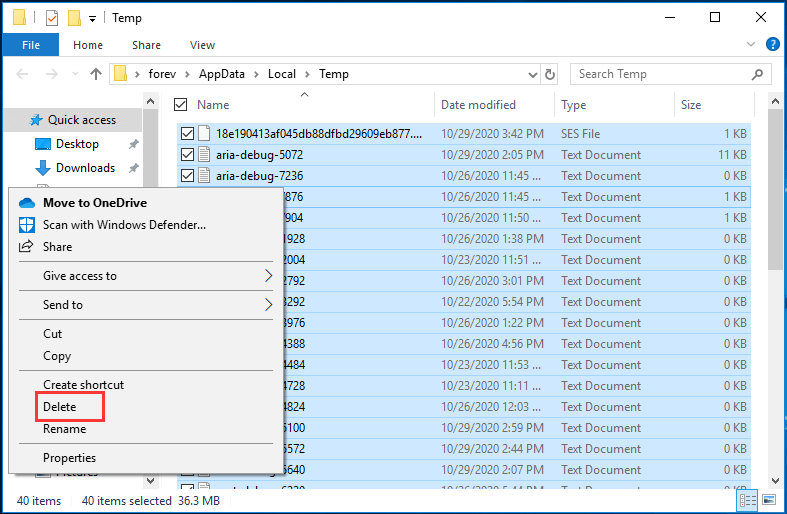
Miután elkészült, indítsa újra a Fortnite-t, és ellenőrizze, hogy javult-e a teljesítménye.
7. mód: Állítsa a PC-t nagy teljesítményű módba
A Fortnite jobb futtatását a PC-n kiegyensúlyozott vagy energiatakarékos módba állíthatja.
Most itt van a bemutató.
- Nyissa meg a Vezérlőpultot.
- Kattintson a gombra Hardver és hang .
- Akkor válassza Tápellátási lehetőségek .
- Az előugró ablakban ellenőrizze az opciót Nagy teljesítményű folytatni.
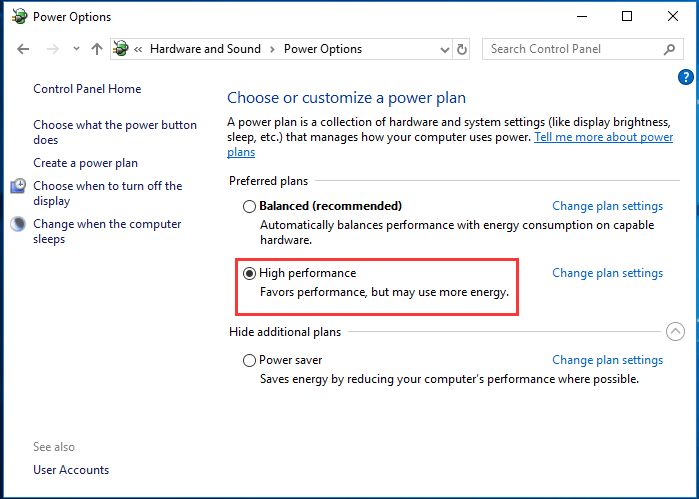
Miután minden lépés befejeződött, indítsa újra a számítógépet és a Fortnite-ot, és ellenőrizze, hogy élvezhet-e jobb játékélményt.
8. út. Frissítse az illesztőprogramokat
Néha a Fortnite újabb verziójában sok hiba lehet, ami nagyon gátolja a teljesítményt. Ezenkívül, ha régebbi GPU illesztőprogramot futtat, akkor nem tudja maximalizálni a játék teljesítményét. Tehát ebben a helyzetben frissítenie kell az illesztőprogramot.
Most itt van a bemutató.
- nyomja meg ablakok gombot és R billentyűt együtt nyitva Fuss párbeszéd.
- típus devmgmt.msc kattintson a gombra rendben folytatni.
- Az Eszközkezelő ablakban bontsa ki a Kijelző adapterek és válassza ki a grafikus kártya illesztőprogramját.
- Ezután kattintson jobb gombbal a kiválasztáshoz Illesztőprogram frissítése folytatni.
- Ezt követően a folytatáshoz kövesse a képernyőn megjelenő varázslót.
Az illesztőprogram-frissítési folyamat befejezése után indítsa újra a számítógépet, és indítsa újra a Fortnite játékot, és ellenőrizze, hogy javult-e a teljesítménye.
Ezen kívül így frissítse a grafikus illesztőprogramot , dönthet úgy is, hogy letölti a legújabb illesztőprogramot a hivatalos webhelyéről, és telepíti a számítógépére.
9. mód. A játékfájlok beállításainak módosítása
A Fortnite gyorsabbá tétele érdekében megpróbálhatja megváltoztatni a játékfájlok beállításait is.
Most itt van a bemutató.
- nyomja meg ablakok gombot és R billentyűt együtt nyitva Fuss párbeszéd.
- típus %App adatok% kattintson a gombra rendben folytatni.
- Ezután kövesse az utat: AppData Local FortniteGame Saved Config WindowsClient
- Ezután nyissa meg a GameUserSettings.ini fájl.
- Változtasd meg a X felbontás értékét 800-ra, és állítsa be a Y felbontás értéke 600-ra.
- Változtasd meg a Utolsó felhasználó megerősítette az X felbontást értéke 800 és Utolsó felhasználó megerősítette az Y felbontást értéke 600-ra.
Ezt követően mentse el a módosításokat, és indítsa újra a számítógépet, majd indítsa újra a Fortnite-t, hogy ellenőrizze, javult-e a teljesítmény.
10. út. A legjobb teljesítmény érdekében állítsa be a Windows rendszert
Ha alacsony szintű számítógépe van, akkor megpróbálhatja javítani a Fortnite teljesítményét. Ha azonban van egy tisztességes processzor, jó grafikus kártya vagy elegendő RAM, akkor ezt a megoldást kihagyhatja.
Most itt van a bemutató.
- Kattintson a jobb gombbal a PC-re, és válassza a lehetőséget Tulajdonságok .
- Kattintson a gombra Haladó rendszerbeállítások a bal oldali ablaktáblán.
- A felugró ablakban lépjen a Fejlett fülre.
- Kattintson a gombra Beállítások alatt Teljesítmény szakasz .
- Ezután ellenőrizze az opciót Állítsa be a legjobb teljesítmény érdekében .
- Végül kattintson Alkalmaz és rendben a változások mentéséhez.
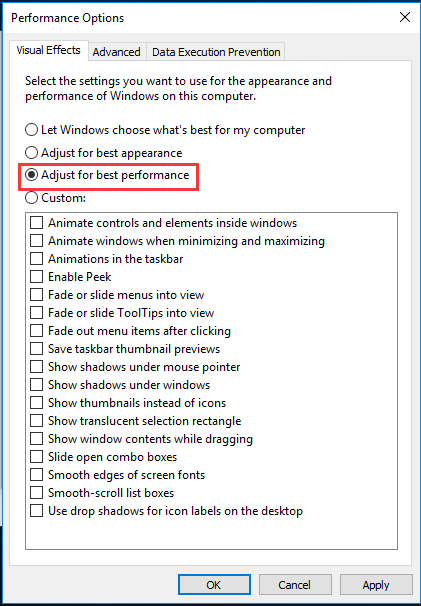
Ezt követően indítsa újra a számítógépet, és ellenőrizze, hogy javult-e a Fortnite teljesítménye.
11. út. Tisztítsa meg a szemétfájlokat
Hosszú időtartamú használata után a számítógép sok hulladékfájlt gyűjt. Így a szabad hely egyre kisebb lesz, ami ahhoz vezet számítógép feküdt vagy egyéb kérdések. Tehát annak érdekében, hogy a számítógép és a Fortnite gyorsabban futhasson, megtisztíthatja a szemétfájlokat.
Most itt van a bemutató.
- típus Lemez tisztítás a Windows keresőmezőjében, és válassza ki a legjobban illeszkedőt.
- Az előugró ablakban válassza ki a megtisztítani kívánt meghajtót.
- Ezután kattintson a gombra rendben .
- Ezután ellenőrizze a törölni kívánt fájlokat. Ha további rendszerfájlokat szeretne törölni, kattintson a gombra Tisztítsa meg a Rendszerfájlokat kattintson az ablak aljára, és kattintson a gombra rendben folytatni.
- Ezután kezdje el törölni a fájlokat a merevlemezről.
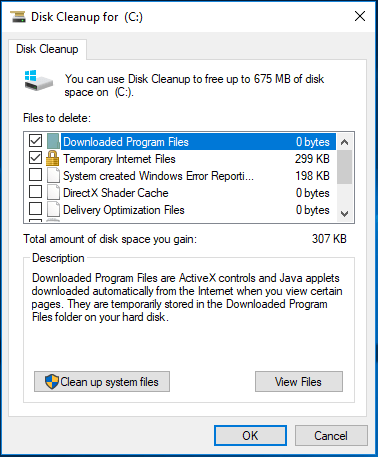
Az összes lépés befejezése után indítsa újra a számítógépet, és ellenőrizze, hogy javult-e a Fortnite teljesítménye.
A merevlemezen található fájlok tisztításához elolvashatja a bejegyzést is Hogyan tisztítsuk meg a számítógépet? A legjobb 8 módszer hogy további módszereket tanuljon meg.
Way 12. Defrag merevlemez
A számítógép és a játék teljesítményének javítása érdekében megpróbálhatja a merevlemez töredezettségét . A töredezettségmentesítés nagyban kapcsolódik az elektromechanikus lemezmeghajtók fájlrendszereihez, és ez az a folyamat, amikor összegyűjti az összes partíción elterjedt adatot, majd ezeket összeállítja. A merevlemez töredezettségmentesítése javíthatja a számítógép teljesítményét.
Most itt van a bemutató.
- típus Defrag és optimalizálja a meghajtókat a keresőmezőben, és kattintson a legjobban egyezőre.
- Válassza ki az optimalizálni kívánt meghajtót. Általában a C meghajtó. És kattints Optimalizálás .
- Ezután eltart egy ideig a merevlemez optimalizálása.
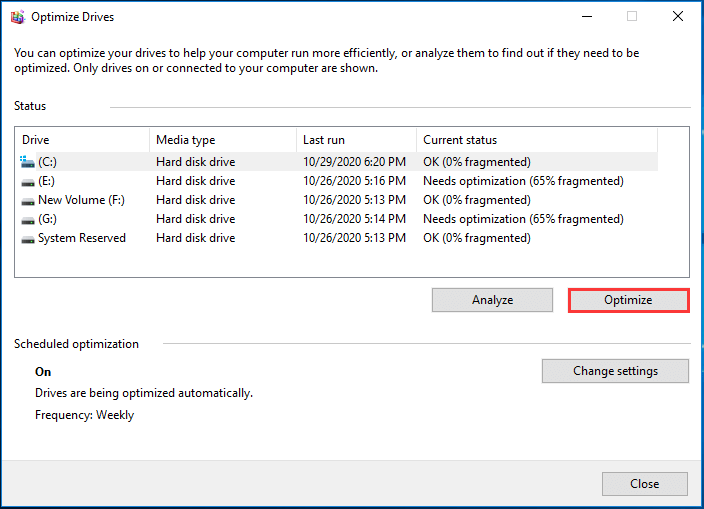
Miután minden lépés befejeződött, indítsa újra a számítógépet, és ellenőrizze, hogy a Fortnite jobban működik-e.

![A 10 legjobb megoldás a 10 képernyő beragadásának javítására a képernyő betöltésekor [MiniTool tippek]](https://gov-civil-setubal.pt/img/disk-partition-tips/35/top-10-ways-fix-window-10-stuck-loading-screen-issue.jpg)











![[Gyors útmutató] A Ctrl X jelentése és hogyan kell használni a Windows rendszerben?](https://gov-civil-setubal.pt/img/news/31/ctrl-x-meaning-how-use-it-windows.png)


![A Chrome megnyílik az indításkor a Windows 10 rendszerben? Hogyan lehet megállítani? [MiniTool News]](https://gov-civil-setubal.pt/img/minitool-news-center/51/chrome-opens-startup-windows-10.png)


![Hogyan javítható a Windows Defender hibakód 0x80004004? [MiniTool News]](https://gov-civil-setubal.pt/img/minitool-news-center/10/how-can-you-fix-windows-defender-error-code-0x80004004.png)