A számítógép lemaradásának 10 oka és a lassú PC-k kijavítása [MiniTool tippek]
10 Reasons Computer Lagging
Összegzés:
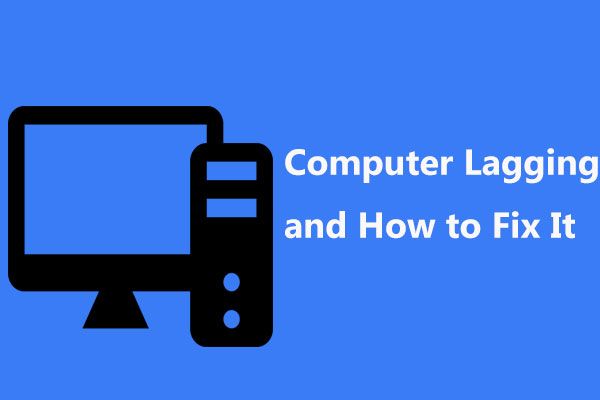
Miért marad el a számítógépem hirtelen játék közben, videók nézésekor, programok indításakor, a Windows indításakor stb.? Ezt mindig a Windows 10/8/7 felhasználók kérdezik? Itt van 10 ok a számítógép lassú működésének kérdésére, valamint a késés kijavítása a PC-n annak gyors működéséhez.
Gyors navigáció:
A számítógépem elmarad játék közben
'A múlt hét óta a számítógépem elkezdett lemaradni, amikor elkezdtem játszani, ami egy újraindítás után megoldódott ... Úgy tűnik, hogy a késés hatással van az egész számítógépemre: az fps sebességem egyjegyű, az audio lemarad, és a pingelésem ~ 1500-ig. .. 'CNET
Valójában a PC lemaradásával kapcsolatos probléma mindig váratlanul bekövetkezik a Windows 10/8/7 operációs rendszerben játék közben, videók megtekintésekor, programok indításakor stb. a számítógép folyamatosan fagy . Milyen bosszantó lehet! Néhány felhasználó számolt be arról, hogy új számítógép-lemaradás és lefagyás vagy jó számítógép-lemaradás van.
Dióhéjban a PC vagy laptop lemaradása különböző módon mutatkozhat meg, ideértve:
- A programok lassan nyílnak.
- A dokumentumok mentése vagy a fájlok konvertálása sok időbe kerül
- A Windows nagyon lassan nyílik
- A grafika villog, akadozik és a képsebesség csökken
- Az operációs rendszer betöltése vagy leállítása hosszú időt vesz igénybe
- Játékok vagy alkalmazások akadoznak, villognak és késnek
- Az internetkapcsolat letöltési / feltöltési sebessége csökken
- Fájlírási hibák jelennek meg
- Windows hibaüzenetek jelennek meg
- A számítógéphez csatlakoztatott nyomtatók vagy más perifériák nem hajlandók megfelelően működni
Röviden, minden egyre lassabb. Ezután megkérdezheti: miért lemarad a számítógépem, amikor játékokat játszok, videókat nézek, alkalmazásokat futtatok stb.? Hogyan állíthatom le a számítógépem lemaradását? A válaszok kereséséhez ugorjon a következő részre!
10 ok a PC lemaradására és a Stop Lag Windows 10/8/7 javítása
Általánosságban elmondható, hogy a számítógépen a lemaradás problémáját hardver vagy szoftver okozhatja. Itt megmutatjuk a részletes választ erre a kérdésre: „Miért olyan lassú a számítógépem hirtelen?”, Valamint azt, hogy miként lehet megszabadulni a PC-s lemaradástól.
1. Gyenge teljesítményű CPU
Egy régi, túlmelegedett vagy nem elég gyors CPU magas CPU-használatot okozhat, ami késést vagy akár késési csúcsokat eredményezhet a számítógépén. Leegyszerűsítve: minél jobb a CPU teljesítménye, annál gyorsabban fut a számítógép.
Annak biztosítása érdekében, hogy a számítógép CPU-ja teljes energiával működjön, el kell végeznie egy CPU stressztesztet (ingyenesen elérhető az Intel CPU-k számára), és figyelnie kell az AMD CPU-ját az AMD rendszermonitorján keresztül, hogy lássa, a processzor a feltételezettek szerint működik-e. Ha gyenge a teljesítménye, próbálja meg kicserélni a régit.
2. Sérült vagy elégtelen RAM
A sérült vagy nem elegendő RAM befolyásolhatja a számítógép teljesítményét a számítógép véletlenszerűen újraindul , kék képernyőt okozhat stb. Emellett, ha a RAM meghibásodott vagy sérült, a rendszermemória nem képes a folyamatokat és szolgáltatásokat szükség szerint kezelni. Ennek eredményeként a számítógép lemaradt.
Ebben az esetben próbálja meg kicserélni a sérült RAM-ot, vagy adjon hozzá több memóriát a számítógépéhez, hogy megszabaduljon a Windows 10/8/7 számítógépes lemaradásától.
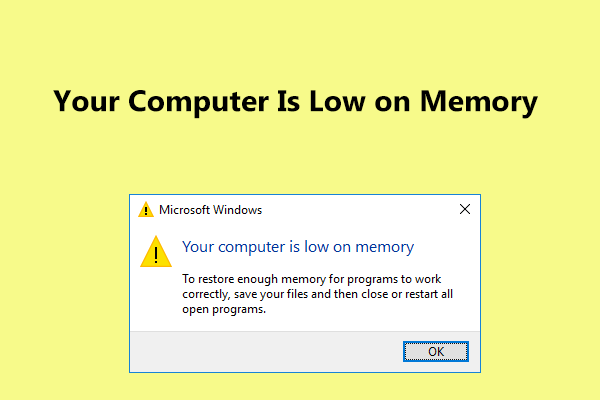 A számítógép teljes javításainak kevés a memóriája a Windows 10/8/7 rendszerben
A számítógép teljes javításainak kevés a memóriája a Windows 10/8/7 rendszerben Fogadja a „A számítógép kevés memóriát” üzenetet a Windows 10/8/7 rendszerben? Itt vannak a teljes javítások, és megpróbálhatja kijavítani az alacsony memóriahibát.
Olvass tovább3. Régi grafikus kártya
Ha a számítógép elmarad játék közben, az egyik fő tényező a grafikus kártyával kapcsolatos probléma. A játékélmény szempontjából a grafikus kártya a legfontosabb, mivel mind a 3D-s grafikai megjelenítés, mind a játékon belüli fizika kiszámítása a grafikus kártyán történik.
Ha alacsony szintű grafikus kártyával játszik számítógépeken, a számítógép valószínűleg késik. Hogyan lehet kijavítani a PC-s játékok késését a Windows 10/8/7 rendszerben? Ha a jelenlegi régi, frissítse most!
4. A Windows HDD-n fut
A merevlemez sebessége határozza meg a betöltési időket. Ha olyan számítógépeken játszik játékokat, amelyek még mindig a hagyományos mechanikus merevlemezt használják, akkor a számítógép különösen elfagy, ha meglehetősen nagy sebességet igénylő játékokat játszik.
Ezért javasoljuk a HDD frissítését SSD mivel a HDD-n futó Windows mindig lassabb, mint az SSD-n. Ha megfelelően konfigurálja az SSD-t, az drámai módon felgyorsítja a játék sebességét, hogy megoldja a számítógép lemaradását és lefagyását.
Frissítse a merevlemezt SSD-re az operációs rendszer újratelepítése nélkül
De hogyan kell elvégezni a frissítést? Kérhet technikusok segítségét, de ez plusz pénzbe kerülhet. Ehelyett frissítheti a HDD-t SSD-re, vagy átállíthatja a Windows 10/8/7-et SSD-re professzionális merevlemez-klónozó szoftverrel. A MiniTool Partition Wizard Free Edition segítségével könnyedén befejezheti a lemezfrissítést és a rendszeráttelepítést.
Az OS átállítása HD / SSD-re funkció segítségével az operációs rendszert csak egy másik lemezre helyezheti át, vagy a teljes rendszerlemezt átviheti. Mellett Lemez másolása a teljes rendszerlemez vagy adatlemez klónozására szolgál egy másik merevlemezre.
A lemez gyors SSD-re történő frissítéséhez a számítógép lemaradt Windows 10/8/7 problémájának megoldása érdekében mindkettő használható. Most ingyenesen letöltheti a MiniTool Partícióvarázslót, hogy kipróbálja.
Tessék, vedd Lemez másolása mint például.
1. lépés: Futtassa a MiniTool Partíció varázslót a fő felületre. Ezután válassza ki a rendszerlemezt, és kattintson a gombra Lemez másolása a bal oldali panelen, vagy válassza a lehetőséget Másolat a helyi menüből.
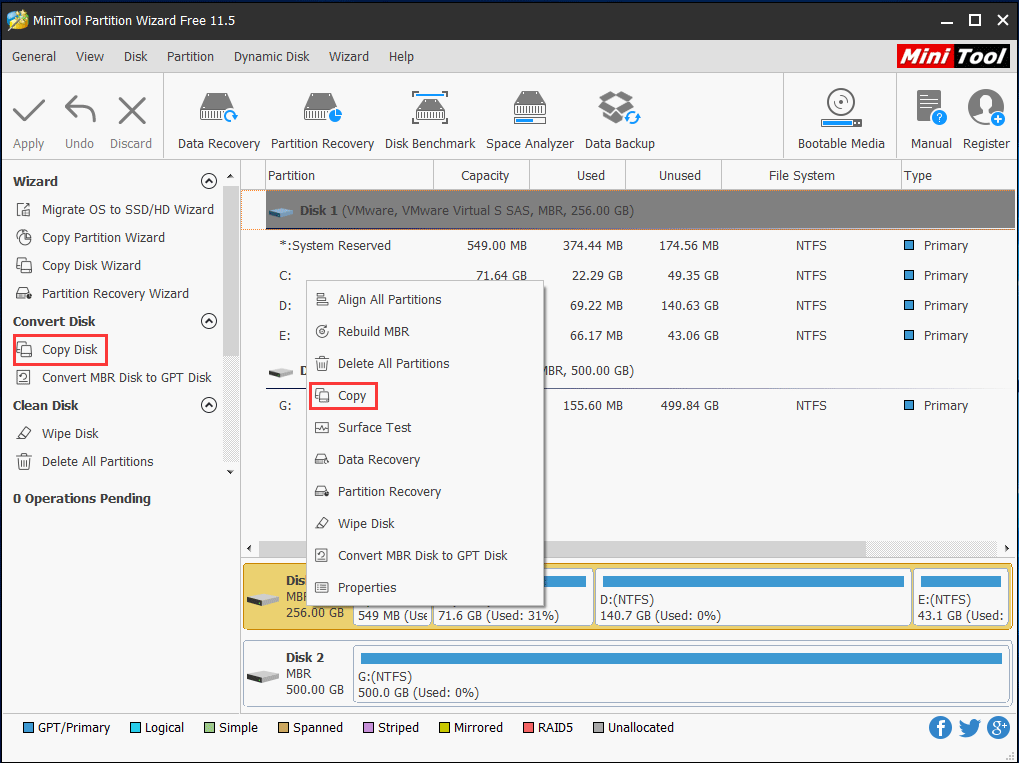
2. lépés: Válassza ki a számítógéphez csatlakoztatott SSD-t céllemezként a forrás tartalom mentéséhez.
Tipp: Győződjön meg arról, hogy az SSD rendelkezik-e elegendő kapacitással a partíciók tartalmának tárolásához. Ezenkívül győződjön meg arról, hogy biztonsági másolatot készített az SSD-n lévő fontos fájlokról, mivel a klónozási folyamat törli a céllemez tartalmát. 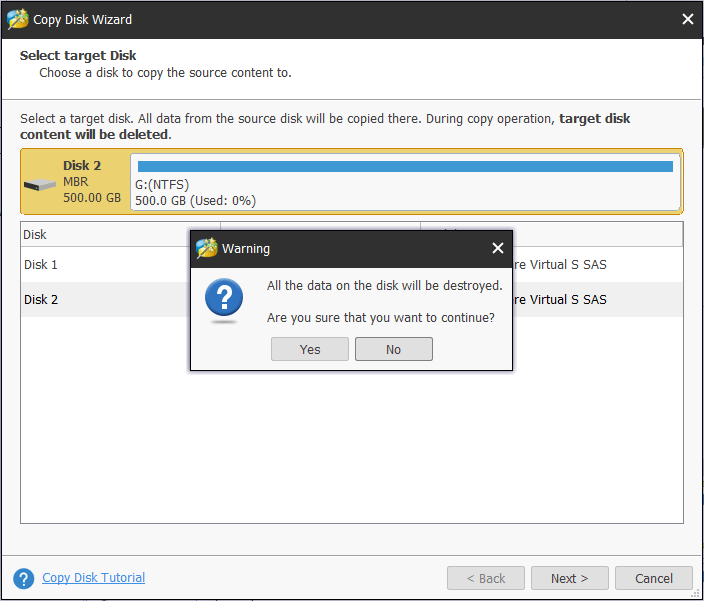
3. lépés: Adja meg a lemezklónozás másolási módszerét, majd kattintson a gombra Következő gombot a folytatáshoz.
Tipp: Az SSD-t illetően azt javasoljuk, hogy ellenőrizze Igazítsa a partíciókat 1 MB-hoz lehetőség a teljesítmény javítására. Ezenkívül, ha az SSD-je nagyobb, mint 2 TB, választhat Használja a GUID partíciós táblázatot a céllemezhez opció a MiniTool Partition Wizard fizetett kiadásában, mivel az Free Edition nem támogatja.Kapcsolódó cikk: A legjobb módszer az MBR klónozására GPT-hez rendszerindítási probléma nélkül
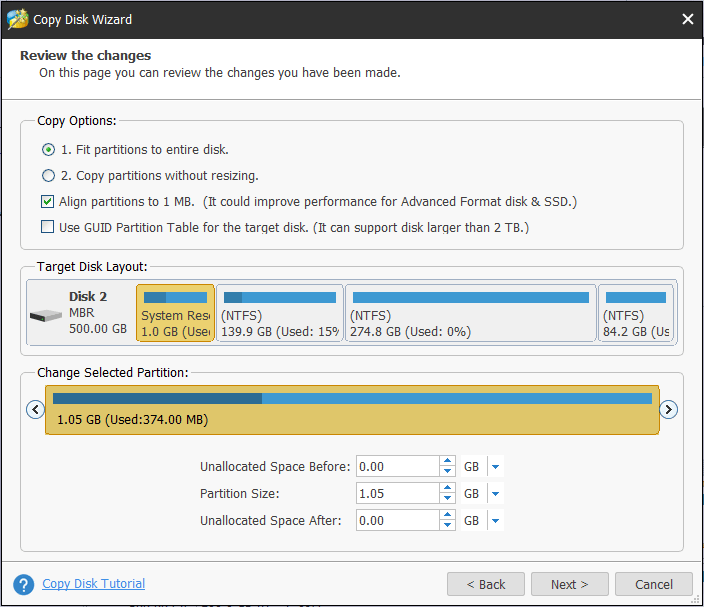
4. lépés: Tudja meg, hogyan indíthatja el a Windows rendszert a céllemezről.
5. lépés: Kattints a Alkalmaz gombra, hogy minden változtatás hatékony legyen.
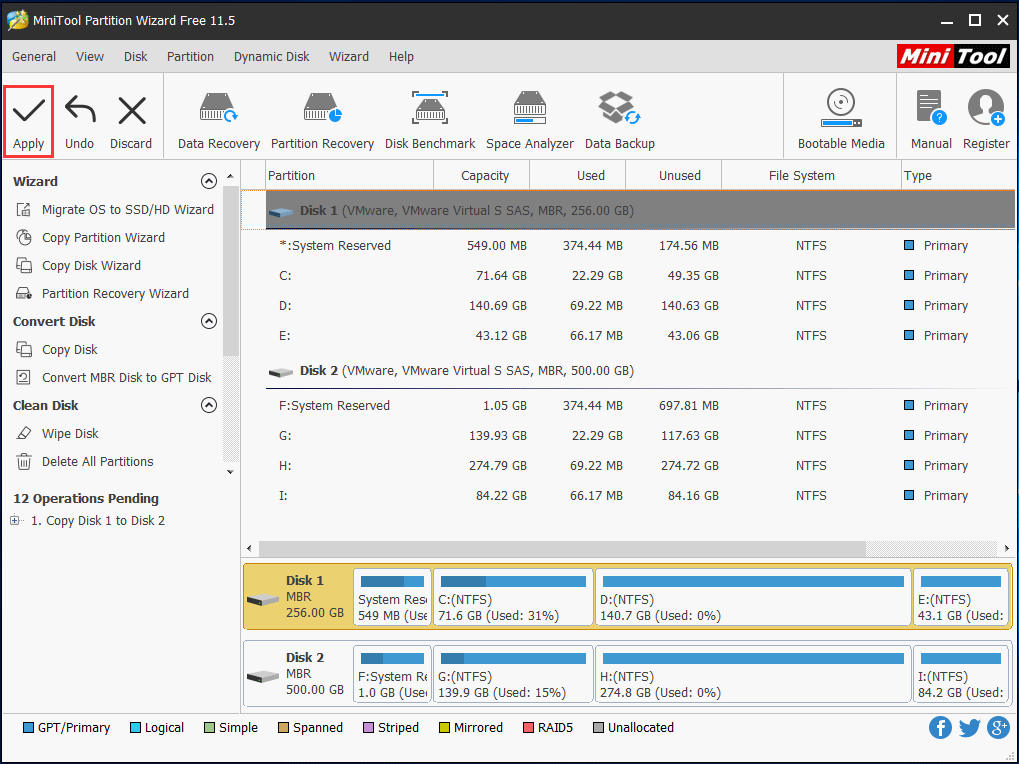
Ha játékai a rendszerpartícióra vannak telepítve, és csak az operációs rendszert kívánja áttelepíteni az SSD-re, Az operációs rendszer áttelepítése HD / SSD varázslóba elérhető, mivel a Windows migrálása a játékokat SSD-re is átviszi, ami lehetővé teszi az SSD-n történő játékok újratelepítés nélküli lejátszását.
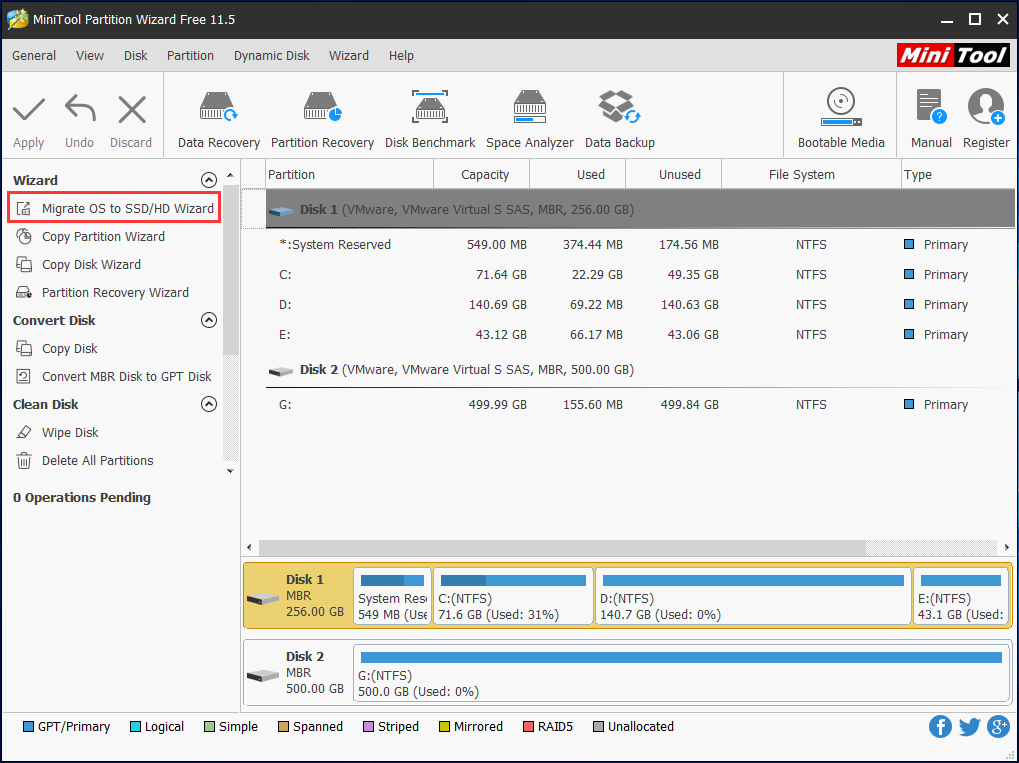
Érdekelne ez? Csak töltse le ingyenesen a Trial Edition-t a következő gombbal, és indítsa el a lemezklónozást a bejegyzésben található utasítások betartásával Merevlemez klónozása SSD-re a Windows 10/8/7 rendszerben
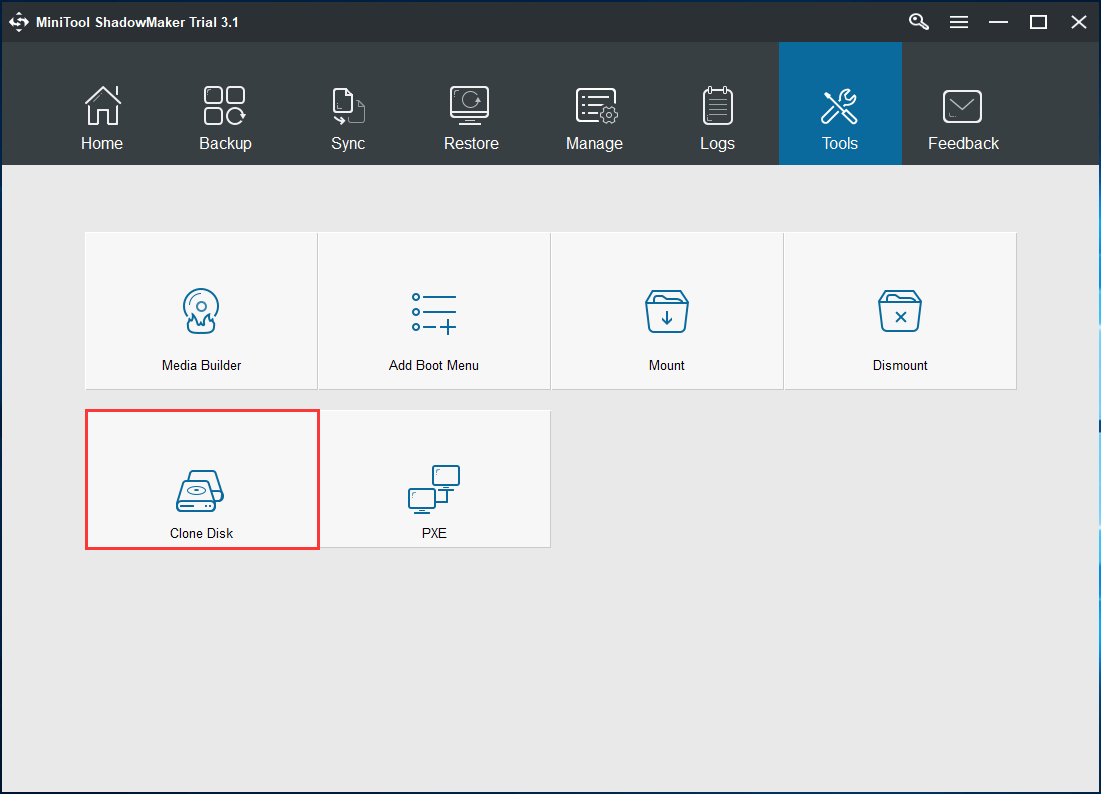
A HDD SSD-re frissítése után kicserélheti a HDD-t az SSD-re, és indíthatja a Windows-ot az SSD-ről. Ekkor a számítógép elmaradt Windows 7/8/10 nem fog bekövetkezni.
5. A merevlemez megsérült
Ha valami nincs rendben a merevlemezzel (különösen a rendszerlemezzel), előfordulhat, hogy a számítógép nagyon lassan fut, sőt lefagy, és nem indul el. Hogyan lehet megszabadulni a Windows 10/8/7 számítógépes lemaradásától?
Ebben az esetben ellenőrizheti a merevlemez-meghajtót, hogy a számítógép lemaradását vagy lefagyását a lemez logikai vagy rossz sérülése okozza-e, majd kijavíthatja a hibákat vagy pajzsolhatja a hibás blokkokat.
Ehhez nyissa meg a Parancssorot, és a chkdsk.exe segítségével ellenőrizze a logikai hibákat vagy a fizikai sérüléseket. Csak írja be egyesével a parancsokat: chkdsk x: / f vagy chkdsk x: / r (x az ellenőrzendő meghajtóbetűjelet jelenti).
Ezenkívül a partíciókezelő - a MiniTool Partíció varázsló is segíthet a fájlrendszer hibáinak ellenőrzésében és kijavításában, valamint a lemez hibás szektorainak tesztelésében. Ne feledje, hogy ez az eszköz nem tudja kijavítani a rossz blokkokat, ha megtalálja őket, de csak ellenőrzi, és a chkdsk / r segítségével védheti őket.
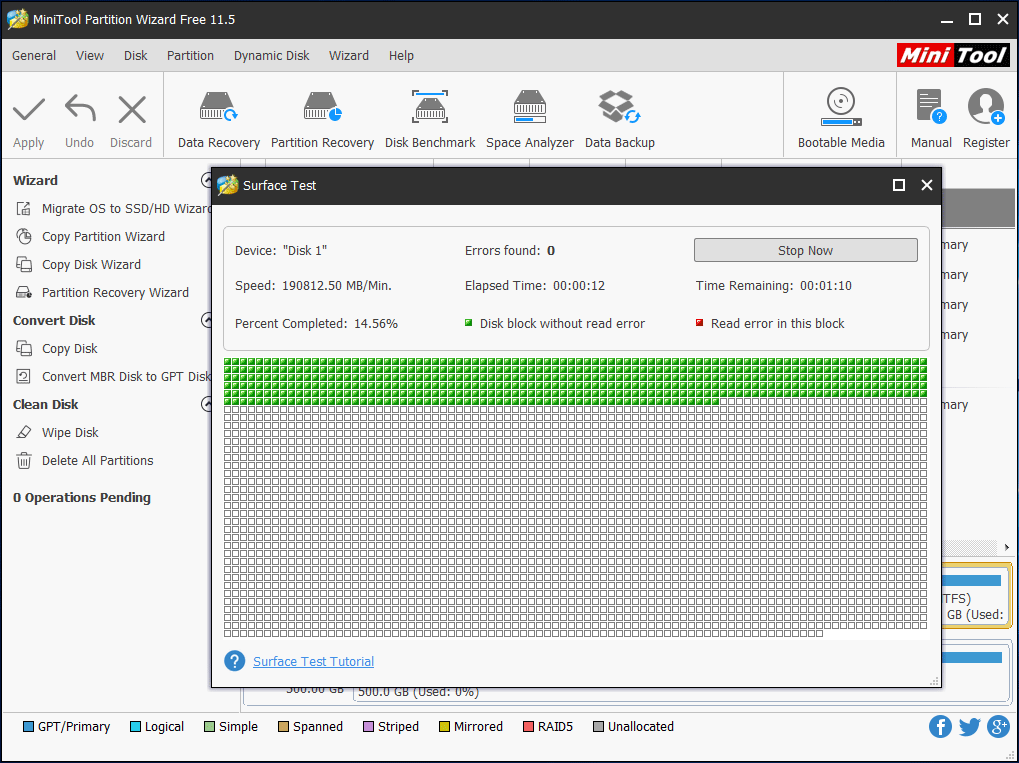
6. Az operációs rendszer nincs karbantartva vagy frissítve
Ha az operációs rendszerét nem rendszeresen karbantartja, nem megfelelően konfigurálja vagy frissíti, akkor számos program és eszköz települhet. Ennek eredményeként a számítógép hirtelen elmarad, még akkor is, ha a számítógép új vagy jó.
Hogyan lehet megállítani a késést a PC-n, vagy hogyan lehet javítani egy lassú számítógépet a Windows 10/8/7 rendszerben? Kövesse az alábbi módszereket.
1. út: Távolítsa el a fel nem használt programokat
Új számítógép vásárlásakor valószínűleg rengeteg program van előre telepítve. Idővel a régi PC-k egyszerűen felhalmozhatják ezeket. Ezen alkalmazások többségét azonban soha nem használják, sőt egyesek a háttérben is futhatnak, de nem veszi észre őket.
Még akkor is, ha a számítógépének sok memóriája van, a sok program egyszerre történő futtatása lelassíthatja a számítógép működését, és lemaradást okozhat.
Ezért külön-külön be kell zárni ezeket a programokat, vagy meg kell nyitni a Feladatkezelőt, hogy lássuk, mi fut jelenleg, és onnan fejezzük be a folyamatokat.
2. út: Ideiglenes fájlok tisztítása
Az Internet Explorer használatakor az összes böngészési előzmény a számítógép mélyén marad. Ugyanígy, ha valamit telepít, vagy az operációs rendszert futtatja, akkor ideiglenes fájlok keletkeznek, amelyeket a Windows tárol Temp mappába.
Ha helyet szabadít fel a rendszeren, hogy megszabaduljon a PC-s lemaradástól, választhatja az ideiglenes fájlok törlését a Lemezkarbantartó segítségével.
Tipp: A Windows 10 rendszerben ez a program eltávolításra kerül, de a Microsoft kínál egy másik eszközt - a Storage Sense-t. Ha a számítógépén nincs Lemezkarbantartó, megpróbálhatja megtisztítani az ideiglenes fájlokat a Sense alkalmazással.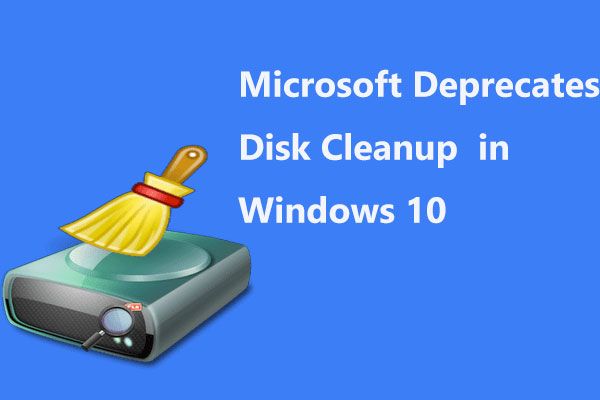 A Microsoft leállítja a Lemezkarbantartó eszközt a Windows 10 rendszerben
A Microsoft leállítja a Lemezkarbantartó eszközt a Windows 10 rendszerben A Microsoft bejelentette, hogy a Lemezkarbantartó megszűnik a Windows 10 rendszerben, mivel a Storage Sense majdnem hasonló munkát végez.
Olvass tovább1. lépés: Nyisd ki A számítógépem vagy Ez a PC és kattintson a jobb gombbal a C rendszerpartícióra a kiválasztáshoz Tulajdonságok .
2. lépés: Alatt Tábornok fülre, kattintson a Lemez tisztítás gomb.
3. lépés: Görgessen lefelé a Törlendő fájlok listát, majd válassza a lehetőséget Ideiglenes fájlok .
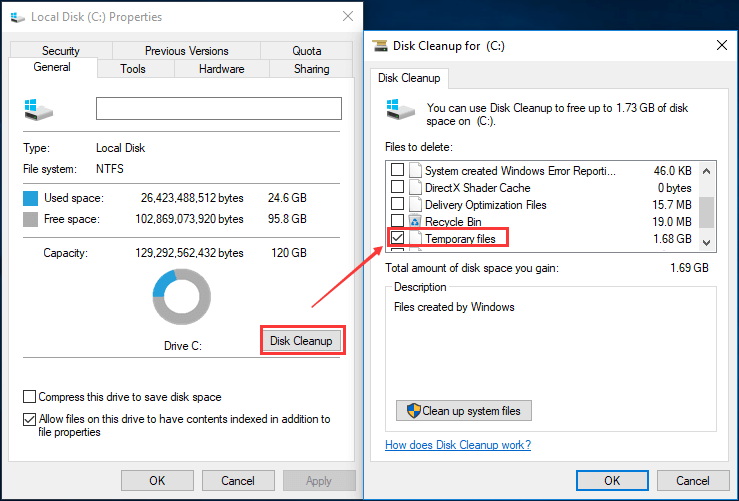
4. lépés: Kattintson rendben és a gombra kattintva erősítse meg a törlést Fájlok törlése gomb.
Így felszabadíthat egy kis helyet a lemezen, és bizonyos mértékig kijavíthatja a „számítógépem lemarad játék közben” problémát.
3. út: A meghajtó rendszeres optimalizálása és töredezettségmentesítése
Lényegében így lehet optimalizálni a merevlemez hatékonyságát. Ehhez menjen a A számítógépem vagy Ez a PC , kattintson a jobb gombbal a C meghajtóra a kiválasztáshoz Tulajdonságok funkció. Aztán a Eszközök lapon válassza a Optimalizálás lehetőség a számítógép meghajtójának optimalizálására a hatékonyabb futtatás érdekében.
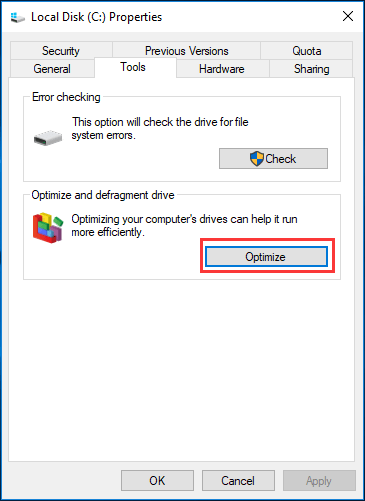
4. módszer: Rendszeresen frissítse az operációs rendszert
A rendszerfrissítés hasznos lehet néhány probléma megoldásához, például a számítógép lemaradásához a Windows 10/8/7 rendszerben. Tehát rendszeresen frissítenie kell az operációs rendszert.
Tipp: A frissítés előtt ajánlott készítsen biztonsági másolatot az operációs rendszerről vagy lemezes adatokat tárol a MiniTool ShadowMaker segítségével a rendszer sérülésének elkerülése érdekében a frissítés után.7. Elavult illesztőprogramok
Ha az illesztőprogramok elavultak, hardveres vagy szoftveres problémák gyakran fordulnak elő a Windows 10/8/7 számítógépen. Legtöbbször az ilyen problémák a PC lemaradásához vezetnek. A legtöbb esetben frissíteni kell az illesztőprogramokat a számítógép késésének csökkentése érdekében.
8. Internetkapcsolati probléma
Az internet egyre fontosabbá válik. A gyenge jelek, az instabil vonalak, az átjáró vagy a kapcsolat megszakadása, az alacsony és letöltési sebesség azonban mindig előfordul, ami a számítógép lemaradását okozhatja.
Ez főleg akkor fordul elő, amikor az operációs rendszer megpróbálja frissíteni vagy elküldeni az adatokat az adatközpontnak, és a telepített szoftver adatokat tölt le vagy tölt fel a háttérben.
Ebben az esetben használhatja a Windows rendszert Teljesítmény mérő hogy megtudjon néhány információt a CPU, a RAM és a hálózati problémákról. Ehhez csak írja be teljesítmény mérő a Windows 10 Cortana keresőmezőjében, és kattintson az eredményre.
9. A számítógép vírussal fertőzött
A számítógép könnyen megfertőződhet a vírussal, még akkor is, ha víruskereső programot telepített a Windows 10/8/7 rendszerbe. Manapság a vírusok és a kémprogramok vagy a rosszindulatú programok a PC számítógépes problémák egyik fő okát okozzák, ideértve a számítógépek lemaradását is.
Hogyan lehet javítani egy lassú számítógépet vagy egy lemaradt számítógépet? Most futtassa az antivírust a számítógép teljes átvizsgálásához és a vírus eltávolításához. Ezután ellenőrizze, hogy a számítógép még mindig lemaradt-e.
Ezenkívül a helytelenül konfigurált vagy rossz minőségű tűzfalak a számítógép lemaradását is okozhatják. Ha úgy gondolja, hogy egy biztonsági program okozza az elmaradt számítógépet, próbálja meg ideiglenesen kikapcsolni a tűzfalat, vagy a vírus- / rosszindulatú program-keresőket, és ellenőrizze, hogy a késés továbbra is fennáll-e.
Jegyzet: Ne felejtse el bekapcsolni a tűzfalat vagy a víruskereső szoftvert a teszt után.10. Elégtelen vagy hibásan működő tápegység
Sok esetben az elégtelen vagy hibásan működő tápegység a számítógép lemaradásához vezethet. Győződjön meg arról, hogy elegendő áramellátás biztosított a CPU vagy a grafikus kártya számára. A probléma megoldásához vegye fel a kapcsolatot a gyártóval és kérjen segítséget.



![Realtek HD Audio univerzális szolgáltatási illesztőprogram [Letöltés/Frissítés/Javítás] [MiniTool tippek]](https://gov-civil-setubal.pt/img/news/FC/realtek-hd-audio-universal-service-driver-download/update/fix-minitool-tips-1.png)
![[Biztonsági útmutató] Regsvr32.exe vírus – mi ez és hogyan lehet eltávolítani?](https://gov-civil-setubal.pt/img/news/25/safe-guide-regsvr32-exe-virus-what-is-it-how-to-remove-it-1.jpg)

![3 megoldás az SFC Scannow számára Rendszerjavítás függőben van [MiniTool News]](https://gov-civil-setubal.pt/img/minitool-news-center/73/3-solutions-sfc-scannow-there-is-system-repair-pending.png)
![Teljes útmutató a vezeték nélküli képesség kikapcsolásának javításához [MiniTool News]](https://gov-civil-setubal.pt/img/minitool-news-center/53/full-guide-fix-that-wireless-capability-is-turned-off.png)






![A Steam megnyitásának megakadályozása indításkor Windows vagy Mac rendszerben [MiniTool News]](https://gov-civil-setubal.pt/img/minitool-news-center/57/how-stop-steam-from-opening-startup-windows.png)




