Javítsa ki a tálcáról eltűnt Windows 10 órát - 6 út [MiniTool News]
Fix Windows 10 Clock Disappeared From Taskbar 6 Ways
Összegzés:

Ez az oktatóanyag bemutat néhány lehetséges javítást, amelyek segítenek megoldani a Windows 10 óráját, amely eltűnt a tálcáról. A felhasználóknak az elveszett adatok helyreállítása, a lemezpartíciók kezelése, a Windows rendszer biztonsági mentése és visszaállítása, a videók szerkesztése és konvertálása érdekében MiniTool szoftver kiad egy sor professzionális eszközt.
Általában a Windows 10 óra jelenik meg a Windows tálca jobb alsó részén, az aktuális idővel és dátummal. De néha előfordulhat, hogy a Windows 10 óra eltűnt a tálcáról, pl. Windows frissítés után.
Ez a bejegyzés néhány megoldást mutat be, amelyek segítenek az óra eltűntetésében a tálcán a Windows 10 hibából. Ellenőrizze az alábbi részletes útmutatókat.
A Windows 10 óra eltűnt hibájának kijavítása - 6 módszer
Javítás 1. Hiányzó óra megjelenítése a tálcán Windows 10
- nyomja meg Windows + I a Beállítások megnyitásához, majd kattintson a gombra Személyre szabás .
- Kattintson a gombra Tálca a bal oldali panelen. A jobb oldali ablakban görgessen lefelé a kattintáshoz A rendszerikonok be- vagy kikapcsolása link.
- megtalálja Óra és ellenőrizze, hogy be van-e kapcsolva, ha nem, kapcsolja be. Vagy kikapcsolhatja és bekapcsolhatja. Ellenőrizze, hogy az óra megjelenik-e a tálcán a Windows 10 rendszeren.
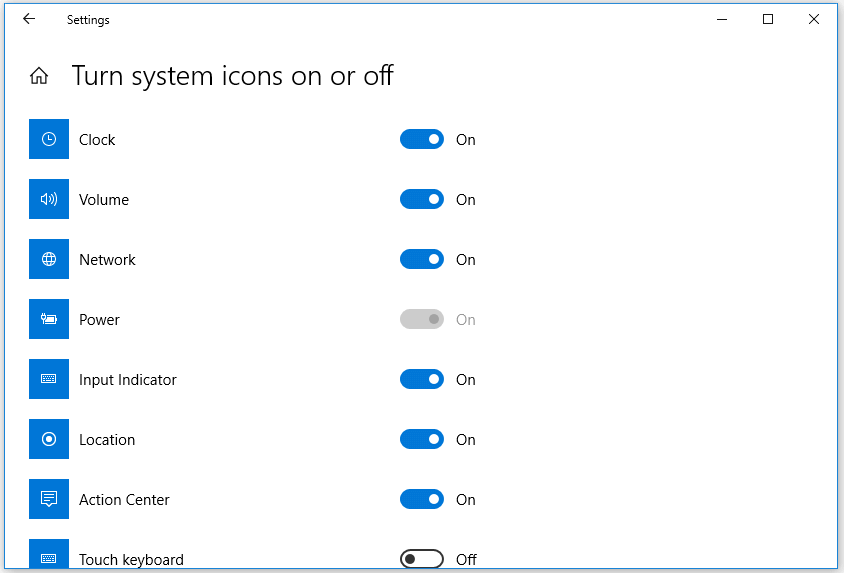
Összefüggő: A másodpercek megjelenítése a Windows 10 tálcán
Javítás 2. Kapcsolja ki a kis tálcai ikonokat
- nyomja meg Windows + I a Windows Beállítások eléréséhez. Kattintson a gombra Testreszabás -> Tálca . Vagy kattintson a jobb gombbal a tálcára, és válassza a Tálca beállításait.
- Ezután kikapcsolhatja Használjon kis tálca gombokat a jobb ablakban.
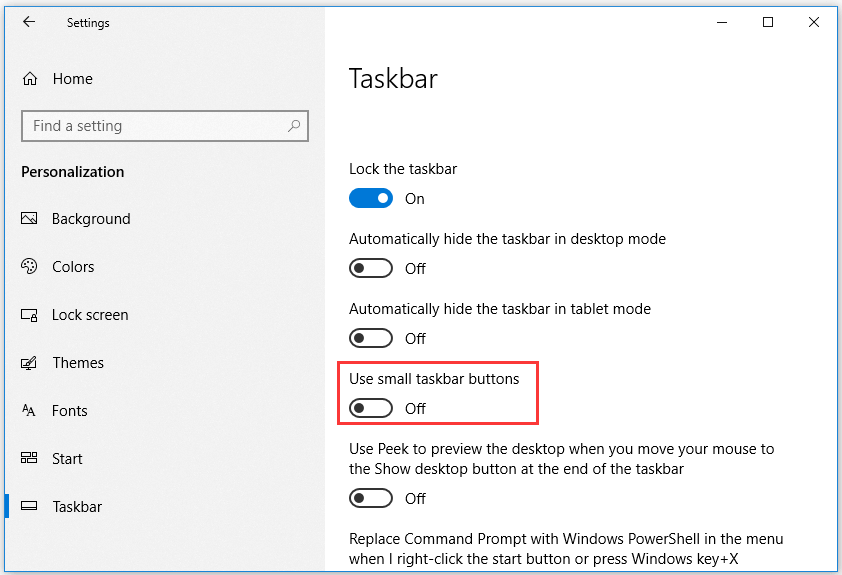
Javítás 3. Téma / háttér módosítása Windows 10 számítógéphez
- Kattintson a Start -> Beállítások -> Testreszabás -> Témák elemre, és kiválaszthat egy másik témát a számítógép számára.
- A háttér megváltoztatásához a bal panelen a Háttér elemre is kattinthat. Ellenőrizze, hogy a tálcán hiányzik-e a Windows 10 hibája.
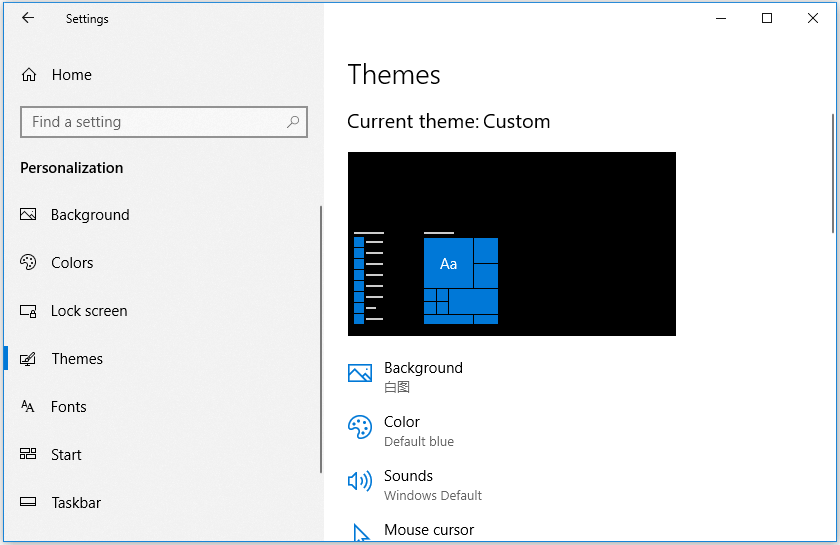
Javítás 4. Változtassa meg a Windows 10 tálca színét fekete színre
- Ennek ellenére a Windows + I együttes megnyomásával lépjen a Windows beállításaihoz.
- Kattintson a Testreszabás -> Színek elemre. Törölje a jelölést Automatikusan kiemel színt a háttéremből választási lehetőség.
- Görgessen lefelé a jobb ablakban a pipa törléséhez Start, tálca és műveleti központ opció alatt Mutassa az akcentus színét a következő felületeken .
Javítás 5. A tálcán az óra formátumának módosítása
- Nyissa meg a Vezérlőpultot a Windows 10 rendszerben , kattintson az Óra és régió -> Régió elemre.
- Kattintson a További beállítások gombra. Kattintson a Dátum fülre, és testre szabhatja a Windows 10 tálcán megjelenő dátumformátumot. Ezt követően ellenőrizheti, hogy hiányzik-e az idő és a dátum a Windows 10 tálcán.
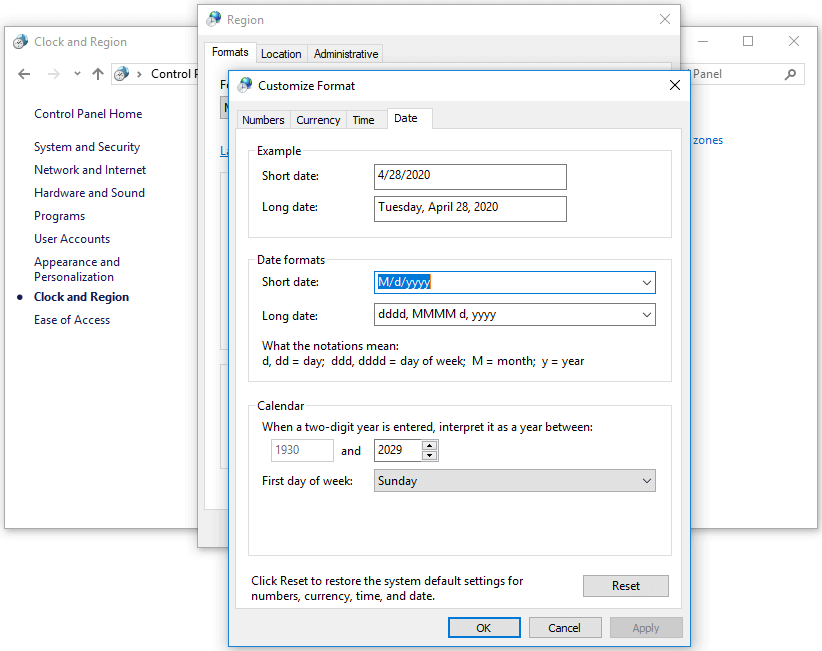
Összefüggő: A hét napjának megjelenítése a Windows 10 tálcán
Javítás 6. Növelje a Windows 10 tálca méretét
- Eleinte kattintson a jobb gombbal a Windows 10 tálcájára, és törölje a jelölést A Tálca zárolása lehetőséget a tálca feloldásához.
- Ezután áthelyezheti az egérmutatót a tálca felső szélére, és látni fogja, hogy az egér kétoldalas nyíllá válik. Az egér bal gombját lenyomva tartva húzhatja meg a tálca méretének megváltoztatásához, hogy lássa, segíthet-e visszaszerezni az eltűnt / hiányzó Windows 10 órát.




![JAVÍTOTT: A fotók hirtelen eltűntek az iPhone készülékről? (Legjobb megoldás) [MiniTool tippek]](https://gov-civil-setubal.pt/img/ios-file-recovery-tips/28/fixed-photos-disappeared-from-iphone-suddenly.jpg)





![A törölt fájlok helyreállításának leghatékonyabb módjai a Dropbox-ból [MiniTool Tips]](https://gov-civil-setubal.pt/img/data-recovery-tips/44/most-effective-ways-recover-deleted-files-from-dropbox.jpg)


![Hogyan lehet kijavítani a „Hulu Keeps Logging Me out” problémát a Windows 10 rendszeren? [MiniTool News]](https://gov-civil-setubal.pt/img/minitool-news-center/46/how-fix-hulu-keeps-logging-me-out-issue-windows-10.jpg)





![7 tipp a Cortana hiba elhárításához Windows 10 [MiniTool News]](https://gov-civil-setubal.pt/img/minitool-news-center/24/7-tips-fix-cortana-something-went-wrong-error-windows-10.jpg)