A rendszergazda letiltotta a Feladatkezelő 4 módját [MiniTool News]
4 Ways Task Manager Has Been Disabled Your Administrator
Összegzés:
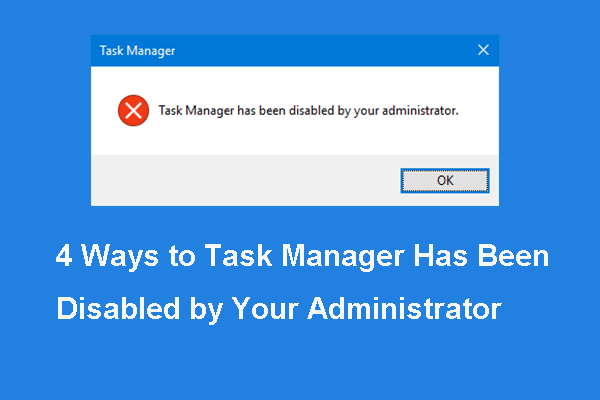
Mi okozza azt a hibát, hogy a rendszergazda letiltotta a Feladatkezelőt? Hogyan lehet megoldani ezt a Feladatkezelő hibát? Ez a bejegyzés innen: MiniTool megmutatja, hogyan lehet kijavítani ezt a hibát. A Windows 10 rendszergazda letiltotta a Feladatkezelőt.
Mi okozza a Feladatkezelő letiltását a rendszergazda által?
Feladatkezelő , más néven Windows Feladatkezelő, rendszerfigyelő és indítókezelő a Microsoft Windows rendszerben. A Feladatkezelő információkat nyújt a számítógép teljesítményéről és a szoftverek futtatásáról, beleértve a futó folyamatokat, a CPU terhelését, a díjfizetési vagy a Windows szolgáltatásokat és így tovább.
Azonban néha a Feladatkezelő találkozhat bizonyos problémákkal, például A Feladatkezelő nem válaszol , A Feladatkezelőt az adminisztrátor letiltotta stb.
Ebben a bejegyzésben áttekintjük a hibát, amelyet a rendszergazda letiltott a Feladatkezelőről, és annak kijavítását.
Azt a hibát, amelyet a rendszergazda letiltotta a Feladatkezelőből, a következő okok okozhatják.
- A fiókot letiltotta a helyi csoportházirend vagy a tartományi csoportházirend.
- Egyes beállításjegyzék-beállítások blokkolják a Feladatkezelő használatát.
Tehát a következő szakaszban megmutatjuk, hogyan lehet kijavítani azt a hibát, amelyet a rendszergazda Windows 10 letiltott a Feladatkezelővel.
A rendszergazda letiltotta a Feladatkezelő javításának 4 módját
1. Engedélyezze a Feladatkezelőt a Csoportházirend-szerkesztőben
A Windows 10 rendszergazda által letiltott Feladatkezelő hiba kijavításához választhatja az engedélyezést a Csoportházirend-szerkesztőben.
Most itt van a bemutató.
- nyomja meg ablakok gombot és R billentyűt együtt nyitva Fuss párbeszédpanelt, majd írja be msc kattintson a gombra rendben folytatni.
- Ezután navigáljon a Felhasználó konfigurálása > adminisztratív sablonok > Rendszer > Ctrl + Alt + Del Opciók.
- A jobb oldali panelen válassza a ikont Távolítsa el a Feladatkezelőt és kattintson rá duplán.
- Az előugró ablakban ellenőrizze az opciót Nincs beállítva vagy Tiltva . Ezután kattintson a gombra Alkalmaz és rendben a változások megerősítésére.
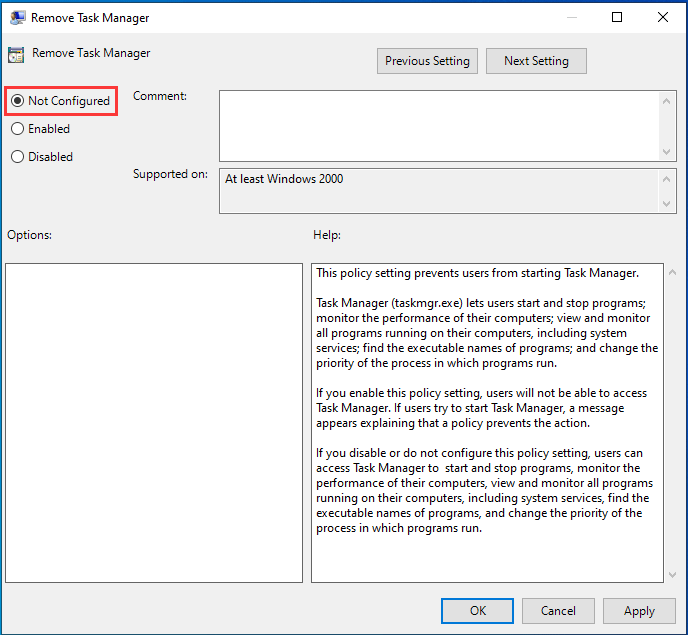
Ha elkészült, zárja be a Csoportházirend-szerkesztő ablakot. Indítsa újra a számítógépet, és ellenőrizze, hogy megoldódott-e az a probléma, amelyet a Feladatkezelő letiltott a rendszergazda Windows 10 alatt.
Ha ez a megoldás nem hatékony, próbálkozzon a következő megoldásokkal.
2. Engedélyezze a Feladatkezelőt a Beállításszerkesztőben
Ha találkozik a Feladatkezelés hibával, amelyet a Windows 10 rendszergazda letiltott, választhatja a Feladatkezelő engedélyezését a Beállításszerkesztőben.
Jegyzet: A rendszerleíró kulcs módosítása kockázatos dolog. Szóval kérlek készítsen biztonsági másolatot a rendszerleíró kulcsról eljárás előtt.Most itt van a bemutató.
- nyomja meg ablakok gombot és R billentyűt együtt nyitva Fuss párbeszédpanelt, majd írja be regedit kattintson a gombra rendben folytatni.
- A Beállításszerkesztő ablakban lépjen a HKEY_CURRENT_USER Software Microsoft Windows Current Version Policies System .
- A jobb oldali panelen válassza ki a kulcsot DisableTaskMgr és kattintson rá duplán. Ha nincs itt, hozzon létre egy újat.
- Ezután változtassa meg az értékadatait 0-ra.
Ezt követően indítsa újra a számítógépet, és ellenőrizze, hogy megoldódott-e a probléma, amelyet az adminisztrátor letiltott a Feladatkezelőből.
3. Engedélyezze a Feladatkezelőt CMD-n keresztül
Annak a problémának a kijavításához, amelyet a rendszergazda letiltott a Feladatkezelőből, választhatja azt a Parancssoron keresztül.
Most itt van a bemutató.
- típus Parancssor a Windows keresőmezőjében, és válassza ki a legjobban illeszkedőt. Ezután kattintson jobb gombbal a kiválasztáshoz Futtatás rendszergazdaként folytatni.
- A Parancssor ablakba írja be a parancsot REG add HKCU Software Microsoft Windows CurrentVersion Policies System / v DisableTaskMgr / t REG_DWORD / d 0 / f.
- Ez azt mutatja, hogy a művelet sikeresen befejeződött.
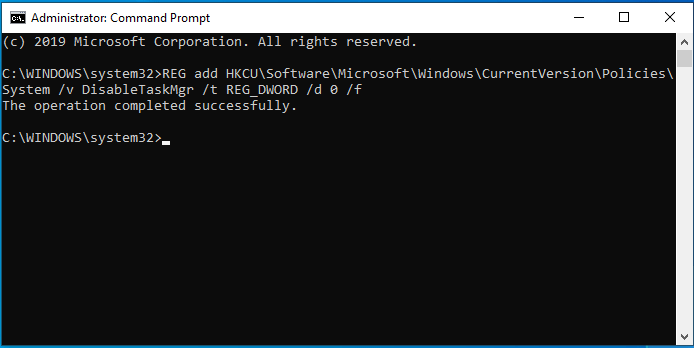
A folyamat befejezése után indítsa újra a számítógépet, és ellenőrizze, hogy megoldódott-e az a hiba, amelyet a rendszergazda letiltott a Feladatkezelőben.
4. Engedélyezze a Feladatkezelőt a Reg fájl segítségével
Annak a problémának a kijavításához, hogy a rendszergazda letiltotta a rendszerleíró adatbázis szerkesztését, választhatja azt a Reg fájlon keresztül.
Most itt van a bemutató.
1. Hozzon létre egy új jegyzettömb fájlt a Windows 10 asztalán.
2. Írja be a kódokat a jegyzettömbbe, és mentse el másként reg fájl.
A Windows Registry Editor 5.00 verziója
[HKEY_CURRENT_USER Software Microsoft Windows CurrentVersion Policies System] “DisableTaskMgr” = dword: 00000000
Kattintson duplán a gombra reg fájl. Kattintson a gombra Igen ha a Felhasználói fiókok felügyelete párbeszédpanelen kéri.
4. Az előugró ablakban kattintson a gombra Igen folytatni.
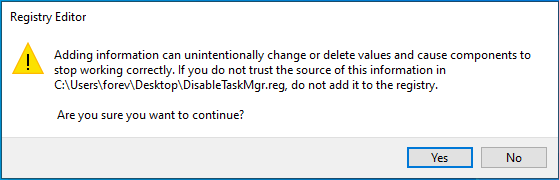
Ha elkészült, indítsa újra a számítógépet, és ellenőrizze, hogy megoldódott-e a probléma, amelyet a rendszergazda letiltott a Feladatkezelővel.
Végső szavak
Összefoglalva: ez a bejegyzés 4 módszert vezetett be a probléma megoldására, amelyet a rendszergazda a Windows 10 letiltott a Feladatkezelővel. Ha van jobb megoldása a javításra, megoszthatja azt a megjegyzés zónában.




![A Surface rendszerindítása USB-ről [Minden modellhez]](https://gov-civil-setubal.pt/img/partition-disk/99/how-boot-surface-from-usb.png)




![Házi mozi számítógép felépítése [Tippek kezdőknek] [MiniTool tippek]](https://gov-civil-setubal.pt/img/disk-partition-tips/48/how-build-home-theater-pc-tips.png)
![[Válaszok] Hogyan készítsünk biztonsági másolatot a Google Drive-ról? Minek az neked?](https://gov-civil-setubal.pt/img/news/2E/answers-how-to-backup-google-drive-why-do-you-need-that-1.png)





![Fájlok és mappák keresési beállításainak módosítása a Windows 10 rendszeren [MiniTool News]](https://gov-civil-setubal.pt/img/minitool-news-center/38/change-search-options-windows-10.jpg)

![A 8 legfontosabb megoldás a Windows 10 hiányzó vagy eltűnt helyreállítási pontjaira [MiniTool tippek]](https://gov-civil-setubal.pt/img/backup-tips/75/top-8-solutions-windows-10-restore-points-missing.jpg)
